Guide to using interactive widgets on iPhone in iOS 17
Add interactive widgets to the iPhone home screen
[Note] Currently, interactive widgets are exclusive to Apple apps. We may soon see interactive widget functionality in third-party apps.
To use interactive widgets in iOS 17, you first have to add the widget to your home screen. Once added, you can interact with them directly from the home screen without having to go to the app. The process goes like this:
- Click and hold anywhere on the home screen until the icon starts shaking.
- Now, click on the " " icon in the upper left corner. This will display a list of available widgets.
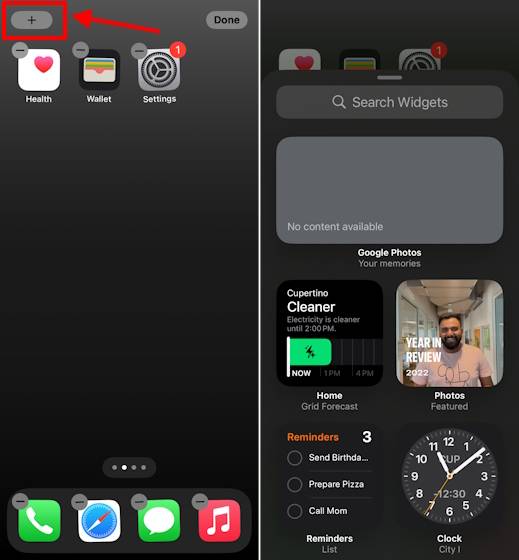
- Here, select the widget you want to add. You can select the size and drag it to the home screen or click the Add widget button.
- For example, we added the Reminder widget. You can mark tasks as completed directly from the home screen.
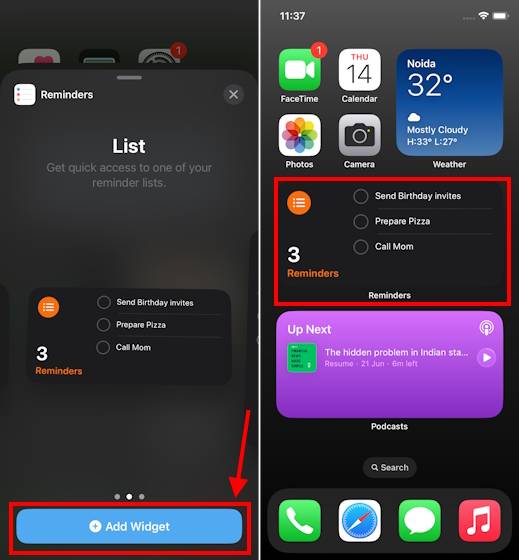
- You can add interactive widgets to any Apple app.
Add interactive widgets to the iPhone lock screen
You can also add interactive widgets to the lock screen. Once added, you can interact with the widget without opening the app or even unlocking your iPhone. The process of adding widgets (interactive or regular) on the iPhone lock screen is completely different compared to the home screen. Let's see how it's done:
- Long press anywhere on the lock screen, then tap Customize at the bottom.
- Here, click "Lock Screen".
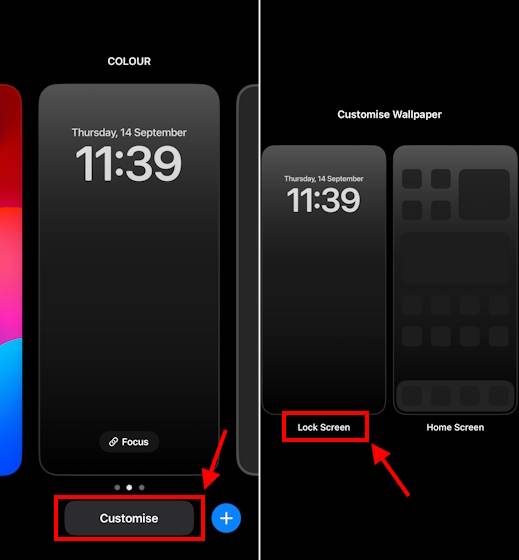
- Then click the "Add Widget" section.
- Unlike home screen widgets, you can't search for widgets to add to your lock screen. You can choose from the suggested widgets at the top or scroll through a list of installed apps that offer lock screen widgets.
- Then, Click or drag the widget to the "Add Widget" block to add it to the lock screen.
- Once added, tap the "X" in the upper right corner or any empty space on the lock screen to close the lock screen widget menu .
- Next, click "Done" in the upper right corner.
- Finally, Tap anywhere on the screen to view the lock screen.
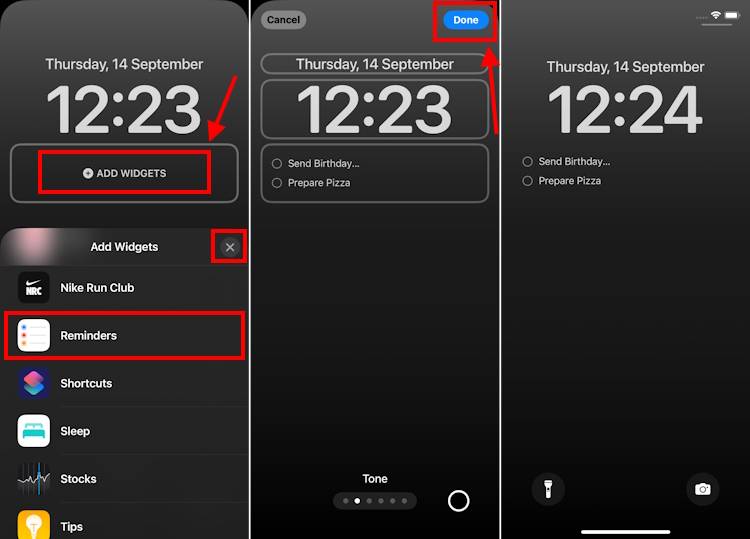
- You can now interact with widgets directly from your iPhone lock screen.
Add interactive widgets in iPhone standby mode
Last but not least, you can also add and use interactive widgets in standby mode on iPhone part. The new Standby Mode is an awesome iOS 17 feature that turns your iPhone into a smart display when you charge it upright in landscape orientation. You can view the date and time, your favorite photos, and even interact with the widget. Here's how you do it:
- Connect your iPhone to the charger and place it upright (not flat) in landscape orientation. You can use MagSafe, wireless or even wired chargers.
- Standby mode should be automatically enabled on iPhones with iOS 17.
- If it doesn’t show up for you, here’s how to fix standby mode not working on iPhone.
- After the iPhone enters standby mode, slide to the leftmost screen. Then, press and hold anywhere on the screen and tap the " " icon in the upper right corner.
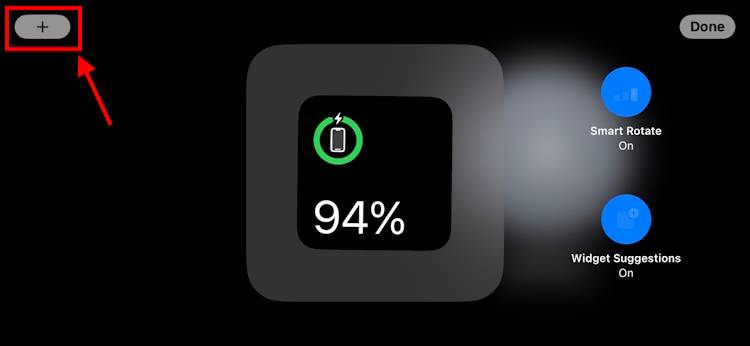
- You can choose from suggestions or use the search bar to search for your favorite widgets.
- Then, click "Add Widget".
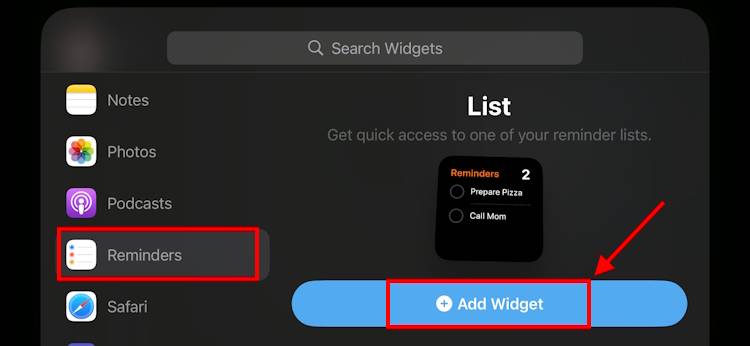
- Next, click the Finish button.
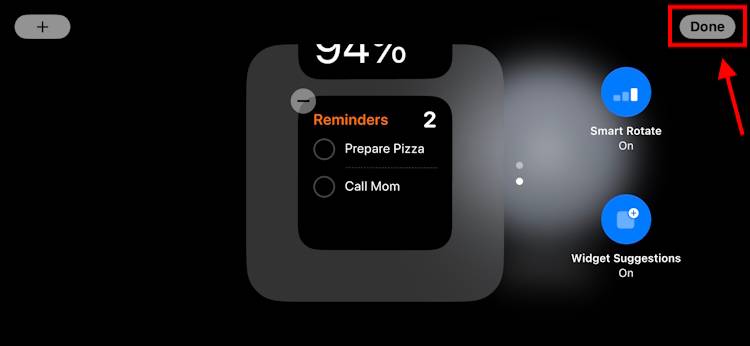
- Once added, you can use interactive widgets on your iPhone in standby mode.
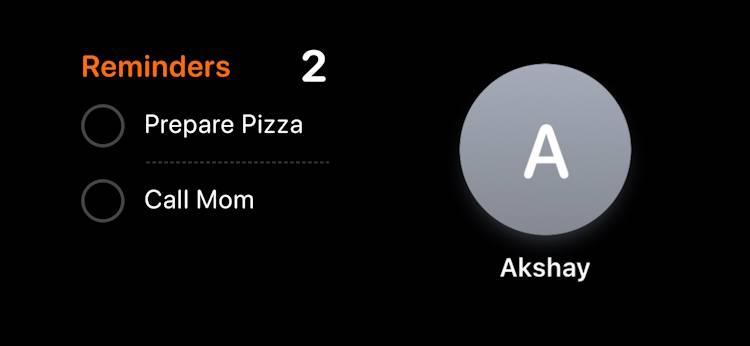
#So, here are three ways to add interactive widgets on your iPhone on iOS 17. Currently, only first-party widgets using toggles and buttons are available for interaction. We may soon see third-party interactive widgets that support long presses, sliders, and more.
The above is the detailed content of Guide to using interactive widgets on iPhone in iOS 17. For more information, please follow other related articles on the PHP Chinese website!

Hot AI Tools

Undresser.AI Undress
AI-powered app for creating realistic nude photos

AI Clothes Remover
Online AI tool for removing clothes from photos.

Undress AI Tool
Undress images for free

Clothoff.io
AI clothes remover

AI Hentai Generator
Generate AI Hentai for free.

Hot Article

Hot Tools

Notepad++7.3.1
Easy-to-use and free code editor

SublimeText3 Chinese version
Chinese version, very easy to use

Zend Studio 13.0.1
Powerful PHP integrated development environment

Dreamweaver CS6
Visual web development tools

SublimeText3 Mac version
God-level code editing software (SublimeText3)

Hot Topics
 How to pin the Win11 taskbar
Jan 04, 2024 pm 04:31 PM
How to pin the Win11 taskbar
Jan 04, 2024 pm 04:31 PM
In previous Windows systems, we often used the function of locking the taskbar to avoid misoperation of the taskbar. However, many users found that they could no longer lock the taskbar after updating the win11 system. This is actually because Microsoft has canceled this function. The following is Just follow the editor and take a look. How to lock the taskbar in win11: Answer: Unable to lock. 1. Microsoft has canceled the function of locking the taskbar in the win11 system, so we cannot lock the taskbar now. 2. Generally speaking, we can right-click on the blank space of the taskbar to lock the taskbar. 3. But in win11 system, right-clicking on the blank space of the taskbar only has the taskbar settings option. 4. If we open the taskbar settings, the corresponding taskbar lock cannot be found.
 Word is locked and cannot be typed or edited, nor can the review button be pressed?
Mar 15, 2024 pm 01:20 PM
Word is locked and cannot be typed or edited, nor can the review button be pressed?
Mar 15, 2024 pm 01:20 PM
What should I do if word is locked and cannot be typed or edited, or the review button cannot be pressed? Recently, when some friends were using Word to process documents, they encountered a situation where the document was locked and unable to be edited. Many people felt very distressed because this brought great obstacles to their work. So how should we solve it? The editor will introduce the method to you below. Method 1: Cancel "Restrict Editing" In order to edit the Word document, we can cancel the "Restrict Editing" option set and just enter the correct password. 2. First, after opening the Word document, click "Review" > "Restrict Editing" in the menu. 3. Appear&ldqu
 Teach you how to turn off the automatic screen lock function in win10
Jan 08, 2024 am 11:49 AM
Teach you how to turn off the automatic screen lock function in win10
Jan 08, 2024 am 11:49 AM
Many friends need to turn off the screen to protect the screen when they leave the computer, but they don’t want to lock the screen because they turn off the screen. When they come back, they have to enter a password to enter the system. In fact, we can complete this step through settings. Let’s take a look at it together. Bar. Tutorial on turning off the screen without locking the screen in win10 1. First enter settings and select "Personalization" 2. Click "Lock Screen" on the left 3. Select "Screen Saver Settings" below 4. Uncheck "Show login on recovery" Screen" 5. Then click "Change Power Settings" 6. Select the icon settings on the left. 7. Set a time to turn off the monitor, and then change the sleep status to "Never" 8. Then return to the power settings just now and select the sleep time below. 9. Use the same as above
 iPhone screenshots not working: How to fix it
May 03, 2024 pm 09:16 PM
iPhone screenshots not working: How to fix it
May 03, 2024 pm 09:16 PM
Screenshot feature not working on your iPhone? Taking a screenshot is very easy as you just need to hold down the Volume Up button and the Power button at the same time to grab your phone screen. However, there are other ways to capture frames on the device. Fix 1 – Using Assistive Touch Take a screenshot using the Assistive Touch feature. Step 1 – Go to your phone settings. Step 2 – Next, tap to open Accessibility settings. Step 3 – Open Touch settings. Step 4 – Next, open the Assistive Touch settings. Step 5 – Turn on Assistive Touch on your phone. Step 6 – Open “Customize Top Menu” to access it. Step 7 – Now you just need to link any of these functions to your screen capture. So click on the first
 Does miniled screen hurt eyes?
Feb 07, 2024 pm 03:48 PM
Does miniled screen hurt eyes?
Feb 07, 2024 pm 03:48 PM
What many users are most concerned about is whether the miniLED screen will hurt the eyes. In fact, although the brightness of this screen can reach extremely high, it will not hurt the eyes and can still be used normally. Does the miniled screen hurt your eyes? Answer: It does not hurt your eyes. Although the brightness of the miniLED screen will be higher, it will not continue to maintain this brightness during daily use. It will only be displayed when the brightness needs to be increased, so it will not always maintain high brightness and hurt the eyes. This peak brightness is also for better Good presentation and expression. MiniLED screen introduction 1. MiniLED backlight display technology uses backlight, so the biggest difference from LCD is the backlight layer 2. Compared with LCD screen, the performance of miniLED will be higher.
 How to add widgets to the lock screen on iPhone
Feb 05, 2024 am 11:20 AM
How to add widgets to the lock screen on iPhone
Feb 05, 2024 am 11:20 AM
Apple allows users to add widgets to various parts of the iPhone, including the Home screen, Today view, and Lock screen. Lock screen widgets make it easier to check the weather, check battery level, and other information without even having to unlock your device. In this article, we will explain how to add and customize widgets in your iPhone’s lock screen. How to Add Widgets to the iPhone Lock Screen Adding lock screen widgets is as simple as knowing the specific widget you want to add. If you want to add a widget that isn't available natively, you'll need to install an app that provides the lock screen widget before you can add it to the lock screen. Additionally, you can add configuration widgets on multiple lock screens that have different sets of widgets.
 How to adjust the color when the screen turns black and white. Detailed introduction: How to exit black and white mode on your mobile phone.
Mar 21, 2024 pm 01:12 PM
How to adjust the color when the screen turns black and white. Detailed introduction: How to exit black and white mode on your mobile phone.
Mar 21, 2024 pm 01:12 PM
When many friends are using their mobile phones, they suddenly find that the operation interface of the mobile phone has turned into "black and white" color. They don't know what causes it or how to solve it. This article uses Android mobile phones as an example to teach you how to make it work. The color of the mobile phone's operating interface returns to normal. 1. Set up the interface of the mobile phone and find the "gear-shaped" icon in the operation interface. As shown below: Click this icon to enter the phone’s settings interface. 2. Options The operating interface of the mobile phone has changed to black and white, which is related to the "Display" setting of the mobile phone. After entering the settings interface of the mobile phone, find the "Display and Theme" option in the drop-down menu, as shown below: Then click "Display and Theme" option to enter the details page. 3. After changing the screen color and entering the "Display and Theme" option, find the "
 How to Undo Delete from Home Screen in iPhone
Apr 17, 2024 pm 07:37 PM
How to Undo Delete from Home Screen in iPhone
Apr 17, 2024 pm 07:37 PM
Deleted something important from your home screen and trying to get it back? You can put app icons back on the screen in a variety of ways. We have discussed all the methods you can follow and put the app icon back on the home screen. How to Undo Remove from Home Screen in iPhone As we mentioned before, there are several ways to restore this change on iPhone. Method 1 – Replace App Icon in App Library You can place an app icon on your home screen directly from the App Library. Step 1 – Swipe sideways to find all apps in the app library. Step 2 – Find the app icon you deleted earlier. Step 3 – Simply drag the app icon from the main library to the correct location on the home screen. This is the application diagram





