How to Send Voice Memos on iPhone [2023]
Messaging has come a long way since SMS text messaging was first introduced to mobile phones. You can now share images, videos, voice messages, and more using instant messaging tools. You can record and share voice messages on iOS from native Voice Memos, or share audio messages directly from the Messages app on iPhone.
In this article, we will help share voice memos with others on iPhone.
How to share recordings from the Voice Memos app on iPhone
iOS has a native Voice Memos app where you can record or preserve the voice of yourself or conversations with others notes. You can then share the voice notes you've stored using Voice Memos on any app you want using the iOS share sheet.
If you want to create and send voice messages with others from your iPhone, open the Voice Memos app.
![如何在 iPhone 上发送语音备忘录 [2023]](https://img.php.cn/upload/article/000/465/014/169496407480200.png)
If the message you want to send has not been recorded yet, click the Record button at the bottom (indicated by the red circle icon).
![如何在 iPhone 上发送语音备忘录 [2023]](https://img.php.cn/upload/article/000/465/014/169496407484193.png)
The app will now start recording your voice using the built-in microphone. You'll see the waveform move across the screen with your voice input. To stop recording at any time, click the Stop button at the bottom.
![如何在 iPhone 上发送语音备忘录 [2023]](https://img.php.cn/upload/article/000/465/014/169496407551678.png)
#The recording you created will now appear at the top of the screen and you can share it using the instructions below.
![如何在 iPhone 上发送语音备忘录 [2023]](https://img.php.cn/upload/article/000/465/014/169496407537638.png)
# If you have already created a recording to share, tap the desired recording from the Voice Memos app.
![如何在 iPhone 上发送语音备忘录 [2023]](https://img.php.cn/upload/article/000/465/014/169496407562274.png)
When the selected recording expands to show more options, click the 3-dot icon in the upper right corner of the recording.
![如何在 iPhone 上发送语音备忘录 [2023]](https://img.php.cn/upload/article/000/465/014/169496407557614.png)
When the iOS share sheet appears, select "Share".
![如何在 iPhone 上发送语音备忘录 [2023]](https://img.php.cn/upload/article/000/465/014/169496407569494.png)
Now, select the desired app where you want to share the voice memo with others.
![如何在 iPhone 上发送语音备忘录 [2023]](https://img.php.cn/upload/article/000/465/014/169496407518306.png)
From there, select the conversation from the selected app to share with your preferred contacts. This is how you can share recordings from the Voice Memos app on other apps on your iPhone.
How to Send Audio Messages from the Messages App on iPhone
The Messages app allows you to share audio messages while using iMessage. This can be a great way to text someone when you're busy or don't want to type too much. Here's how to send audio messages in the Messages app.
Method 1: On iOS 17
The Messages app on iOS 17 has some notable UI changes, so the option to send audio messages is hidden inside the iMessage app drawer. To send an audio message on your iPhone running iOS 17, open the Messages app.
![如何在 iPhone 上发送语音备忘录 [2023]](https://img.php.cn/upload/article/000/465/014/169496407649958.png)
In Messages, select the conversation to which you want to send the audio message.
![如何在 iPhone 上发送语音备忘录 [2023]](https://img.php.cn/upload/article/000/465/014/169496407698789.png)
After the conversation loads, click the plus icon in the lower left corner.
![如何在 iPhone 上发送语音备忘录 [2023]](https://img.php.cn/upload/article/000/465/014/169496407616599.png)
From the list of apps displayed, tap Audio.
![如何在 iPhone 上发送语音备忘录 [2023]](https://img.php.cn/upload/article/000/465/014/169496407681322.png)
If the Audio option is not found in this list, it will be hidden on the next page. To see this option, click "More" at the bottom or swipe down in this list.
![如何在 iPhone 上发送语音备忘录 [2023]](https://img.php.cn/upload/article/000/465/014/169496407686947.png)
When you select Audio, iPhone will start recording your voice from the microphone. You can say the message you want to convey, and when you're done, click the red Stop button in the lower right corner.
![如何在 iPhone 上发送语音备忘录 [2023]](https://img.php.cn/upload/article/000/465/014/169496407637904.png)
#Your recording will now stop and on the next screen you will see the total time of the audio message at the bottom. You can listen to this recorded audio by clicking the play button.
![如何在 iPhone 上发送语音备忘录 [2023]](https://img.php.cn/upload/article/000/465/014/169496407651866.png)
If you want to continue recording the same message, you can click the icon to the left of the recording time at the bottom. You can cancel the recording by clicking the X icon in the lower left corner.
![如何在 iPhone 上发送语音备忘录 [2023]](https://img.php.cn/upload/article/000/465/014/169496407778180.png)
Once the recording is ready, you can click the Up Arrow in the lower right corner to share it in this conversation.
![如何在 iPhone 上发送语音备忘录 [2023]](https://img.php.cn/upload/article/000/465/014/169496407743108.png)
#The sent recording should be visible inside the blue bubble at the bottom, which contains the waveform and the total time the message was recorded.
![如何在 iPhone 上发送语音备忘录 [2023]](https://img.php.cn/upload/article/000/465/014/169496407749103.png)
If you wish to save the recorded message in the Voice Memos app on your iPhone, long press the audio message bubble above and select ## from the overflow menu #Save to voice memo.
![如何在 iPhone 上发送语音备忘录 [2023]](https://img.php.cn/upload/article/000/465/014/169496407720574.png)
Messages app on your iPhone.
![如何在 iPhone 上发送语音备忘录 [2023]](https://img.php.cn/upload/article/000/465/014/169496407649958.png)
![如何在 iPhone 上发送语音备忘录 [2023]](https://img.php.cn/upload/article/000/465/014/169496407698789.png)
icon in the bottom row of apps below the text box.
![如何在 iPhone 上发送语音备忘录 [2023]](https://img.php.cn/upload/article/000/465/014/169496407789445.png)
microphoneicon and record your message.
![如何在 iPhone 上发送语音备忘录 [2023]](https://img.php.cn/upload/article/000/465/014/169496407896749.png)
![如何在 iPhone 上发送语音备忘录 [2023]](https://img.php.cn/upload/article/000/465/014/169496407898820.png)
long press on your recently sent audio message and tap More. Now after selecting the message, click on the Forward button and select the contact to whom you want to send this message. This way, you avoid repeatedly creating and sending voicemails.
Can I transfer voice memos to my computer? Yes, you can transfer saved recordings from Voice Memos to your computer using the Finder app on Mac or the iTunes app on Windows. Do voice memos expire like audio messages? No, voice memos do not expire and can be saved on your iPhone like any other audio clip for later use.Can you forcefully prevent voice messages on iMessage from expiring?
Yes. To prevent voicemails from disappearing in conversations, you can set the expiration date for these messages to "Never" by going to Settings >Messages >Audio Message”>Expiration and select “Never” instead of “After 2 minutes”.
The above is the detailed content of How to Send Voice Memos on iPhone [2023]. For more information, please follow other related articles on the PHP Chinese website!

Hot AI Tools

Undresser.AI Undress
AI-powered app for creating realistic nude photos

AI Clothes Remover
Online AI tool for removing clothes from photos.

Undress AI Tool
Undress images for free

Clothoff.io
AI clothes remover

AI Hentai Generator
Generate AI Hentai for free.

Hot Article

Hot Tools

Notepad++7.3.1
Easy-to-use and free code editor

SublimeText3 Chinese version
Chinese version, very easy to use

Zend Studio 13.0.1
Powerful PHP integrated development environment

Dreamweaver CS6
Visual web development tools

SublimeText3 Mac version
God-level code editing software (SublimeText3)

Hot Topics
 1386
1386
 52
52
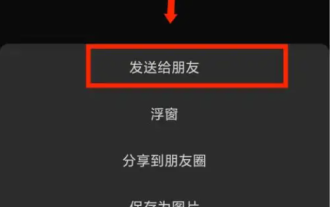 How to forward WeChat voice messages How to forward WeChat voice messages
Feb 22, 2024 pm 05:30 PM
How to forward WeChat voice messages How to forward WeChat voice messages
Feb 22, 2024 pm 05:30 PM
Just convert your voice into notes and send them to others. Tutorial Applicable Model: iPhone13 System: iOS15.5 Version: WeChat 8.0.7 Analysis 1 First add the voice message to the collection, and then open the voice on the collection page. 2 Click the three dots in the upper right corner of the voice interface. 3 Then click Save as Notes in the list below. 4Finally, click Send to Friends on the note interface. Supplement: How to convert WeChat voice to text 1. First, long press the voice you want to convert on the WeChat chat interface. 2 Then click Convert to text in the pop-up window. 3Finally, the voice is converted into text. Summary/Notes WeChat voice messages cannot be forwarded directly and need to be converted into notes first.
 How to adjust audio balance in Win11? (Win11 adjusts the left and right channels of volume)
Feb 11, 2024 pm 05:57 PM
How to adjust audio balance in Win11? (Win11 adjusts the left and right channels of volume)
Feb 11, 2024 pm 05:57 PM
When listening to music or watching movies on a Win11 computer, if the speakers or headphones sound unbalanced, users can manually adjust the balance level according to their needs. So how do we adjust? In response to this problem, the editor has brought a detailed operation tutorial, hoping to help everyone. How to balance left and right audio channels in Windows 11? Method 1: Use the Settings app to tap the key and click Settings. Windows click System and select Sound. Choose more sound settings. Click on your speakers/headphones and select Properties. Navigate to the Levels tab and click Balance. Make sure "left" and
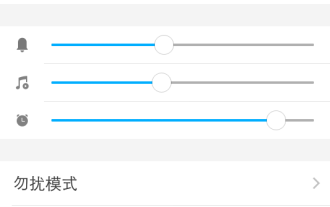 Why can't I hear the sound on WeChat Voice? What should I do if I can't hear the sound on WeChat Voice?
Mar 13, 2024 pm 02:31 PM
Why can't I hear the sound on WeChat Voice? What should I do if I can't hear the sound on WeChat Voice?
Mar 13, 2024 pm 02:31 PM
Why can’t I hear the sound on WeChat Voice? WeChat is an indispensable communication tool in our daily lives. Many users have encountered problems during use. For example, cannot hear the sound in WeChat voice? So what to do? Now let this site give users a detailed introduction to what to do if you can’t hear the sound in WeChat voice. What should I do if I can’t hear the sound in WeChat voice? 1. The sound set by the mobile phone system is relatively low or in a mute state. In this case, you can increase the volume or turn off the silent mode. 2. It is also possible that the WeChat speaker function is not turned on. Open "Settings" and select "Chat" option. 3. After clicking the "Chat" option
 Bose Soundbar Ultra launch experience: Home theater right out of the box?
Feb 06, 2024 pm 05:30 PM
Bose Soundbar Ultra launch experience: Home theater right out of the box?
Feb 06, 2024 pm 05:30 PM
For as long as I can remember, I have had a pair of large floor-standing speakers at home. I have always believed that a TV can only be called a TV if it is equipped with a complete sound system. But when I first started working, I couldn’t afford professional home audio. After inquiring and understanding the product positioning, I found that the sound bar category is very suitable for me. It meets my needs in terms of sound quality, size and price. Therefore, I decided to go with the soundbar. After careful selection, I selected this panoramic soundbar product launched by Bose in early 2024: Bose home entertainment speaker Ultra. (Photo source: Photographed by Lei Technology) Generally speaking, if we want to experience the "original" Dolby Atmos effect, we need to install a measured and calibrated surround sound + ceiling at home.
 How to make your voice clearer during calls on iPhone 15
Nov 17, 2023 pm 12:18 PM
How to make your voice clearer during calls on iPhone 15
Nov 17, 2023 pm 12:18 PM
Apple's iPhones include a calling feature that allows your voice to come through more clearly to the person you're talking to during a call, even in busy environments. It's called voice isolation, and here's how it works. In iOS15 and later, Apple has included several features to make video conferencing using FaceTime and other video calling apps more attractive on iPhone. One of the features, called Voice Isolation, makes it easier for people to hear you on video calls, and on devices running iOS 16.4 and above, it also works on regular phone calls. When you're on a call, your device's microphone typically picks up a variety of sounds in the environment, but with voice isolation, machine learning can differentiate between these
![How to adjust the audio balance [left and right channels] on Windows 11](https://img.php.cn/upload/article/000/000/164/169641822765817.jpg?x-oss-process=image/resize,m_fill,h_207,w_330) How to adjust the audio balance [left and right channels] on Windows 11
Oct 04, 2023 pm 07:17 PM
How to adjust the audio balance [left and right channels] on Windows 11
Oct 04, 2023 pm 07:17 PM
If you listen to music or watch movies on your Windows computer, you may have noticed that the sound is louder on one side than the other. This may be the default setting for the audio device. Fortunately, adjusting your system's audio balance is fairly easy. This article explains the steps to do this. Why is one side of my headphones quieter on Windows 11? Most of the time, the problem could be that the headphones are not plugged in tightly or have a loose connection. Additionally, if the headphone jack is damaged, you have a problem with your sound card, or your audio device is experiencing interference, you will notice a difference in the sound. Another reason could be because of the wiring inside them. The wires may have become loose or disconnected from each other, which can cause problems with communication between different parts of the headset. How to balance left and right audio channels in Windows 11
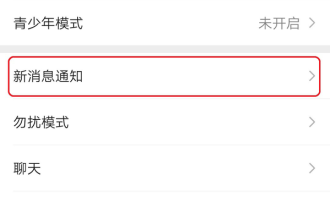 How to set the ringtone for voice and video calls on WeChat Android version in 4 simple steps
Dec 30, 2023 pm 01:49 PM
How to set the ringtone for voice and video calls on WeChat Android version in 4 simple steps
Dec 30, 2023 pm 01:49 PM
In our daily life and work, using WeChat for simple and important communication has become something that everyone will encounter. At the same time, WeChat has also become an indispensable communication tool in our lives. Recently, some friends using the Android version of WeChat encountered a problem. When you make a WeChat call to a friend, not only can you hear the friend's incoming call ringtone, but the friend's WeChat call ringtone is different from other people's, and is no longer a monotonous and boring unified ringtone. So, how to set the ringtone for voice and video calls on the Android version of WeChat? Download The editor of this website will introduce the specific method to you. I hope it will be helpful to friends who have this need. How to set the ringtone for incoming calls in the WeChat Android version? Open the WeChat interface, find the [Me] option and click to enter, then find the [Settings] option
 7 Ways to Reset Sound Settings on Windows 11
Nov 08, 2023 pm 05:17 PM
7 Ways to Reset Sound Settings on Windows 11
Nov 08, 2023 pm 05:17 PM
While Windows is capable of managing sound on your computer, you may still want to intervene and reset your sound settings in case you encounter audio issues or glitches. However, with the aesthetic changes Microsoft has made in Windows 11, zeroing in on these settings has become more difficult. So, let’s dive into how to find and manage these settings on Windows 11 or reset them in case any issues arise. How to Reset Sound Settings in Windows 11 in 7 Easy Ways Here are seven ways to reset sound settings in Windows 11, depending on the issue you are facing. let's start. Method 1: Reset app sound and volume settings Press the button on your keyboard to open the Settings app. Click now



