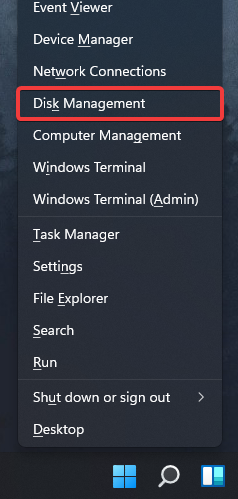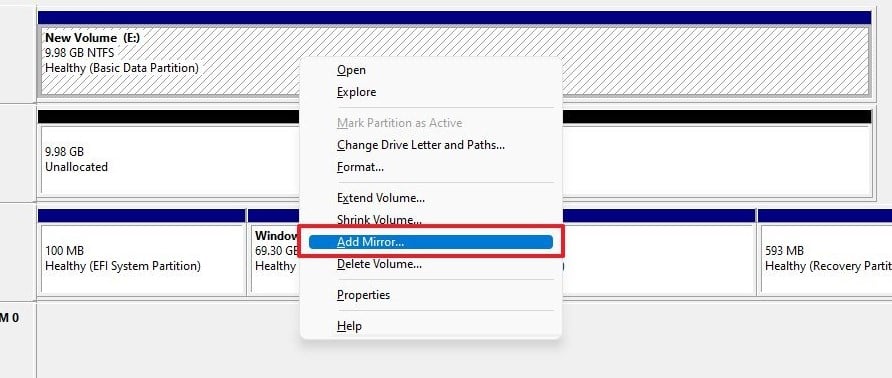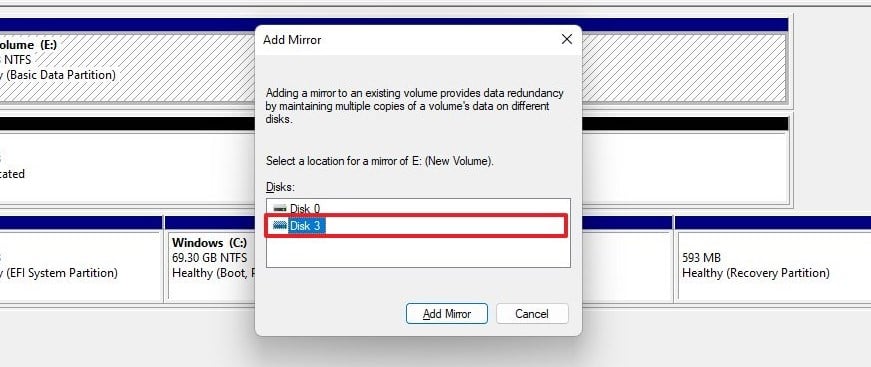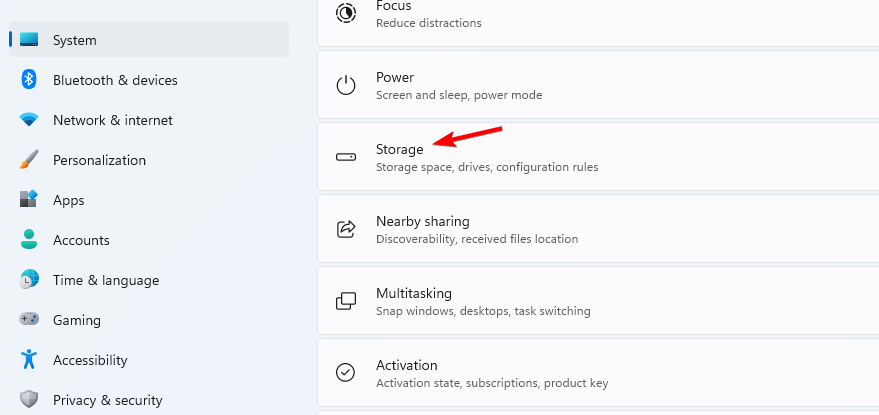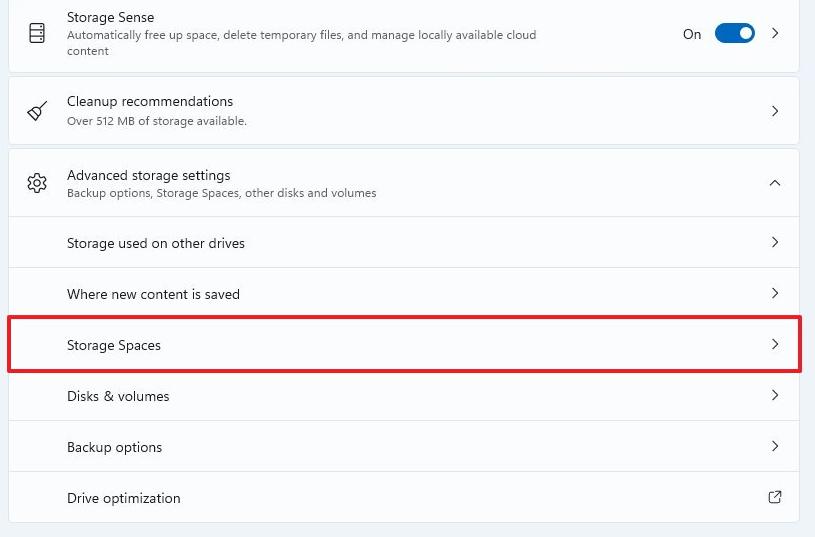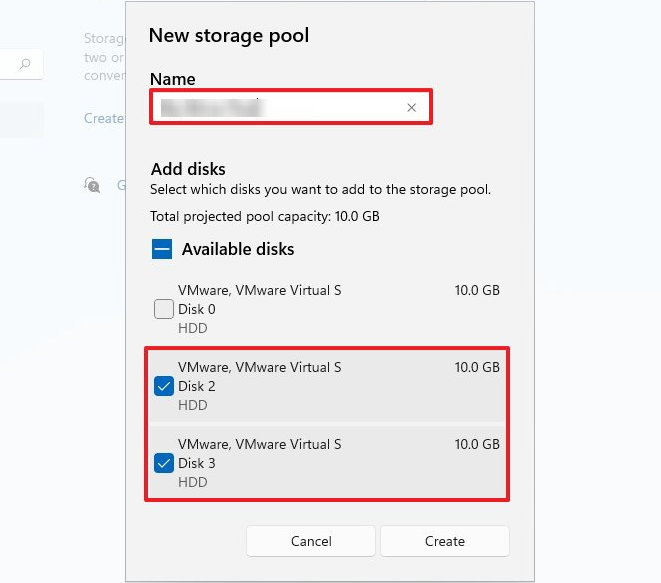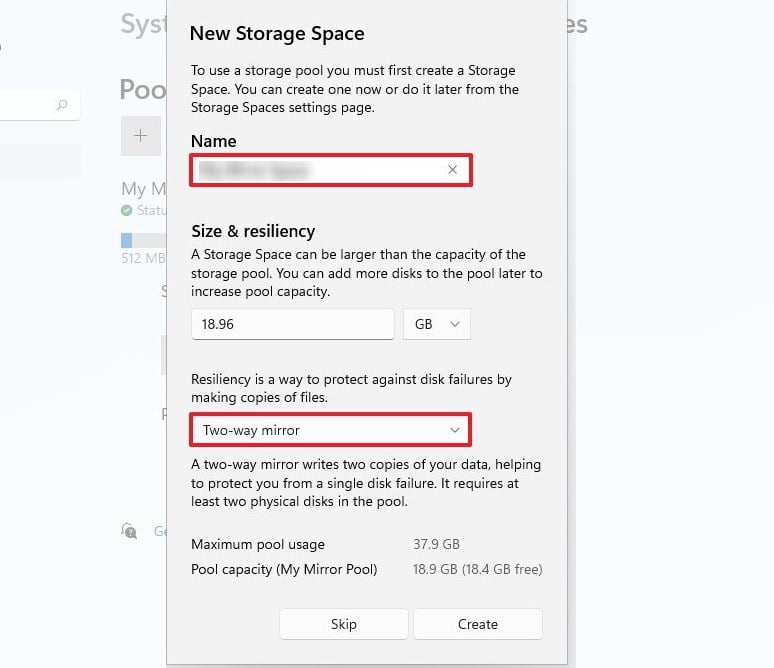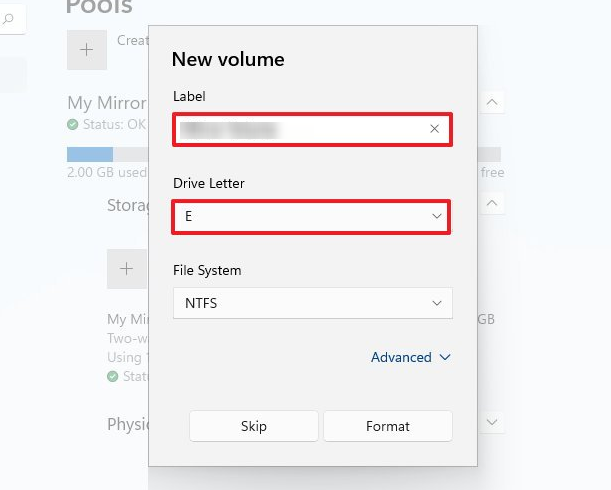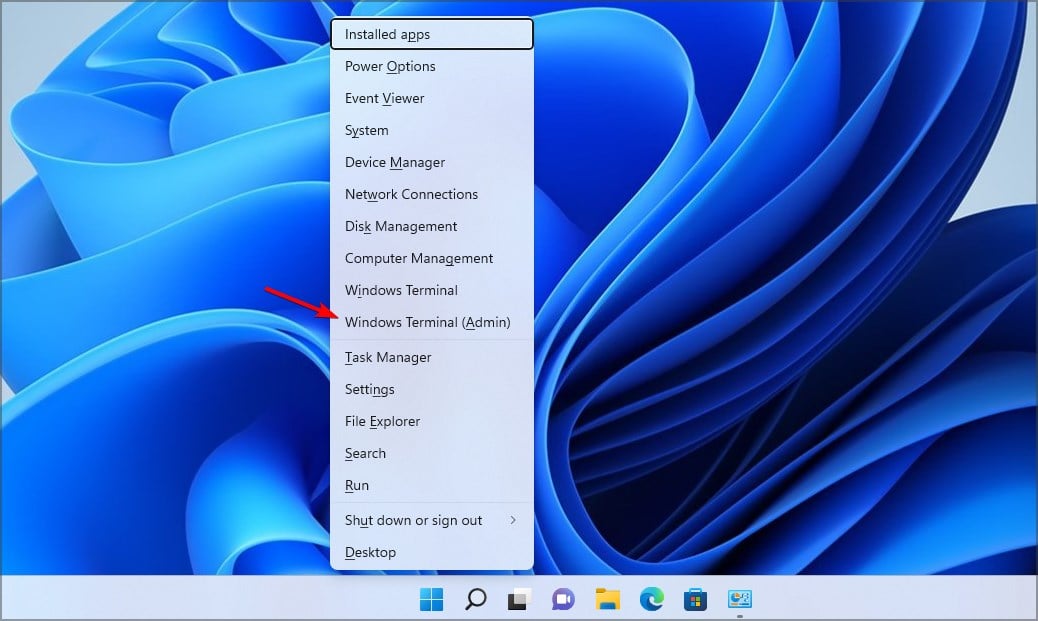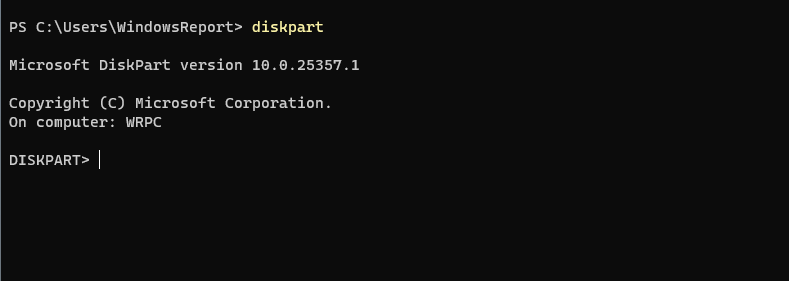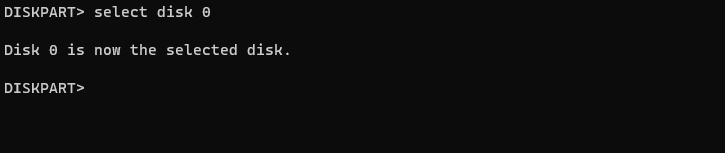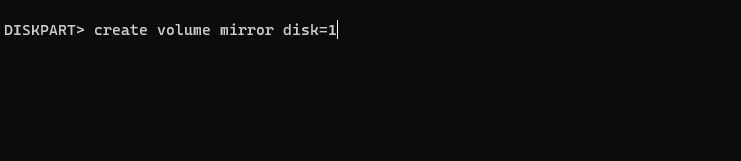Three ways to implement mirrored volumes on Windows 11
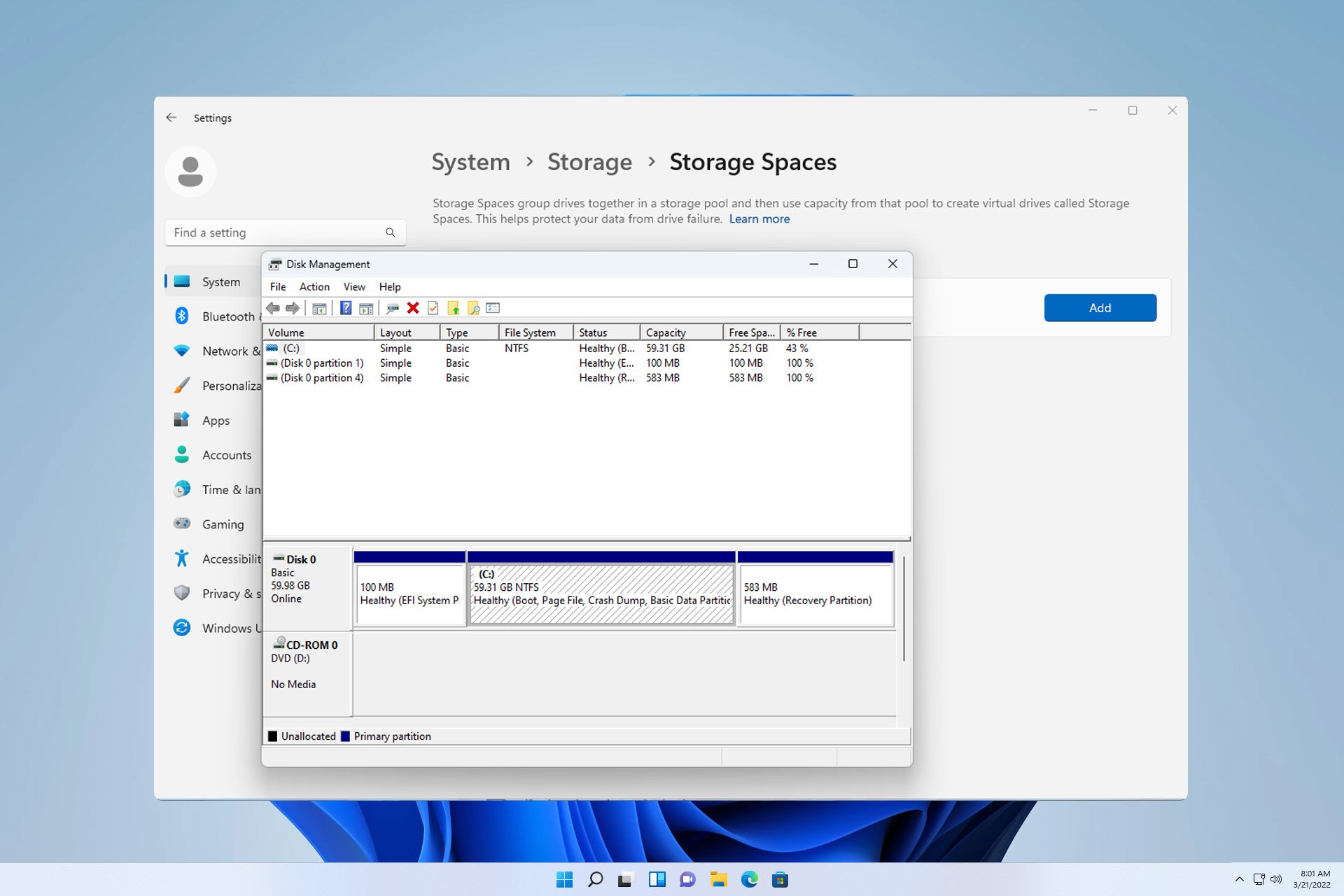
Drive failure is a serious issue that may render your files unrecoverable or your boot drive non-working, so that is why many users choose to create a mirrored volume on Windows 11 as Reasons to prevent this.
If you're not familiar, a mirrored volume is an exact copy of another drive that can be used as a backup in the event of a disk failure. It's a great backup solution, and today we'll show you how to create it on your PC.
What are the prerequisites for setting up a mirror volume?
- Two dynamic disks of similar size. The mirror drive can be larger than the source drive.
- RAID support, available on almost every modern PC.
- The mirror drive should be unallocated and without any volumes.
How to create a mirrored volume in Windows 11?
1. Use the Disk Management
- button and select Disk Management. WindowsX

- Find the primary disk, right-click it and select Add Mirror.

- Select the secondary disk to use in the dialog box. The drive should be unallocated.

- Follow the on-screen instructions to create a mirrored volume on Windows. The mirror drive may need to be formatted, so use the same settings used for the source drive.
2. Use the storage space function
- Press the key to open the "Settings" application. WindowsI
- Navigate to "Storage ".

- Select "Storage Space".

- Next, click Create Storage Pool and Storage Space and set the name of Storage Pool .

- Select the two drives you want to use and click Create.
- Enter the desired image name, set the resiliency to "Two-way Mirror", and click "Create".

- Next, specify the name of the label, set the drive letter to NTFS, and click Format.

- Once the process is complete, the new drive will appear on your PC.
3. Use the command line tool
- key and select Windows Terminal (Administrator). WindowsX

- Run the following command:
<strong>diskpart</strong>
- Next, run the following command:
<strong>list disk</strong>
- Find the disk you want to mirror. In this example we will use disk 0 and disk 1.
- Type
<strong>select disk 0</strong>
- Next, use this command to convert the basic disk to a dynamic disk:
<strong>convert dynamic </strong>
- Also for disk 4 Repeat steps 5 and 1.
- Run the following command to create a mirror volume on the desired disk:
<strong>create volume mirror disk=1</strong>
- Finally, run the following command to add additional disks to the mirror:
<strong>add disk=0</strong> - After completing this, exit the disks section and restart your PC.
This is an advanced method, suitable for users who are already familiar with diskpart. Use extreme caution when using this method.
Why can't I create a mirror volume?
- One of your drives is not part of a storage pool.
- The disk is not configured as a dynamic disk.
- The mirror disk is smaller than the source disk.
Creating a mirrored volume on Windows 11 is very simple and we recommend using Disk Management or Storage Spaces to achieve this as it is the most straightforward method.
If you are looking for more advanced features, you can always use image backup software or cloning software.
The above is the detailed content of Three ways to implement mirrored volumes on Windows 11. For more information, please follow other related articles on the PHP Chinese website!

Hot AI Tools

Undresser.AI Undress
AI-powered app for creating realistic nude photos

AI Clothes Remover
Online AI tool for removing clothes from photos.

Undress AI Tool
Undress images for free

Clothoff.io
AI clothes remover

AI Hentai Generator
Generate AI Hentai for free.

Hot Article

Hot Tools

Notepad++7.3.1
Easy-to-use and free code editor

SublimeText3 Chinese version
Chinese version, very easy to use

Zend Studio 13.0.1
Powerful PHP integrated development environment

Dreamweaver CS6
Visual web development tools

SublimeText3 Mac version
God-level code editing software (SublimeText3)

Hot Topics
 1378
1378
 52
52
 How to fix missing ReadyBoost tabs in Windows 11
Jul 13, 2023 pm 11:21 PM
How to fix missing ReadyBoost tabs in Windows 11
Jul 13, 2023 pm 11:21 PM
Is the "Ready to Accelerate" tab not showing up on any drives on your system? Don't worry. ReadyBoost is technology that uses available space on your drive to make your system faster. However, if you cannot find a specific ReadyBoost tab in File Explorer, you need to follow these resolutions to quickly resolve this issue. Fix 1 – Compatible USB Drives There are some specific USB drives that support ReadyBoost natively. Like NTFS, drives formatted with FAT16 or FAT32 support ReadyBoost technology. Step 1 – You have to check the drive type. So, open File Explorer. Step 2 – Go to “This PC”. You will see all drives. Now
 Steps to configure RAID 1 on Windows 11
Sep 22, 2023 pm 03:05 PM
Steps to configure RAID 1 on Windows 11
Sep 22, 2023 pm 03:05 PM
Windows 11 has strict requirements, and after struggling to obtain that storage, losing your hard drive and data would be a shame. Well, we have good news that can help you buffer against hard drive failure. Using built-in Windows tools, you can copy all your data from one drive to another. This way, if one drive fails, you can mirror and rebuild the original data on the replacement drive. Can Windows 11 do RAID? With Windows Storage Spaces feature, you can perform RAID on Windows 11. This feature allows you to create multiple virtual disks using a hard drive connected directly to your computer without degrading performance. Benefits of Raid: Reduce the cost of disk
 Fix: WD My Cloud doesn't show up on the network in Windows 11
Oct 02, 2023 pm 11:21 PM
Fix: WD My Cloud doesn't show up on the network in Windows 11
Oct 02, 2023 pm 11:21 PM
If WDMyCloud is not showing up on the network in Windows 11, this can be a big problem, especially if you store backups or other important files in it. This can be a big problem for users who frequently need to access network storage, so in today's guide, we'll show you how to fix this problem permanently. Why doesn't WDMyCloud show up on Windows 11 network? Your MyCloud device, network adapter, or internet connection is not configured correctly. The SMB function is not installed on the computer. A temporary glitch in Winsock can sometimes cause this problem. What should I do if my cloud doesn't show up on the network? Before we start fixing the problem, you can perform some preliminary checks:
 Convert VirtualBox fixed disk to dynamic disk and vice versa
Mar 25, 2024 am 09:36 AM
Convert VirtualBox fixed disk to dynamic disk and vice versa
Mar 25, 2024 am 09:36 AM
When creating a virtual machine, you will be asked to select a disk type, you can select fixed disk or dynamic disk. What if you choose fixed disks and later realize you need dynamic disks, or vice versa? Good! You can convert one to the other. In this post, we will see how to convert VirtualBox fixed disk to dynamic disk and vice versa. A dynamic disk is a virtual hard disk that initially has a small size and grows in size as you store data in the virtual machine. Dynamic disks are very efficient at saving storage space because they only take up as much host storage space as needed. However, as disk capacity expands, your computer's performance may be slightly affected. Fixed disks and dynamic disks are commonly used in virtual machines
 How to update network drive login credentials in Windows 11
Feb 19, 2024 pm 12:18 PM
How to update network drive login credentials in Windows 11
Feb 19, 2024 pm 12:18 PM
To enhance network drive security, Microsoft supports password-protecting shared folders or network drives. However, to ensure continued protection, we need to change the password for the network drive regularly. This article will introduce how to update the login credentials of a network drive in Windows 11/10. How to Update Network Drive Login Credentials in Windows In order to update the network driver’s login credentials, we need to use Credential Manager. This is a pre-installed feature on Windows computers and can be accessed through the Control Panel. So, follow the steps below to perform the same. Click Win+S, search for "Control Panel" and click "Open". Change the screen view proportionally to large icons.
 How to RAID an external hard drive on Windows 11
Sep 16, 2023 pm 10:05 PM
How to RAID an external hard drive on Windows 11
Sep 16, 2023 pm 10:05 PM
RAID or Redundant Array of Independent Disks is a data storage technology in which multiple external drives are combined into one. It was widely used when large hard drives were expensive, but many people still prefer the RAID external drive method. There are several levels of RAID, each serving a specific purpose. Keep in mind that the average user doesn't have to delve into the complexity, a simple setup of RAID0 or RAID1 should work fine. Reasons to consider raiding an external drive: Improved PC performance Easy to configure, cheaper than existing alternatives Faster data reading and writing Efficient backup solution through mirroring How to RAID an external drive on Windows 11? Before RAID external hard drives, you need to pay attention to the following first things
 How to convert dynamic disk to basic disk on Windows 11
Sep 23, 2023 pm 11:33 PM
How to convert dynamic disk to basic disk on Windows 11
Sep 23, 2023 pm 11:33 PM
If you want to convert a dynamic disk to a basic disk in Windows 11, you should create a backup first as the process will erase all data in it. Why should you convert dynamic disk to basic disk in Windows 11? According to Microsoft, dynamic disks have been deprecated from Windows and their use is no longer recommended. Additionally, Windows Home Edition does not support dynamic disks, so you will not be able to access these logical drives. If you want to combine more disks into a larger volume, it is recommended to use Basic Disks or Storage Spaces. In this article, we will show you how to convert dynamic disk to basic disk on Windows 11 How to convert dynamic disk to basic disk in Windows 11? In the beginning
 4 Ways to Check SSD Health on Windows 11
Sep 27, 2023 pm 09:49 PM
4 Ways to Check SSD Health on Windows 11
Sep 27, 2023 pm 09:49 PM
SSDs are quickly replacing HDDs due to their fast read, write, and access speeds, but even though they are more reliable, you still need to check the health of your SSDs in Windows 11. Can I check the health of my SSD? Of course you can, and should, since they have limited read/write cycles. SLCNAND flash SSDs are currently the most popular and can handle approximately 50,000 to 100,000 write cycles. Nonetheless, in this article, you will learn how to check the health of your SSD and extend its lifecycle on Windows 11. How to check SSD health on Windows 11? First, here’s how to identify an SSD that’s about to fail: You start