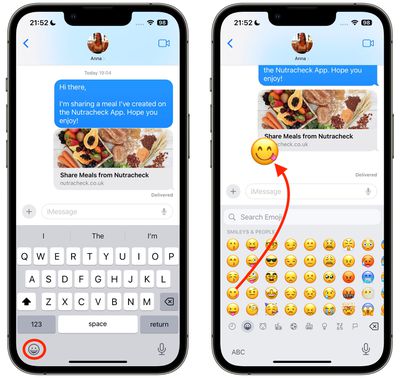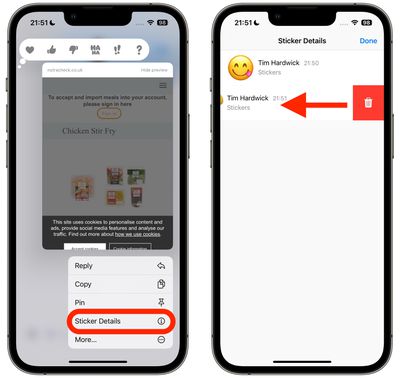iOS 17: How to use emojis as stickers in Messages
In iOS 17, Apple has added several new features to its Messages app to make communicating with other Apple users more creative and fun. One of the features is the ability to use emojis as stickers.
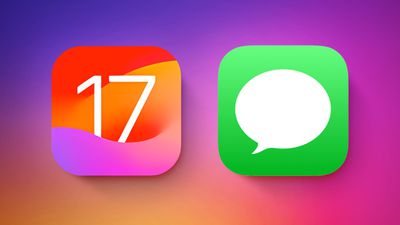
Stickers have been around in the Messages app for years, but so far, they haven't changed much. This is because in iOS 17, Apple treats all standard emojis as stickers, allowing them to be used in the same way as actual stickers.
What this essentially means is that you are no longer limited to inserting them into conversations. Now you can also drag them anywhere on the message bubble. You can even stack them on top of each other to create little emoji scenes.
The following steps show you how it works in iOS 17.
- In a Messages conversation, tap the Emoji button in the lower left corner of the screen.
- Press and hold an emoji in the list, then drag it up to the message bubble you want to react to and release your finger. (Note that you can use the same action to drag more emojis onto the same message bubble.

- To edit an emoji sticker on a message bubble, press and hold the emoji , then tap Sticker Details in the pop-up menu.
- To remove an emoji sticker, swipe left on it, then tap the that appears Red Trash button.
- Tap Done to return to the conversation.

The above is the detailed content of iOS 17: How to use emojis as stickers in Messages. For more information, please follow other related articles on the PHP Chinese website!

Hot AI Tools

Undresser.AI Undress
AI-powered app for creating realistic nude photos

AI Clothes Remover
Online AI tool for removing clothes from photos.

Undress AI Tool
Undress images for free

Clothoff.io
AI clothes remover

Video Face Swap
Swap faces in any video effortlessly with our completely free AI face swap tool!

Hot Article

Hot Tools

Notepad++7.3.1
Easy-to-use and free code editor

SublimeText3 Chinese version
Chinese version, very easy to use

Zend Studio 13.0.1
Powerful PHP integrated development environment

Dreamweaver CS6
Visual web development tools

SublimeText3 Mac version
God-level code editing software (SublimeText3)

Hot Topics
 1386
1386
 52
52
 What does it mean when a message has been sent but rejected by the other party?
Mar 07, 2024 pm 03:59 PM
What does it mean when a message has been sent but rejected by the other party?
Mar 07, 2024 pm 03:59 PM
The message has been sent but rejected by the other party. This means that the sent information has been successfully sent from the device, but for some reason, the other party did not receive the message. More specifically, this is usually because the other party has set certain permissions or taken certain actions, which prevents your information from being received normally.
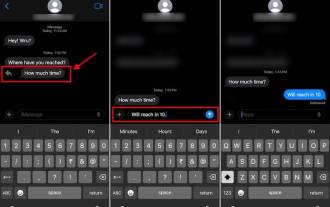 How to swipe right and reply quickly in iMessage on iOS 17
Sep 20, 2023 am 10:45 AM
How to swipe right and reply quickly in iMessage on iOS 17
Sep 20, 2023 am 10:45 AM
How to Use Swipe to Reply in iMessages on iPhone Note: The Swipe to Reply feature only works with iMessage conversations in iOS 17, not regular SMS conversations in the Messages app. Open the Messages app on your iPhone. Then, head to the iMessage conversation and simply swipe right on the iMessage you want to reply to. Once this is done, the selected iMessage will be in focus while all other messages will be blurred in the background. You'll see a text box for typing a reply and a "+" icon for accessing iMessage apps like Check-ins, Places, Stickers, Photos, and more. Just enter your message,
 iOS 17: How to use emojis as stickers in Messages
Sep 18, 2023 pm 05:13 PM
iOS 17: How to use emojis as stickers in Messages
Sep 18, 2023 pm 05:13 PM
In iOS17, Apple has added several new features to its Messages app to make communicating with other Apple users more creative and fun. One of the features is the ability to use emojis as stickers. Stickers have been around in the Messages app for years, but so far, they haven't changed much. This is because in iOS17, Apple treats all standard emojis as stickers, allowing them to be used in the same way as actual stickers. This essentially means you're no longer limited to inserting them into conversations. Now you can also drag them anywhere on the message bubble. You can even stack them on top of each other to create little emoji scenes. The following steps show you how it works in iOS17
 The message has been sent but was rejected by the other party. Should I block it or delete it?
Mar 12, 2024 pm 02:41 PM
The message has been sent but was rejected by the other party. Should I block it or delete it?
Mar 12, 2024 pm 02:41 PM
1. Being added to the blacklist: The message has been sent but rejected by the other party. Generally, you have been blacklisted. At this time, you will not be able to send messages to the other party, and the other party will not be able to receive your messages. 2. Network problems: If the recipient's network condition is poor or there is a network failure, the message may not be successfully received. At this point, you can try to wait for the network to return to normal before sending the message again. 3. The other party has set up Do Not Disturb: If the recipient has set up Do Not Disturb in WeChat, the sender’s messages will not be reminded or displayed within a certain period of time.
 How to set up Xiaomi Mi 14 Pro to light up the screen for messages?
Mar 18, 2024 pm 12:07 PM
How to set up Xiaomi Mi 14 Pro to light up the screen for messages?
Mar 18, 2024 pm 12:07 PM
Xiaomi 14Pro is a flagship model with excellent performance and configuration. It has achieved high sales since its official release. Many small functions of Xiaomi 14Pro will be ignored by everyone. For example, it can be set to light up the screen for messages. Although the function is small, , but it is very practical. Everyone will encounter various problems when using the mobile phone. So how to set up the Xiaomi 14Pro to light up the screen for messages? How to set up Xiaomi Mi 14 Pro to light up the screen for messages? Step 1: Open your phone’s Settings app. Step 2: Swipe down until you find the "Lock screen and password" option and click to enter. Step 3: In the "Lock screen & passcode" menu, find and click the "Turn on screen for notifications" option. Step 4: On the "Turn on screen when receiving notifications" page, turn on the switch to enable
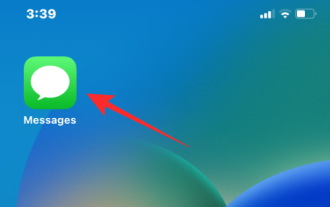 How to edit messages on iPhone
Dec 18, 2023 pm 02:13 PM
How to edit messages on iPhone
Dec 18, 2023 pm 02:13 PM
The native Messages app on iPhone lets you easily edit sent texts. This way, you can correct your mistakes, punctuation, and even autocorrect wrong phrases/words that may have been applied to your text. In this article, we will learn how to edit messages on iPhone. How to Edit Messages on iPhone Required: iPhone running iOS16 or later. You can only edit iMessage text on the Messages app, and then only within 15 minutes of sending the original text. Non-iMessage text is not supported, so they cannot be retrieved or edited. Launch the Messages app on your iPhone. In Messages, select the conversation from which you want to edit the message
 How to use the sticker function on Apple 15
Mar 08, 2024 pm 03:01 PM
How to use the sticker function on Apple 15
Mar 08, 2024 pm 03:01 PM
Apple 15 sticker function, the sticker function is a very interesting function in Apple mobile phones. Only the latest system can support this function. It is also very simple to use. You can use wallpapers in messages. How to use the sticker function of Apple 15? Answer: You can use the stickers you made in messages and photos. 1. Start the iPhone’s “Messages” app and enter the page to send a new message or open an existing conversation. 2. Users can click the "Stickers" option at the top of the screen to select your favorite type from the many available sticker libraries. 3. Drag the selected sticker on the target dialogue bubble to place it, and adjust its size and direction at any time. 4. Users can add stickers to the selected photos. Please switch to the built-in "Photos" application on iPhone. 5. You can select it from the stickers
 Vivox100s release date confirmed! Be the first to know the latest news
Mar 22, 2024 pm 02:18 PM
Vivox100s release date confirmed! Be the first to know the latest news
Mar 22, 2024 pm 02:18 PM
Vivox100s release date confirmed! The latest news has been previewed. Recently, there has been a craze about Vivox100s in the technology world. This highly anticipated product has finally confirmed its release date, making many consumers and technology enthusiasts excited. It is reported that Vivox100s will be officially released at the end of this month. What surprises will it bring? What are the highlights of the much-anticipated new product? Let us uncover this technological mystery together. Vivox100s, as the latest masterpiece of the Vivox series, has attracted much attention since its exposure.