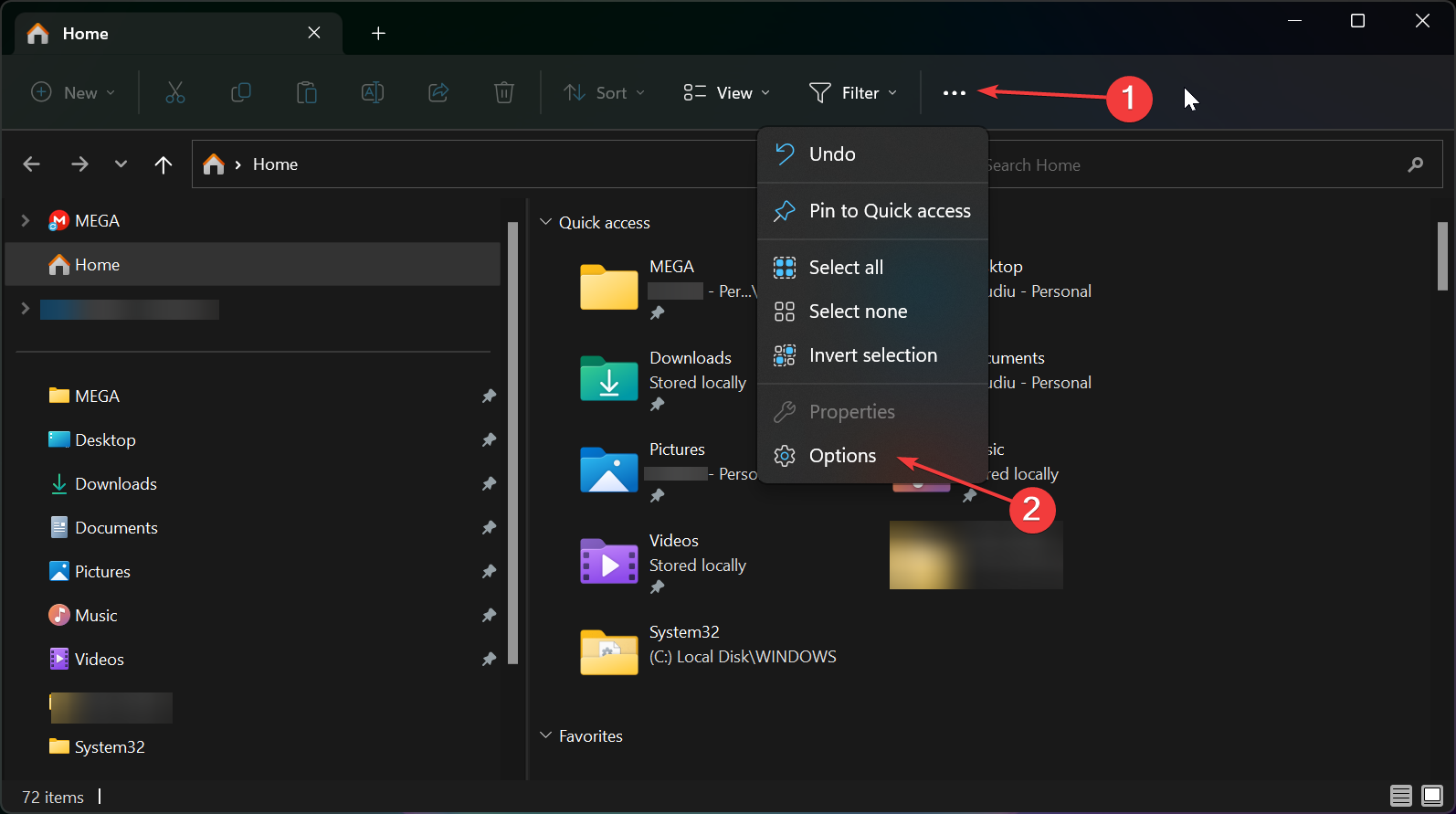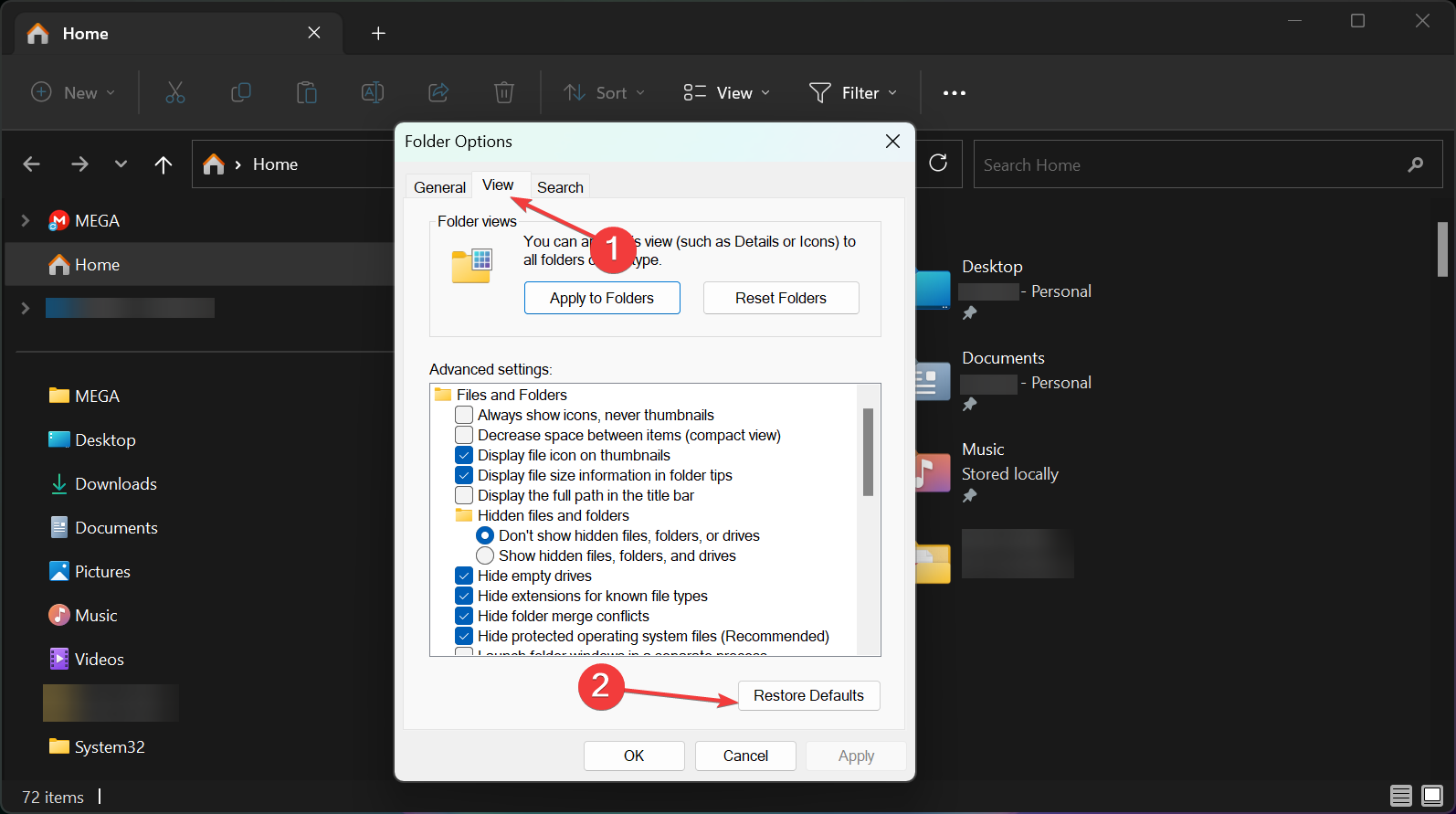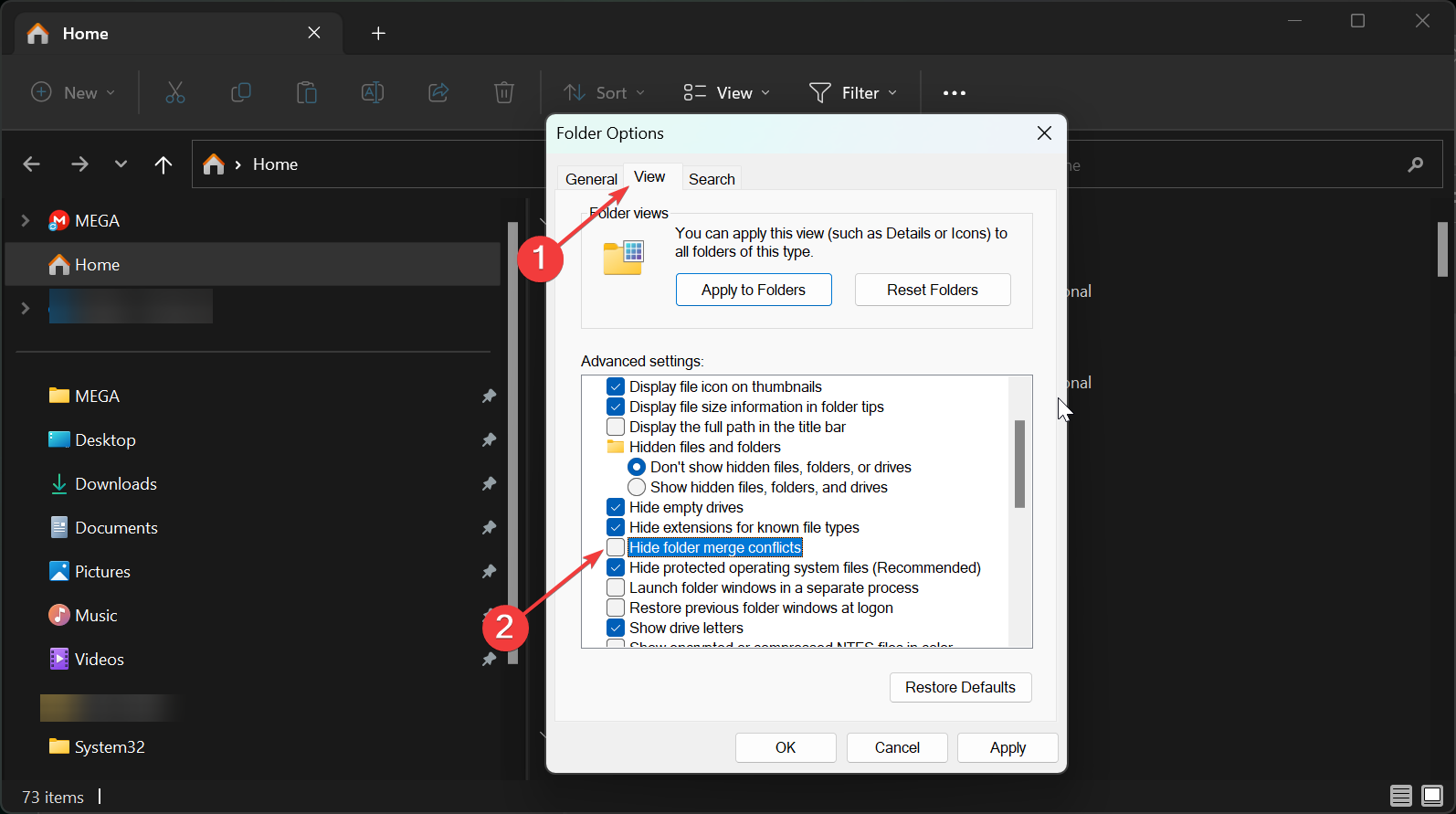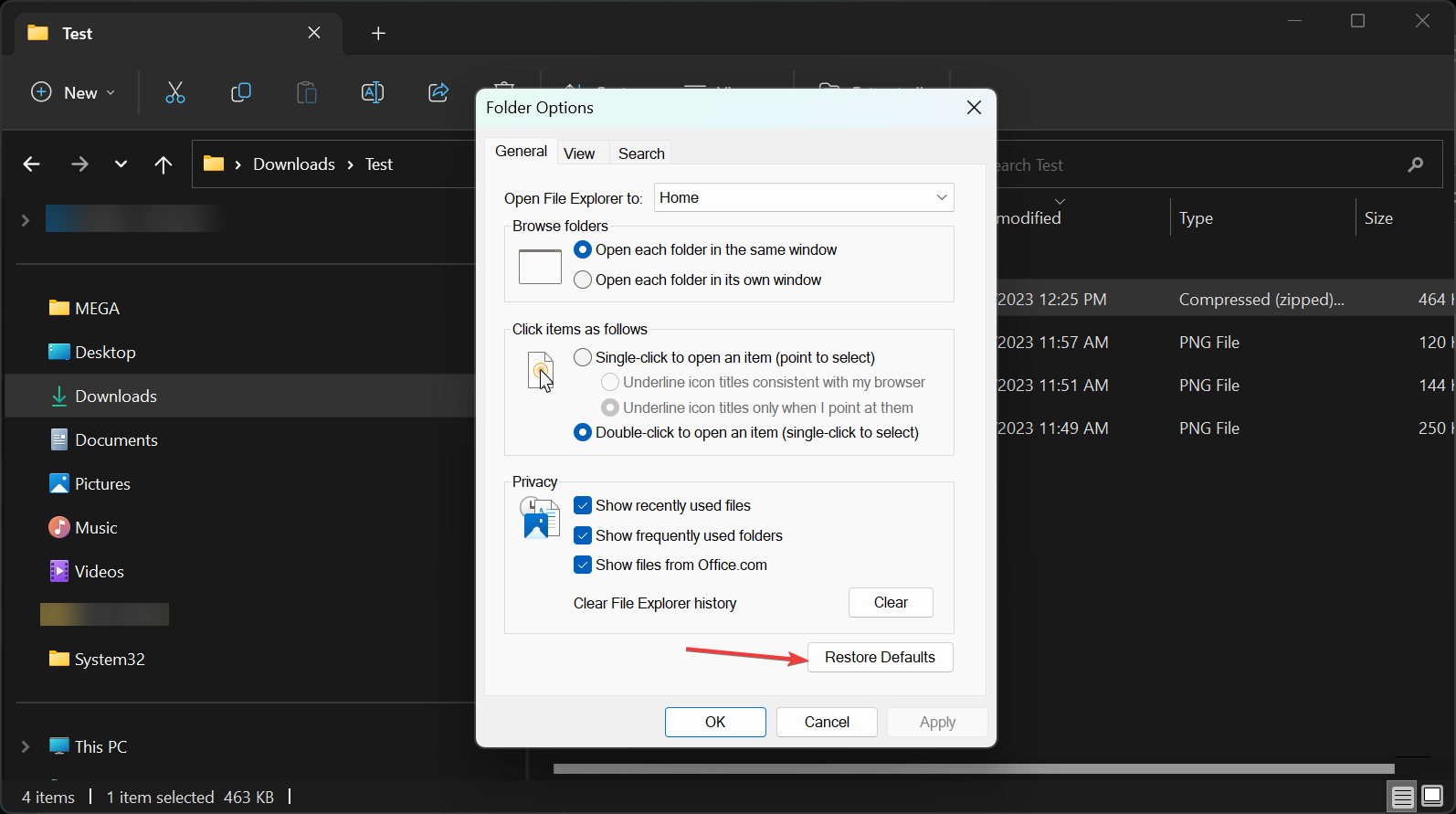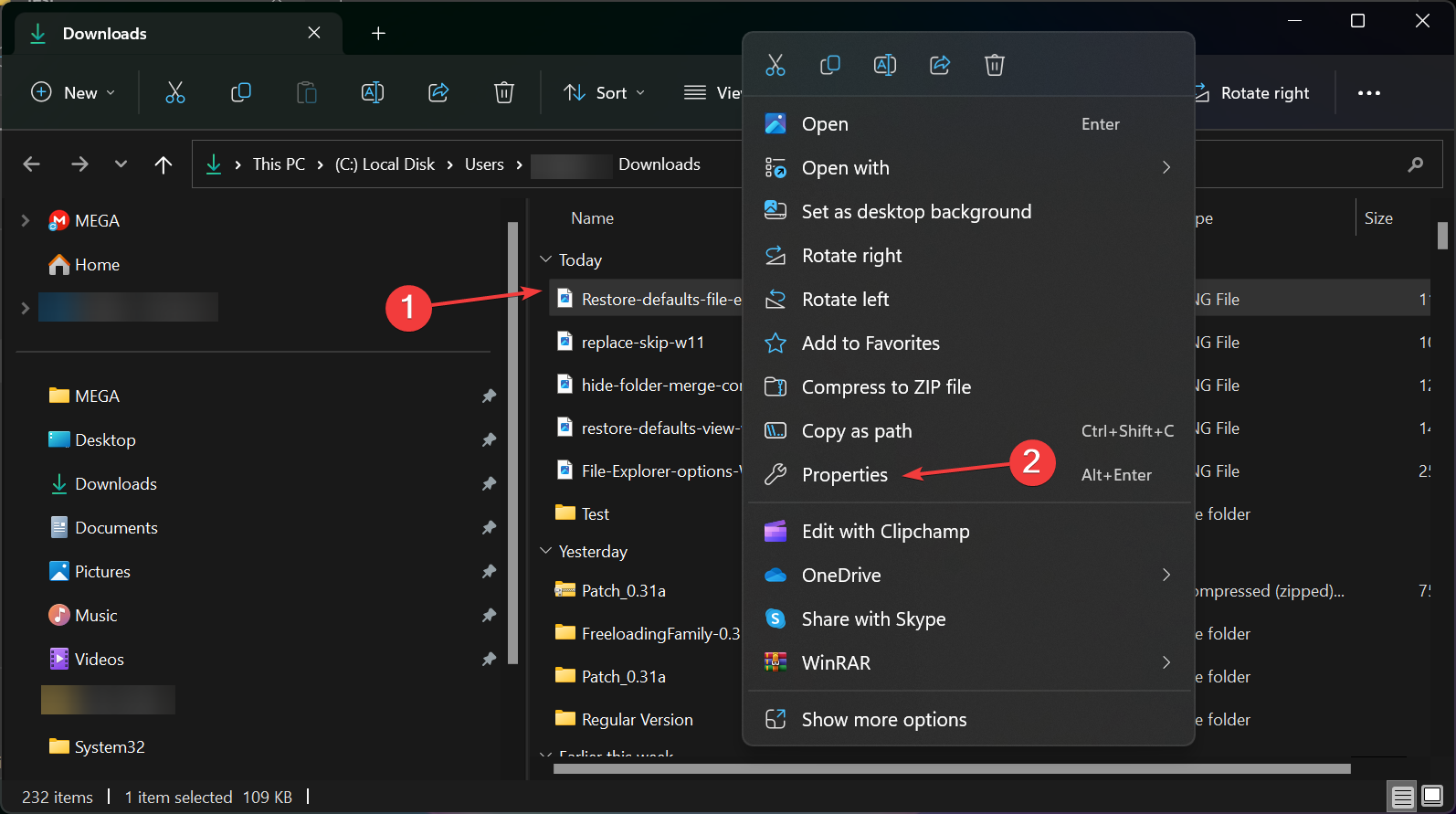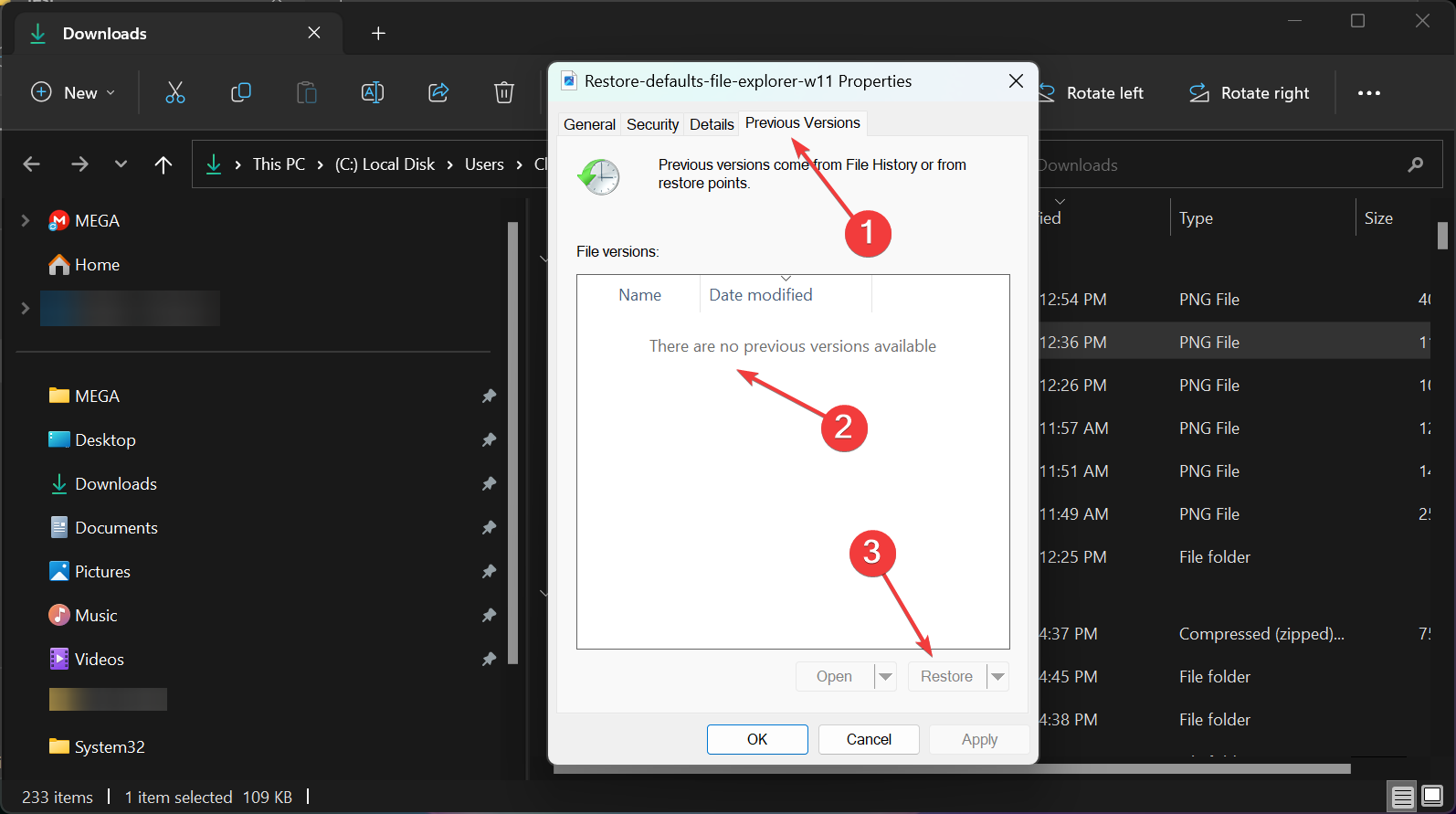Windows 11 doesn't require replacing or skipping files when copying
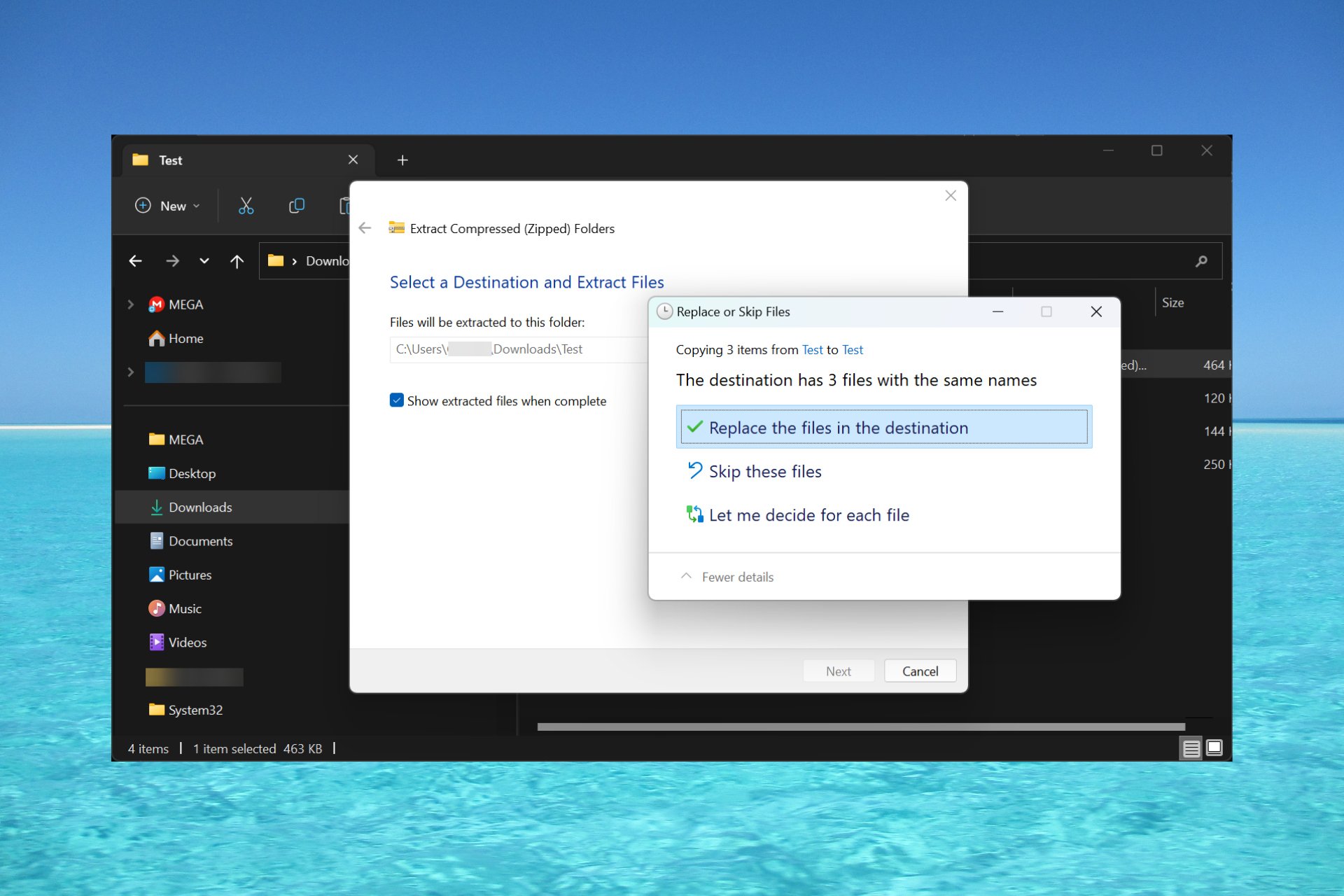
If Windows doesn't ask to replace files when copying new content, this can turn into a big problem that you won't even notice until it's too late.
Why does Windows 11 not prompt for duplicate files? Usually, this happens because the folder options in File Explorer have been modified.
However, according to Microsoft support experts, you should also know that the duplicate files dialog box only appears when you copy something from one partition to another. For example, from C: to D: .
If you are pasting to the same folder from an external source or the same drive, and the files have the same name, the system will add a copy of the target file with an additional identifier such as (Copy) to the new file to distinguish it.
What should I do if the Replace or Skip dialog box no longer appears?
1. Restore the folder options to default values
- Press on the keyboard to launch File Explorer. WinE
- Click on the three horizontal dots in the top bar and select Options.

- Now, click on "View" and click on the "Restore Defaults" button.

- Click Apply and OK to save changes.
This is the fastest solution to Windows 11 No File Overwrite prompt issue. If you made some modifications to File Explorer, this method should restore everything to normal.
If the copy/paste feature doesn't work at all, the highlighted guide will help you troubleshoot the issue.
2. Adjust the folder options in the File Explorer
- Press the Window E key to launch the File Explorer.
- Click on the three horizontal dots in the top bar and select the option.
- Select the View tab and uncheck Hide folder merge conflicts.

- Click "Apply" and "OK" to save the changes, then try the copy operation again to see if the "Replace" dialog box appears.
This should re-enable the file dialog when trying to overwrite a folder with the same name as the target directory.
3. Reset File Explorer
- Press the key combination to start File Explorer. WindowsE
- Click the Menu button and select Options.
- Now, hit the Restore Defaults button on the General tab. This will restore all File Explorer settings.

- Click "Apply" and "OK" to keep the changes, then restart File Explorer and try copying the file again to see if "Replace and Skip" appears dialog box.
The Replace and Skip dialog boxes should also appear when you extract certain files from an archive to the same destination folder where the files originated.
By default, when you use the Extract All option in Windows 11, the app creates a new folder, but if you change the settings and set it to paste the files into the same folder, you must see the Replace or Skip option.
How to restore a file or folder to an earlier version?
If you overwrote a file or folder by mistake or because of this file conflict, here's how to undo the action.
- Right-click the overwritten file or folder and select "Properties".

- Go to the "Previous Versions" tab, click on the version you want to restore, and then click the "Restore" button.

- Click "Apply" and "OK" to confirm the changes.
That’s the end of our guide, we hope our solution helped you overcome the file dialog error and you still have the original file intact.
You may also be interested in our guide on how to move files in Windows 11 and avoid such problems.
The above is the detailed content of Windows 11 doesn't require replacing or skipping files when copying. For more information, please follow other related articles on the PHP Chinese website!

Hot AI Tools

Undresser.AI Undress
AI-powered app for creating realistic nude photos

AI Clothes Remover
Online AI tool for removing clothes from photos.

Undress AI Tool
Undress images for free

Clothoff.io
AI clothes remover

AI Hentai Generator
Generate AI Hentai for free.

Hot Article

Hot Tools

Notepad++7.3.1
Easy-to-use and free code editor

SublimeText3 Chinese version
Chinese version, very easy to use

Zend Studio 13.0.1
Powerful PHP integrated development environment

Dreamweaver CS6
Visual web development tools

SublimeText3 Mac version
God-level code editing software (SublimeText3)

Hot Topics
 1385
1385
 52
52
 Guide to turning off VBS in Windows 11
Mar 08, 2024 pm 01:03 PM
Guide to turning off VBS in Windows 11
Mar 08, 2024 pm 01:03 PM
With the launch of Windows 11, Microsoft has introduced some new features and updates, including a security feature called VBS (Virtualization-basedSecurity). VBS utilizes virtualization technology to protect the operating system and sensitive data, thereby improving system security. However, for some users, VBS is not a necessary feature and may even affect system performance. Therefore, this article will introduce how to turn off VBS in Windows 11 to help
 What to do if the 0x80004005 error code appears. The editor will teach you how to solve the 0x80004005 error code.
Mar 21, 2024 pm 09:17 PM
What to do if the 0x80004005 error code appears. The editor will teach you how to solve the 0x80004005 error code.
Mar 21, 2024 pm 09:17 PM
When deleting or decompressing a folder on your computer, sometimes a prompt dialog box "Error 0x80004005: Unspecified Error" will pop up. How should you solve this situation? There are actually many reasons why the error code 0x80004005 is prompted, but most of them are caused by viruses. We can re-register the dll to solve the problem. Below, the editor will explain to you the experience of handling the 0x80004005 error code. Some users are prompted with error code 0X80004005 when using their computers. The 0x80004005 error is mainly caused by the computer not correctly registering certain dynamic link library files, or by a firewall that does not allow HTTPS connections between the computer and the Internet. So how about
 Setting up Chinese with VSCode: The Complete Guide
Mar 25, 2024 am 11:18 AM
Setting up Chinese with VSCode: The Complete Guide
Mar 25, 2024 am 11:18 AM
VSCode Setup in Chinese: A Complete Guide In software development, Visual Studio Code (VSCode for short) is a commonly used integrated development environment. For developers who use Chinese, setting VSCode to the Chinese interface can improve work efficiency. This article will provide you with a complete guide, detailing how to set VSCode to a Chinese interface and providing specific code examples. Step 1: Download and install the language pack. After opening VSCode, click on the left
 How to transfer files from Quark Cloud Disk to Baidu Cloud Disk?
Mar 14, 2024 pm 02:07 PM
How to transfer files from Quark Cloud Disk to Baidu Cloud Disk?
Mar 14, 2024 pm 02:07 PM
Quark Netdisk and Baidu Netdisk are currently the most commonly used Netdisk software for storing files. If you want to save the files in Quark Netdisk to Baidu Netdisk, how do you do it? In this issue, the editor has compiled the tutorial steps for transferring files from Quark Network Disk computer to Baidu Network Disk. Let’s take a look at how to operate it. How to save Quark network disk files to Baidu network disk? To transfer files from Quark Network Disk to Baidu Network Disk, you first need to download the required files from Quark Network Disk, then select the target folder in the Baidu Network Disk client and open it. Then, drag and drop the files downloaded from Quark Cloud Disk into the folder opened by the Baidu Cloud Disk client, or use the upload function to add the files to Baidu Cloud Disk. Make sure to check whether the file was successfully transferred in Baidu Cloud Disk after the upload is completed. That's it
 What is hiberfil.sys file? Can hiberfil.sys be deleted?
Mar 15, 2024 am 09:49 AM
What is hiberfil.sys file? Can hiberfil.sys be deleted?
Mar 15, 2024 am 09:49 AM
Recently, many netizens have asked the editor, what is the file hiberfil.sys? Can hiberfil.sys take up a lot of C drive space and be deleted? The editor can tell you that the hiberfil.sys file can be deleted. Let’s take a look at the details below. hiberfil.sys is a hidden file in the Windows system and also a system hibernation file. It is usually stored in the root directory of the C drive, and its size is equivalent to the size of the system's installed memory. This file is used when the computer is hibernated and contains the memory data of the current system so that it can be quickly restored to the previous state during recovery. Since its size is equal to the memory capacity, it may take up a larger amount of hard drive space. hiber
 Detailed explanation of the role of .ibd files in MySQL and related precautions
Mar 15, 2024 am 08:00 AM
Detailed explanation of the role of .ibd files in MySQL and related precautions
Mar 15, 2024 am 08:00 AM
Detailed explanation of the role of .ibd files in MySQL and related precautions MySQL is a popular relational database management system, and the data in the database is stored in different files. Among them, the .ibd file is a data file in the InnoDB storage engine, used to store data and indexes in tables. This article will provide a detailed analysis of the role of the .ibd file in MySQL and provide relevant code examples to help readers better understand. 1. The role of .ibd files: storing data: .ibd files are InnoDB storage
 Detailed explanation of log viewing command in Linux system!
Mar 06, 2024 pm 03:55 PM
Detailed explanation of log viewing command in Linux system!
Mar 06, 2024 pm 03:55 PM
In Linux systems, you can use the following command to view the contents of the log file: tail command: The tail command is used to display the content at the end of the log file. It is a common command to view the latest log information. tail [option] [file name] Commonly used options include: -n: Specify the number of lines to be displayed, the default is 10 lines. -f: Monitor the file content in real time and automatically display the new content when the file is updated. Example: tail-n20logfile.txt#Display the last 20 lines of the logfile.txt file tail-flogfile.txt#Monitor the updated content of the logfile.txt file in real time head command: The head command is used to display the beginning of the log file
 Create and run Linux ".a" files
Mar 20, 2024 pm 04:46 PM
Create and run Linux ".a" files
Mar 20, 2024 pm 04:46 PM
Working with files in the Linux operating system requires the use of various commands and techniques that enable developers to efficiently create and execute files, code, programs, scripts, and other things. In the Linux environment, files with the extension ".a" have great importance as static libraries. These libraries play an important role in software development, allowing developers to efficiently manage and share common functionality across multiple programs. For effective software development in a Linux environment, it is crucial to understand how to create and run ".a" files. This article will introduce how to comprehensively install and configure the Linux ".a" file. Let's explore the definition, purpose, structure, and methods of creating and executing the Linux ".a" file. What is L