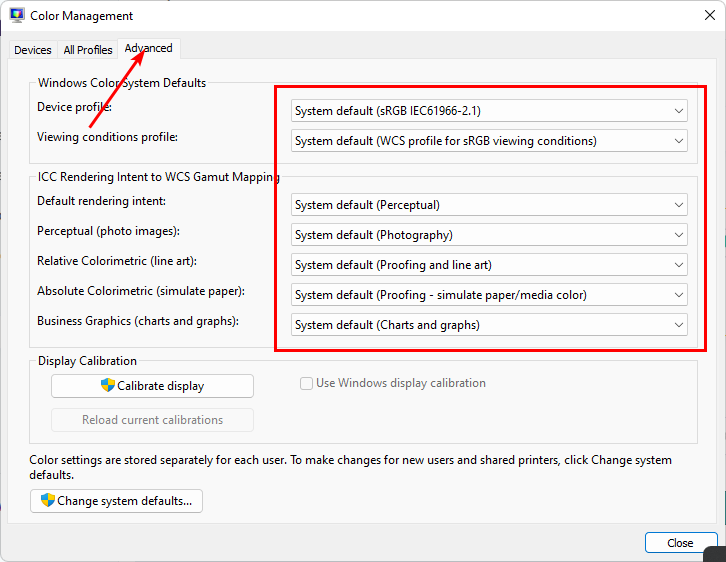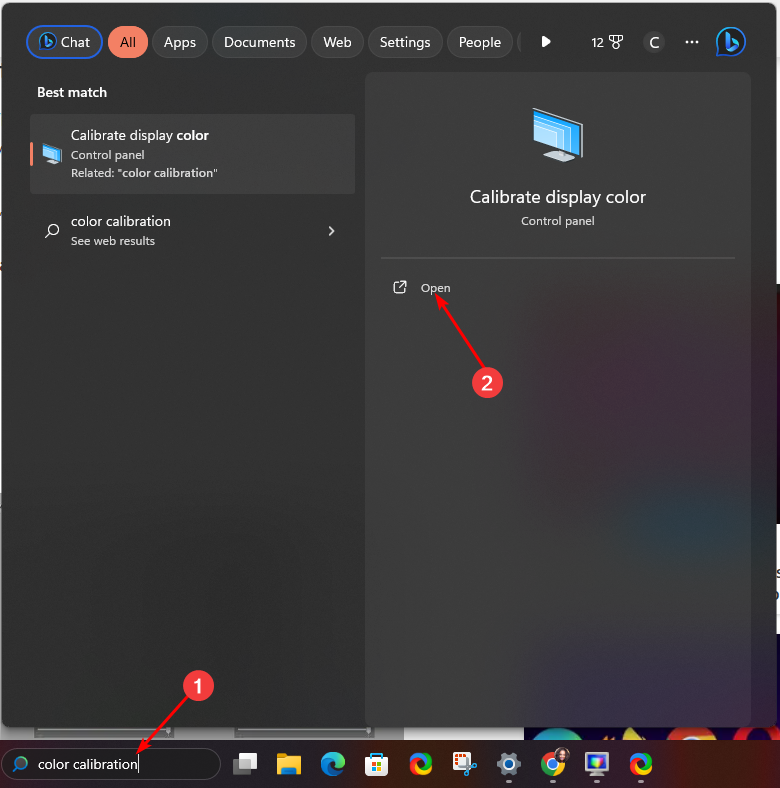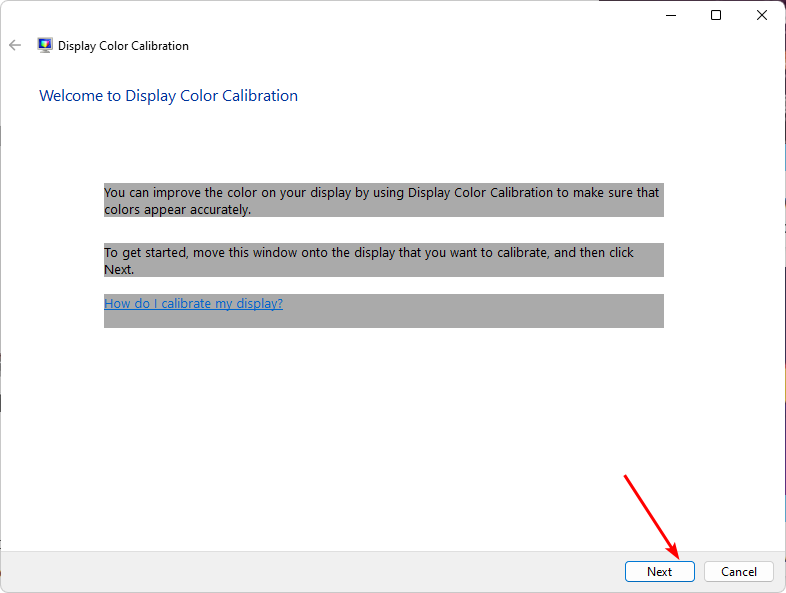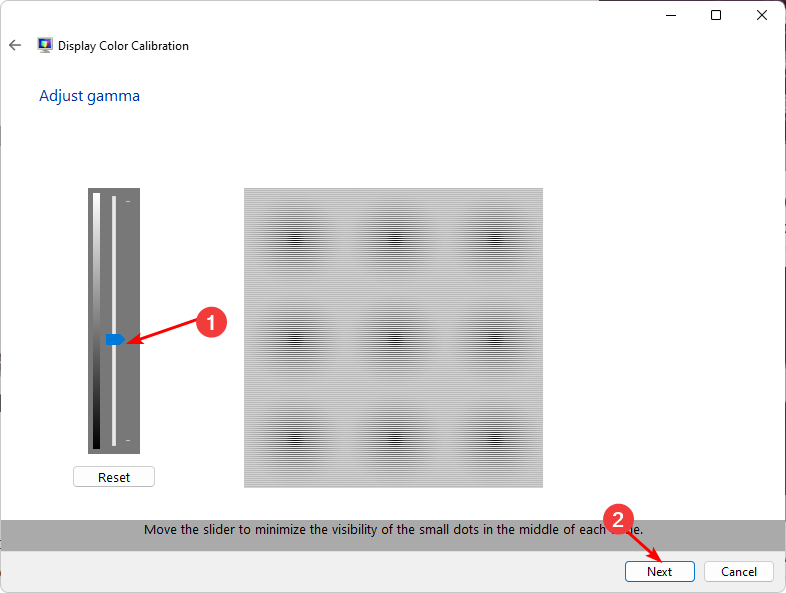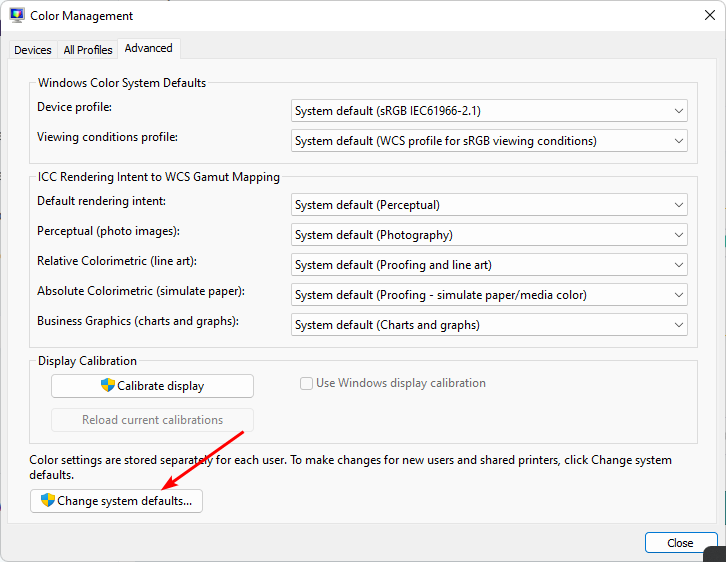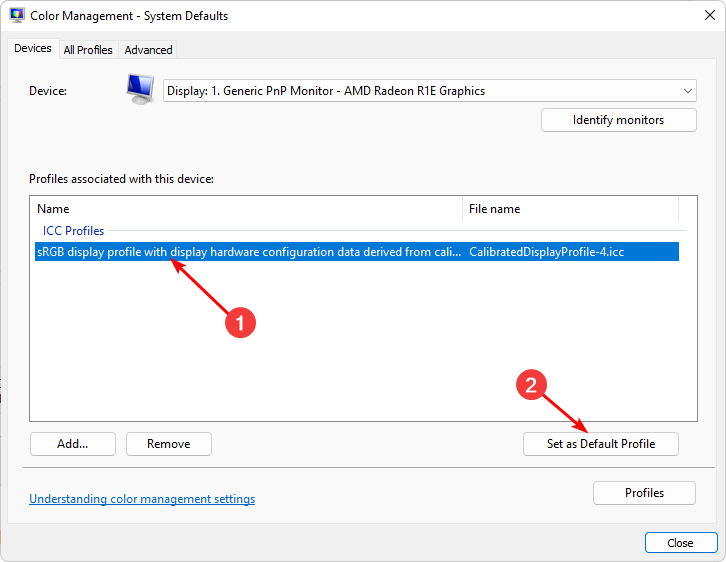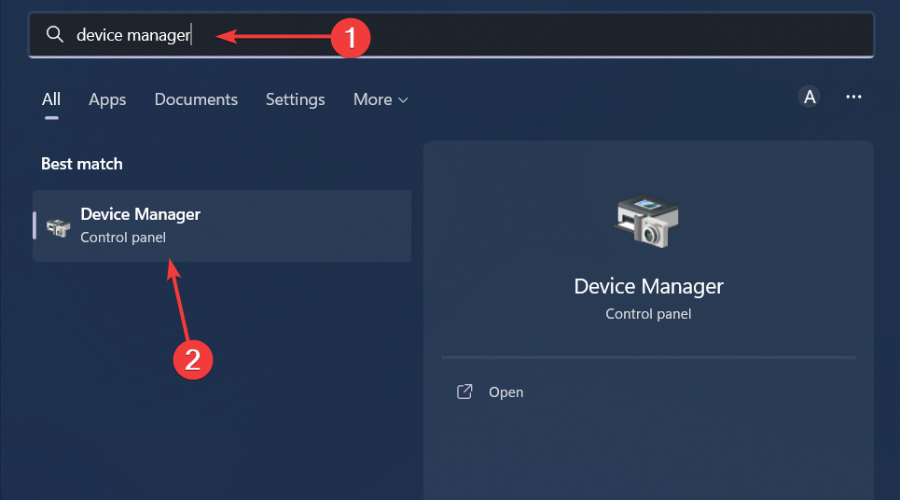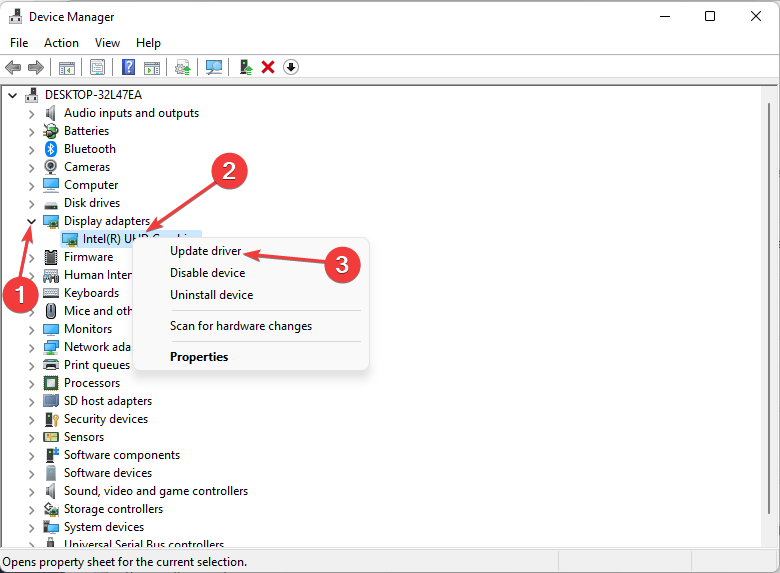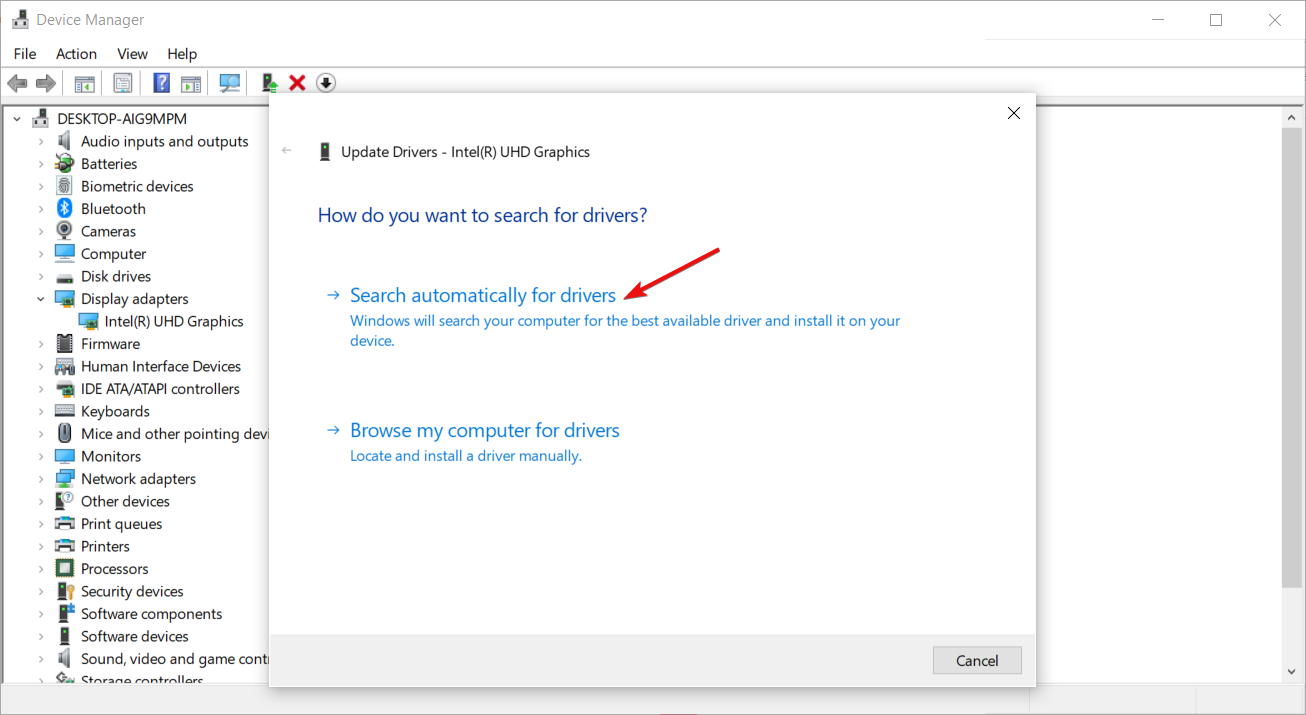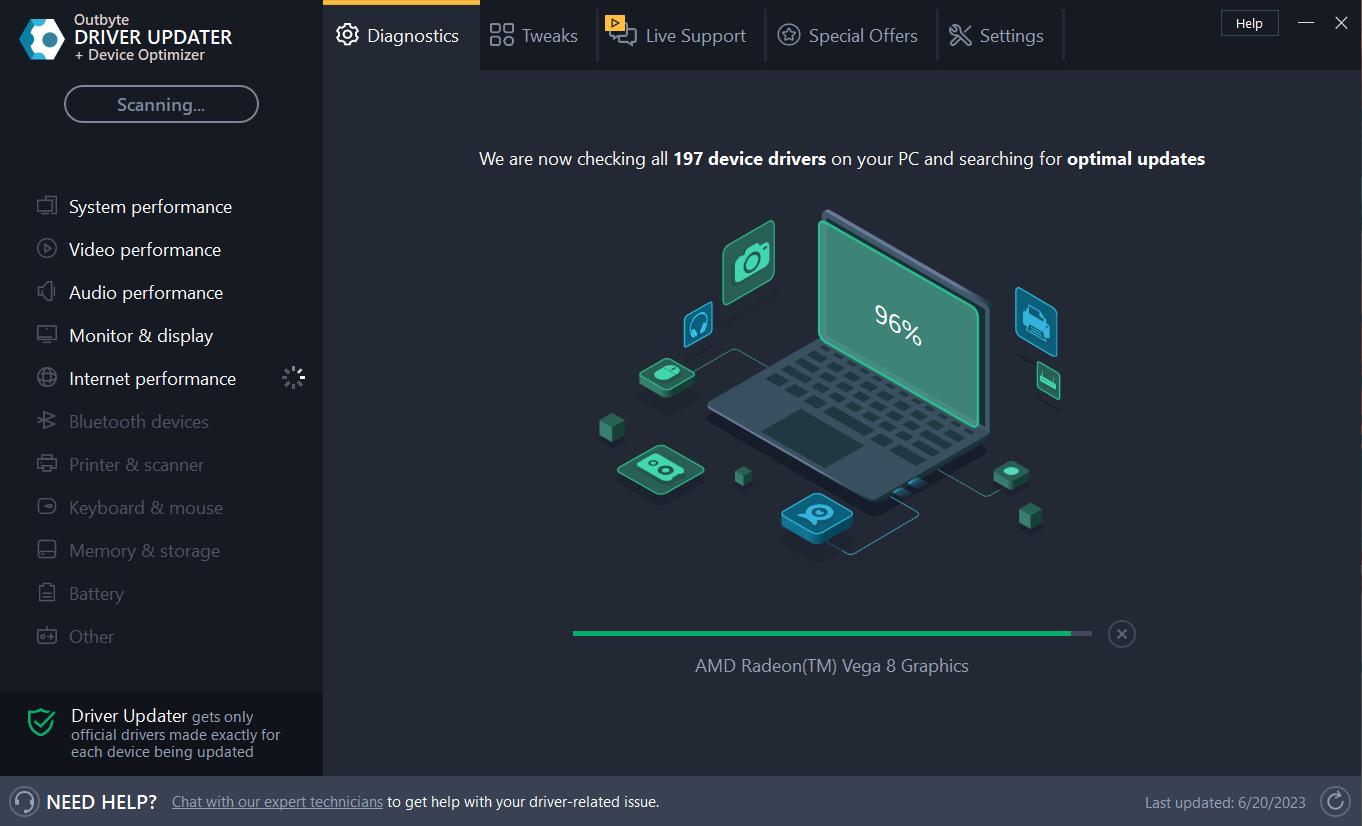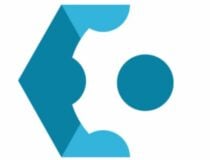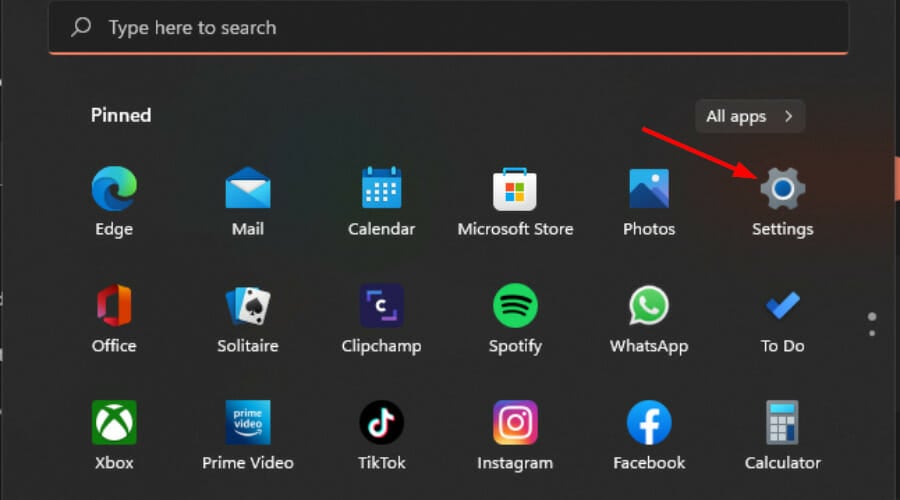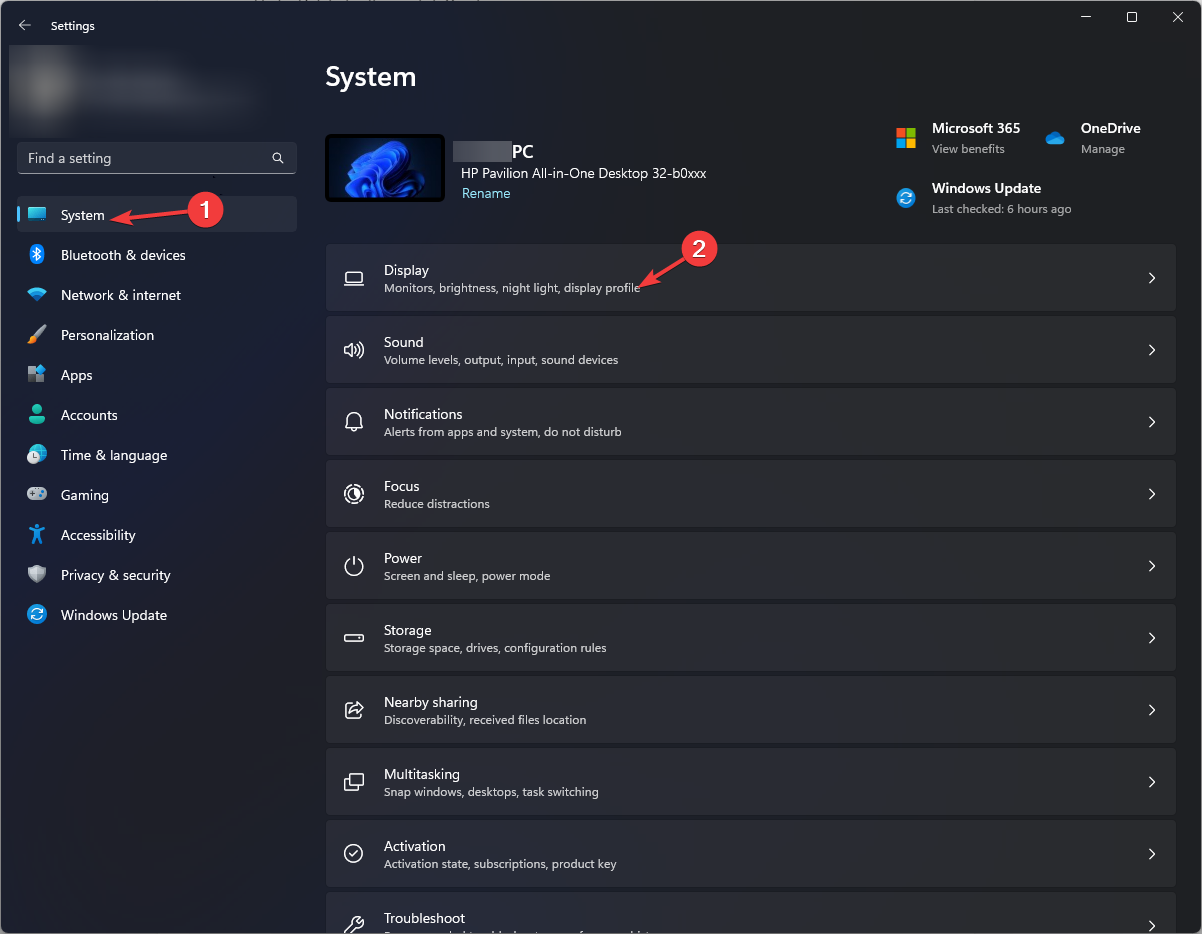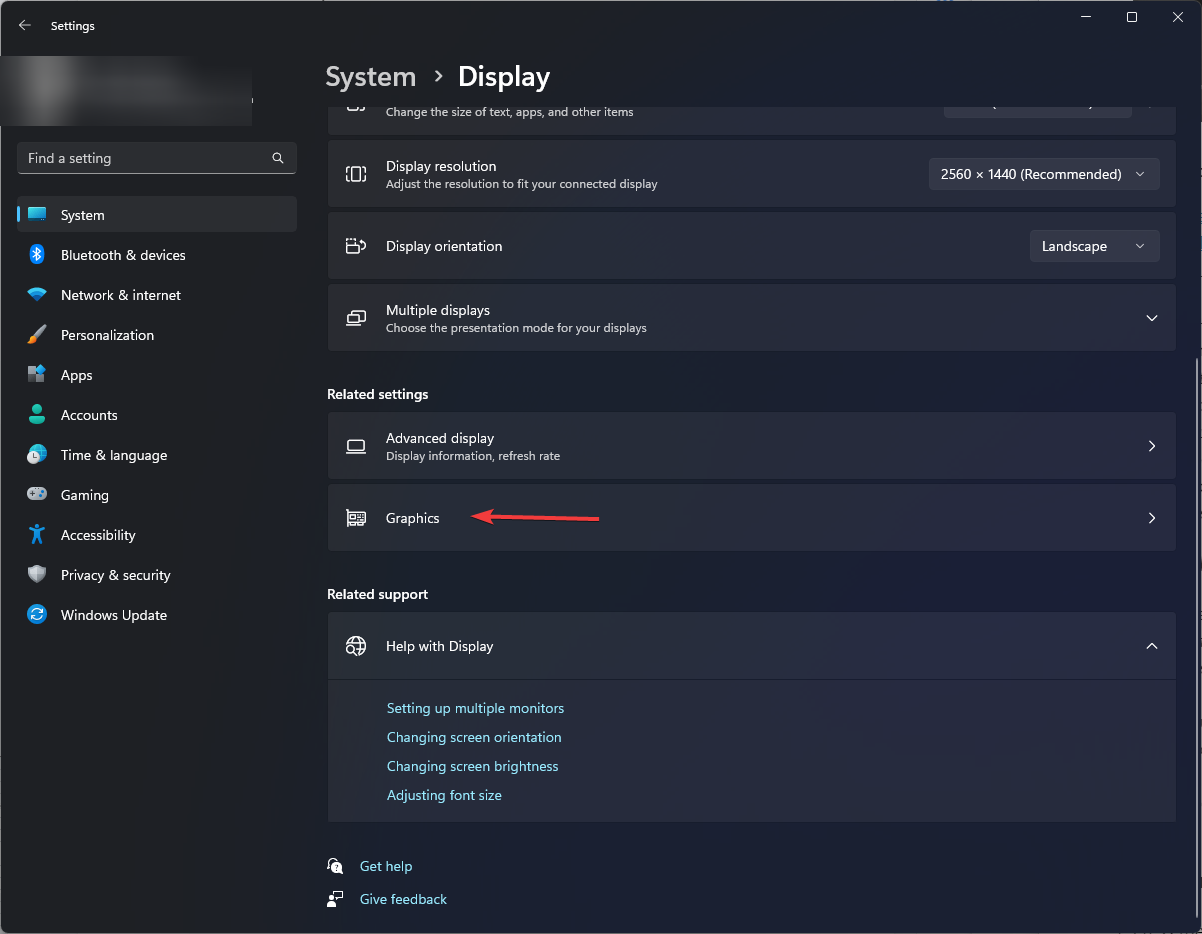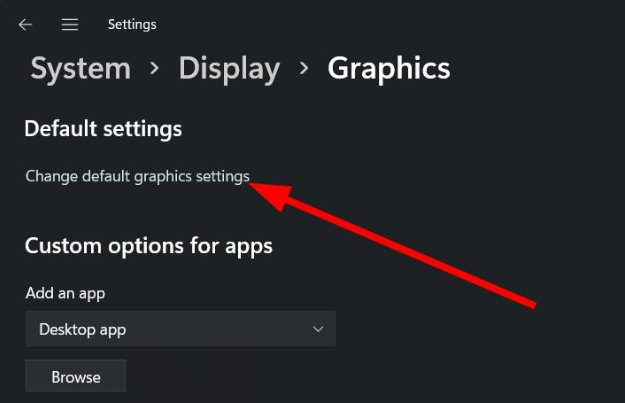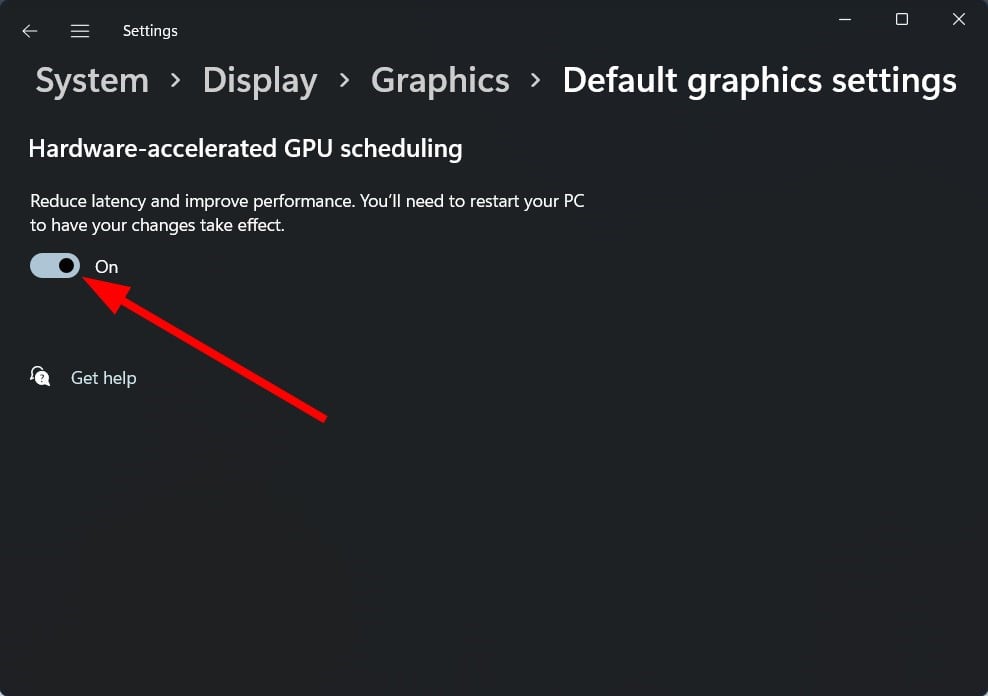Fix: Resolving color changes in Windows 11 games

If you notice changes in color saturation while playing a game, there's a good chance you're experiencing some sort of screen tearing issue.
Getting the right color combination can get difficult, especially if it changes every time, but here's a simple tutorial to make sure your colors are consistent throughout.
Sowhat causes these colors to change during the game? In most cases, this problem occurs because the graphics driver is incompatible with the game you are playing. Some games require specific drivers to work properly, and without them you may experience a black screen issue.
Another possible cause could be your monitor. If you are using an older monitor that does not have any type of calibration software installed, the colors displayed by your monitor may not be the same as they should be.
How to fix the color profile if you changed it while playing a game on Windows 11?
Before starting the slightly technical steps, try these basic workarounds:
- Make sure you are using the latest version of Windows 11.
- Check that your computer meets the minimum system requirements for a specific game.
- Verify that the monitor is plugged directly into the computer and not through a USB hub.
- Disconnect any unused outputs (such as HDMI), leaving just the output for the monitor.
- Make sure you are running the latest version of the game.
If all of the above conditions check and your monitor still changes colors when you open the game, continue with the following steps:
1. Reset Display Color Settings
- Click the search bar icon, type color management, and click to open.

- Navigate to the Advanced tab.
- Make sure each entry is set to the system default.

2. Recalibrate the display color
- Click the search bar icon, type Color Calibration, and then click Open.

- Follow the on-screen prompts and click Next Page.

- Click and hold the slider to adjust the setting to the preferred calibration.

- Go back, click the search bar icon, type Color Management, and click Open.

- Navigate to the Advanced tab and select "Change system defaults".

- Select a display profile and click Set as default profile.

3. Update video card
- Click the search icon, type Device Manager in the search bar, and then click Open .

- Navigate to the adapter showing to expand , right-click the graphics card and select Update Driver.

- Select Automatically search for drivers.

In some cases, updating drivers manually can still be problematic because Windows will sometimes match you with the wrong driver. A more reliable way to get the correct driver is to use an automated tool.
Outbyte solution is the best in the game. It contains an extensive database that will automatically scan your system for any outdated, corrupt, or missing drivers and then match you with the correct driver.
Make sure your system is running smoothly and avoid all GPU driver errors by using a complete driver update assistant, i.e. Outbyte Driver Updater, which will do the job for you. Here's how to safely update your drivers:- Download and install the Outbyte Driver Updater app.
- Launch the software and wait until the application detects any incompatible drivers.
- Now it will display a list of all faulty drivers to choose which one you want to update or ignore.

- Click Update and Apply selected to download and install the latest version.
- Restart your computer to ensure the changes are applied.

Output Bytes
Keep your GPU in perfect condition without worrying about possible driver issues.
Free TrialDownload NowDisclaimer: You may need to upgrade the app from the free version to perform certain actions.
4. Disable GPU acceleration
- key and select settings. Windows

- Click System on the left pane, and then click Display on the right pane.
 Scroll down and select the graphic.
Scroll down and select the graphic.  Select the
Select the - Change default graphics settings option.
 Now, turn off the hardware accelerated GPU scheduling option.
Now, turn off the hardware accelerated GPU scheduling option. 
- Adjust screen resolution
- Turn off resource-intensive apps and processes
- Use a dedicated graphics processor
- Update graphics driver
- Disable animation
The above is the detailed content of Fix: Resolving color changes in Windows 11 games. For more information, please follow other related articles on the PHP Chinese website!

Hot AI Tools

Undresser.AI Undress
AI-powered app for creating realistic nude photos

AI Clothes Remover
Online AI tool for removing clothes from photos.

Undress AI Tool
Undress images for free

Clothoff.io
AI clothes remover

AI Hentai Generator
Generate AI Hentai for free.

Hot Article

Hot Tools

Notepad++7.3.1
Easy-to-use and free code editor

SublimeText3 Chinese version
Chinese version, very easy to use

Zend Studio 13.0.1
Powerful PHP integrated development environment

Dreamweaver CS6
Visual web development tools

SublimeText3 Mac version
God-level code editing software (SublimeText3)

Hot Topics
 1382
1382
 52
52
 How to enable or disable DLNA on Windows 11
Sep 28, 2023 pm 11:05 PM
How to enable or disable DLNA on Windows 11
Sep 28, 2023 pm 11:05 PM
DLNA streaming has been around for a long time and is considered one of the more user-friendly options. Given its compatibility with a variety of devices and systems, you shouldn’t have problems connecting to one. So, let us understand how to enable DLNA in Windows 11. There are two methods, use the built-in Windows DLNA (Digital Living Network Alliance) feature or install a third-party application. While the former works well and provides the best experience, you can try the app with its enhanced feature set. We will list both options. What are the benefits of using DLNA? DLNA allows media streaming across devices on the network, provided the streaming device is compatible with the standard. Once set up on a smart TV or other system, you can
 Windows 11 Guide: How to adjust the display resolution in Hyper-V
Sep 23, 2023 pm 08:25 PM
Windows 11 Guide: How to adjust the display resolution in Hyper-V
Sep 23, 2023 pm 08:25 PM
If you are using Hyper-V to run virtual machines on a Windows 11 machine, you may need to change the display resolution of one or both VMs. In this guide, we will introduce simple methods and step-by-step instructions to adjust and optimize display resolution in Hyper-V environment. How to adjust screen resolution in Hyper-V? Before moving on to the detailed steps to change Hyper-V screen resolution on Windows 11, be sure to complete the following checks for smoother operation: Make sure you are logged in with an administrator account. Make sure graphics drivers are updated. Back up important data in the VM. Make sure Hyper-V is enabled. 1. Setting up using Hyper-V First, we will enable enhanced session mode; for this
 Solution: Your organization requires you to change your PIN
Oct 04, 2023 pm 05:45 PM
Solution: Your organization requires you to change your PIN
Oct 04, 2023 pm 05:45 PM
The message "Your organization has asked you to change your PIN" will appear on the login screen. This happens when the PIN expiration limit is reached on a computer using organization-based account settings, where they have control over personal devices. However, if you set up Windows using a personal account, the error message should ideally not appear. Although this is not always the case. Most users who encounter errors report using their personal accounts. Why does my organization ask me to change my PIN on Windows 11? It's possible that your account is associated with an organization, and your primary approach should be to verify this. Contacting your domain administrator can help! Additionally, misconfigured local policy settings or incorrect registry keys can cause errors. Right now
 How to properly calibrate your Xbox One controller on Windows 11
Sep 21, 2023 pm 09:09 PM
How to properly calibrate your Xbox One controller on Windows 11
Sep 21, 2023 pm 09:09 PM
Since Windows has become the gaming platform of choice, it's even more important to identify its gaming-oriented features. One of them is the ability to calibrate an Xbox One controller on Windows 11. With built-in manual calibration, you can get rid of drift, random movement, or performance issues and effectively align the X, Y, and Z axes. If the available options don't work, you can always use a third-party Xbox One controller calibration tool. Let’s find out! How do I calibrate my Xbox controller on Windows 11? Before proceeding, make sure you connect your controller to your computer and update your Xbox One controller's drivers. While you're at it, also install any available firmware updates. 1. Use Wind
 Detailed introduction to the difference between NVIDIA graphics card driver Game ready and Studio
Mar 14, 2024 am 10:00 AM
Detailed introduction to the difference between NVIDIA graphics card driver Game ready and Studio
Mar 14, 2024 am 10:00 AM
NVIDIA is a graphics card brand used by many users, that is, N card. However, some users found that there are Gameready and Studio when downloading the graphics card driver. Is there any difference? Let’s take a look at the detailed introduction of the difference between NVIDIA graphics card driver Gameready and Studio. Gameready is a product of NVIDIA graphics cards optimized for the gaming field, while the Studio series is aimed at professional users and optimizes the experience of using productivity software. These two series of graphics cards provide the best performance and stability for different application fields to meet users' needs for games and professional software. 2. The frequency of updates is different: gameready is updated frequently and will be released
 How to show folder size on Windows 11?
Sep 23, 2023 pm 06:13 PM
How to show folder size on Windows 11?
Sep 23, 2023 pm 06:13 PM
By default, Windows 11 does not display folder sizes in File Explorer, however, you can make certain changes in Explorer settings to make them visible. In this guide, we will discuss some of the easiest ways to display folder sizes so that you can effectively manage disk space on your PC. How to check the size of a folder on Windows 11? 1. Use the folder's Properties window to open a Windows Explorer window by pressing +. WindowsE Go to the folder whose size you want to check, right-click on it and select "Properties" from the context menu. In the folder properties window, go to the "General" tab and find the "Size" section to find out how much space the folder takes up. 2. Enable "
 Fix: Taskbar thumbnail preview disappears too quickly on Windows 11
Sep 14, 2023 pm 03:33 PM
Fix: Taskbar thumbnail preview disappears too quickly on Windows 11
Sep 14, 2023 pm 03:33 PM
While taskbar thumbnail preview is a very useful feature, some users have reported issues with it. In most cases, it is impossible to click on the application icon because the thumbnail preview disappears too quickly. In this guide, we’ll discuss the expert-recommended methods to fix taskbar preview issues right after explaining the causes. Why do taskbar thumbnail previews disappear so quickly? Corrupted system files or other system file errors Outdated Windows versions Third-party security software conflicts Corrupted user profiles How to stop taskbar thumbnail previews from disappearing quickly on Windows 11? Before proceeding with any steps to fix taskbar thumbnail preview not working on Windows 11, do the following preliminary checks: Right-click on the desktop &
 4 Ways to Quickly Rename a Printer on Windows 11
Sep 11, 2023 pm 03:26 PM
4 Ways to Quickly Rename a Printer on Windows 11
Sep 11, 2023 pm 03:26 PM
If you have a lot of printers in your office, the printer list can be long and make getting work done tedious. What's more, multiple printers usually mean similar names, which can be a bit confusing. The last thing you want is to scroll through an endless list and still end up sending your print job to the wrong printer. Fortunately, you can solve all of these problems with a simple renaming trick, which we'll show you below. How do I rename my printer in Windows 11? 1. Using the Settings app tap the key and click Settings. Windows click Bluetooth and Devices and select Printers and Scanners. Select the printer you want to rename. Click Printer Properties. Navigate to the General tab, key