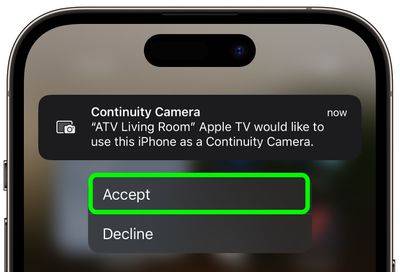iOS 17: How to use your iPhone as a FaceTime camera with Apple TV
In iOS 17 and tvOS 17, you can make FaceTime calls on Apple TV and use your iPhone or iPad as the front-facing camera. Here's how it works and how to use it.

In tvOS 17, there is a new FaceTime app for Apple TV, but to use it, you need an iPhone running iOS 17 or an iPad running iPadOS 17. This is because the Apple TV doesn't have a camera or microphone, so the iPhone or iPad can connect wirelessly and act as a camera and microphone during FaceTime calls.
Initiate a FaceTime video call on Apple TV
- On Apple TV, select the FaceTime app, then select the user whose iPhone you want to use as a Continuity camera.
- Tap the Continuity Camera alert on iPhone, then tap Accept.

- Next, place your iPhone in landscape orientation near the TV with the rear camera facing you.
- With your iPhone camera in place and streaming to your Apple TV, use the Siri remote to select on-screen options: Choose Center Stage to keep you in the center stage as you move around In the screen, select "Portrait" to focus on you and blur the background, and select "Reaction" to let you use physical gestures to trigger on-screen effects.
- When you are happy with your camera settings, select the person you want to call from the contact list on the side of the TV screen.
When the person answers your call, they will appear full screen and your iPhone camera's stream will be minimized to a corner of the screen.

During the call, also add others to the call, start shared playback sessions, mute the call, open/close the camera and end screen options for the call. Note that you can also transfer calls from your Apple TV to your iOS device or vice versa if you need to move to another room.
The above is the detailed content of iOS 17: How to use your iPhone as a FaceTime camera with Apple TV. For more information, please follow other related articles on the PHP Chinese website!

Hot AI Tools

Undresser.AI Undress
AI-powered app for creating realistic nude photos

AI Clothes Remover
Online AI tool for removing clothes from photos.

Undress AI Tool
Undress images for free

Clothoff.io
AI clothes remover

Video Face Swap
Swap faces in any video effortlessly with our completely free AI face swap tool!

Hot Article

Hot Tools

Notepad++7.3.1
Easy-to-use and free code editor

SublimeText3 Chinese version
Chinese version, very easy to use

Zend Studio 13.0.1
Powerful PHP integrated development environment

Dreamweaver CS6
Visual web development tools

SublimeText3 Mac version
God-level code editing software (SublimeText3)

Hot Topics
 1386
1386
 52
52
 Solution: Your organization requires you to change your PIN
Oct 04, 2023 pm 05:45 PM
Solution: Your organization requires you to change your PIN
Oct 04, 2023 pm 05:45 PM
The message "Your organization has asked you to change your PIN" will appear on the login screen. This happens when the PIN expiration limit is reached on a computer using organization-based account settings, where they have control over personal devices. However, if you set up Windows using a personal account, the error message should ideally not appear. Although this is not always the case. Most users who encounter errors report using their personal accounts. Why does my organization ask me to change my PIN on Windows 11? It's possible that your account is associated with an organization, and your primary approach should be to verify this. Contacting your domain administrator can help! Additionally, misconfigured local policy settings or incorrect registry keys can cause errors. Right now
 How to adjust window border settings on Windows 11: Change color and size
Sep 22, 2023 am 11:37 AM
How to adjust window border settings on Windows 11: Change color and size
Sep 22, 2023 am 11:37 AM
Windows 11 brings fresh and elegant design to the forefront; the modern interface allows you to personalize and change the finest details, such as window borders. In this guide, we'll discuss step-by-step instructions to help you create an environment that reflects your style in the Windows operating system. How to change window border settings? Press + to open the Settings app. WindowsI go to Personalization and click Color Settings. Color Change Window Borders Settings Window 11" Width="643" Height="500" > Find the Show accent color on title bar and window borders option, and toggle the switch next to it. To display accent colors on the Start menu and taskbar To display the theme color on the Start menu and taskbar, turn on Show theme on the Start menu and taskbar
 How to change title bar color on Windows 11?
Sep 14, 2023 pm 03:33 PM
How to change title bar color on Windows 11?
Sep 14, 2023 pm 03:33 PM
By default, the title bar color on Windows 11 depends on the dark/light theme you choose. However, you can change it to any color you want. In this guide, we'll discuss step-by-step instructions for three ways to change it and personalize your desktop experience to make it visually appealing. Is it possible to change the title bar color of active and inactive windows? Yes, you can change the title bar color of active windows using the Settings app, or you can change the title bar color of inactive windows using Registry Editor. To learn these steps, go to the next section. How to change title bar color in Windows 11? 1. Using the Settings app press + to open the settings window. WindowsI go to "Personalization" and then
 How to enable or disable taskbar thumbnail previews on Windows 11
Sep 15, 2023 pm 03:57 PM
How to enable or disable taskbar thumbnail previews on Windows 11
Sep 15, 2023 pm 03:57 PM
Taskbar thumbnails can be fun, but they can also be distracting or annoying. Considering how often you hover over this area, you may have inadvertently closed important windows a few times. Another disadvantage is that it uses more system resources, so if you've been looking for a way to be more resource efficient, we'll show you how to disable it. However, if your hardware specs can handle it and you like the preview, you can enable it. How to enable taskbar thumbnail preview in Windows 11? 1. Using the Settings app tap the key and click Settings. Windows click System and select About. Click Advanced system settings. Navigate to the Advanced tab and select Settings under Performance. Select "Visual Effects"
 How to make your voice clearer during calls on iPhone 15
Nov 17, 2023 pm 12:18 PM
How to make your voice clearer during calls on iPhone 15
Nov 17, 2023 pm 12:18 PM
Apple's iPhones include a calling feature that allows your voice to come through more clearly to the person you're talking to during a call, even in busy environments. It's called voice isolation, and here's how it works. In iOS15 and later, Apple has included several features to make video conferencing using FaceTime and other video calling apps more attractive on iPhone. One of the features, called Voice Isolation, makes it easier for people to hear you on video calls, and on devices running iOS 16.4 and above, it also works on regular phone calls. When you're on a call, your device's microphone typically picks up a variety of sounds in the environment, but with voice isolation, machine learning can differentiate between these
 Display scaling guide on Windows 11
Sep 19, 2023 pm 06:45 PM
Display scaling guide on Windows 11
Sep 19, 2023 pm 06:45 PM
We all have different preferences when it comes to display scaling on Windows 11. Some people like big icons, some like small icons. However, we all agree that having the right scaling is important. Poor font scaling or over-scaling of images can be a real productivity killer when working, so you need to know how to customize it to get the most out of your system's capabilities. Advantages of Custom Zoom: This is a useful feature for people who have difficulty reading text on the screen. It helps you see more on the screen at one time. You can create custom extension profiles that apply only to certain monitors and applications. Can help improve the performance of low-end hardware. It gives you more control over what's on your screen. How to use Windows 11
 10 Ways to Adjust Brightness on Windows 11
Dec 18, 2023 pm 02:21 PM
10 Ways to Adjust Brightness on Windows 11
Dec 18, 2023 pm 02:21 PM
Screen brightness is an integral part of using modern computing devices, especially when you look at the screen for long periods of time. It helps you reduce eye strain, improve legibility, and view content easily and efficiently. However, depending on your settings, it can sometimes be difficult to manage brightness, especially on Windows 11 with the new UI changes. If you're having trouble adjusting brightness, here are all the ways to manage brightness on Windows 11. How to Change Brightness on Windows 11 [10 Ways Explained] Single monitor users can use the following methods to adjust brightness on Windows 11. This includes desktop systems using a single monitor as well as laptops. let's start. Method 1: Use the Action Center The Action Center is accessible
 How to turn off private browsing authentication for iPhone in Safari?
Nov 29, 2023 pm 11:21 PM
How to turn off private browsing authentication for iPhone in Safari?
Nov 29, 2023 pm 11:21 PM
In iOS 17, Apple introduced several new privacy and security features to its mobile operating system, one of which is the ability to require two-step authentication for private browsing tabs in Safari. Here's how it works and how to turn it off. On an iPhone or iPad running iOS 17 or iPadOS 17, Apple's browser now requires Face ID/Touch ID authentication or a passcode if you have any Private Browsing tab open in Safari and then exit the session or app to access them again. In other words, if someone gets their hands on your iPhone or iPad while it's unlocked, they still won't be able to view your privacy without knowing your passcode