How to swipe right and reply quickly in iMessage on iOS 17
How to Use Swipe to Reply in iMessages on iPhone
Note: The Swipe to Reply feature only works with iMessage conversations in iOS 17, not in the Messages app Regular SMS conversation.
- Open the Messages app on your iPhone.
- Then, go to the iMessage conversation and simply swipe right on the iMessage you want to reply to .
- Once this is done, the selected iMessage will be in focus while all other messages will be blurred in the background.
- You will see a text box for typing a reply and a " " icon for accessing iMessage apps like Check-ins, Places, Stickers, Photos, and more.
- Just type your message, add a photo, sticker, or any other iMessage feature, and hit the "Send" button.
- The message sent will appear as a regular message in the chat.
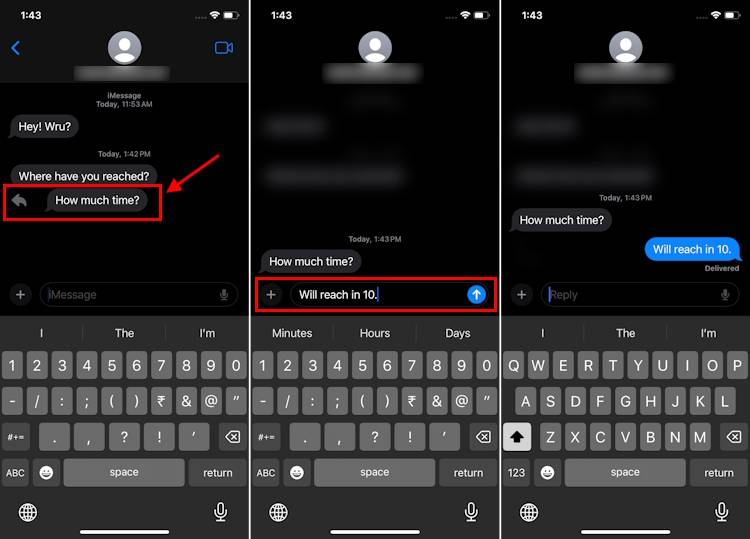
- You and the recipient will see a faded thread (on the left) connecting your message to the email you have replied to.
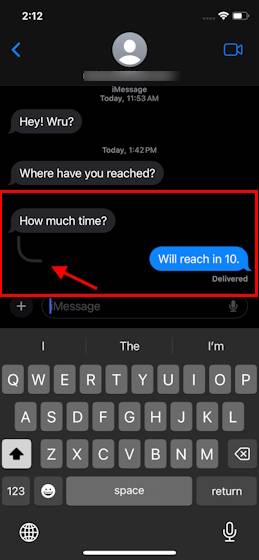
- Additionally, you both will see a Reply button at the bottom of the message to easily identify the conversation.
- When you click the Reply button, you will see the original message and reply as a single thread.
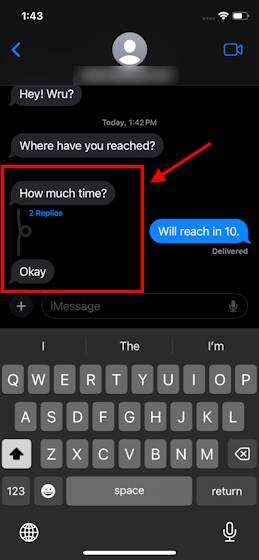
- In the future, you can send more replies in this thread to keep a specific conversation going. It's especially helpful for keeping your group messages tidy.
That’s what iOS 17 features are all about. Next, you can swipe right to quickly reply in an iMessage conversation on your iPhone. At first, it may take your brain some time to remember and get used to this feature in Messages, but once you get the hang of it, there's no going back. Have you tried this feature?
The above is the detailed content of How to swipe right and reply quickly in iMessage on iOS 17. For more information, please follow other related articles on the PHP Chinese website!

Hot AI Tools

Undresser.AI Undress
AI-powered app for creating realistic nude photos

AI Clothes Remover
Online AI tool for removing clothes from photos.

Undress AI Tool
Undress images for free

Clothoff.io
AI clothes remover

AI Hentai Generator
Generate AI Hentai for free.

Hot Article

Hot Tools

Notepad++7.3.1
Easy-to-use and free code editor

SublimeText3 Chinese version
Chinese version, very easy to use

Zend Studio 13.0.1
Powerful PHP integrated development environment

Dreamweaver CS6
Visual web development tools

SublimeText3 Mac version
God-level code editing software (SublimeText3)

Hot Topics
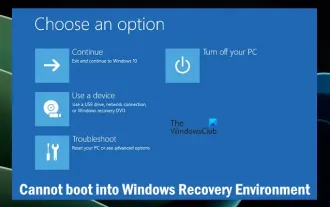 Unable to boot into Windows recovery environment
Feb 19, 2024 pm 11:12 PM
Unable to boot into Windows recovery environment
Feb 19, 2024 pm 11:12 PM
Windows Recovery Environment (WinRE) is an environment used to repair Windows operating system errors. After entering WinRE, you can perform system restore, factory reset, uninstall updates, etc. If you are unable to boot into WinRE, this article will guide you through fixes to resolve the issue. Unable to boot into the Windows Recovery Environment If you cannot boot into the Windows Recovery Environment, use the fixes provided below: Check the status of the Windows Recovery Environment Use other methods to enter the Windows Recovery Environment Did you accidentally delete the Windows Recovery Partition? Perform an in-place upgrade or clean installation of Windows below, we have explained all these fixes in detail. 1] Check Wi
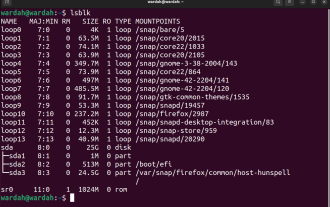 Use ddrescue to recover data on Linux
Mar 20, 2024 pm 01:37 PM
Use ddrescue to recover data on Linux
Mar 20, 2024 pm 01:37 PM
DDREASE is a tool for recovering data from file or block devices such as hard drives, SSDs, RAM disks, CDs, DVDs and USB storage devices. It copies data from one block device to another, leaving corrupted data blocks behind and moving only good data blocks. ddreasue is a powerful recovery tool that is fully automated as it does not require any interference during recovery operations. Additionally, thanks to the ddasue map file, it can be stopped and resumed at any time. Other key features of DDREASE are as follows: It does not overwrite recovered data but fills the gaps in case of iterative recovery. However, it can be truncated if the tool is instructed to do so explicitly. Recover data from multiple files or blocks to a single
 What does it mean when a message has been sent but rejected by the other party?
Mar 07, 2024 pm 03:59 PM
What does it mean when a message has been sent but rejected by the other party?
Mar 07, 2024 pm 03:59 PM
The message has been sent but rejected by the other party. This means that the sent information has been successfully sent from the device, but for some reason, the other party did not receive the message. More specifically, this is usually because the other party has set certain permissions or taken certain actions, which prevents your information from being received normally.
![iMessage and FaceTime waiting for activation error on iPhone [Solved]](https://img.php.cn/upload/article/000/000/164/168145764498192.png?x-oss-process=image/resize,m_fill,h_207,w_330) iMessage and FaceTime waiting for activation error on iPhone [Solved]
Apr 14, 2023 pm 03:34 PM
iMessage and FaceTime waiting for activation error on iPhone [Solved]
Apr 14, 2023 pm 03:34 PM
Did you know that if you have an iPhone and an AppleID, you don't need any additional mobile network plan to video chat or message friends? Yes, you can use FaceTime to video chat and use the iMessage app to send messages on your iPhone for free. But it needs to be activated. Many iPhone users have complained that while activating, it shows long waiting for activation error and gets stuck on unsuccessful activation. This issue may be caused by one of the following reasons listed below. Apple servers must be down No internet connection AppleID issues Date and time may be set incorrectly Outdated iPhone or iPad Must be on iPhone
 iOS 17: How to use emojis as stickers in Messages
Sep 18, 2023 pm 05:13 PM
iOS 17: How to use emojis as stickers in Messages
Sep 18, 2023 pm 05:13 PM
In iOS17, Apple has added several new features to its Messages app to make communicating with other Apple users more creative and fun. One of the features is the ability to use emojis as stickers. Stickers have been around in the Messages app for years, but so far, they haven't changed much. This is because in iOS17, Apple treats all standard emojis as stickers, allowing them to be used in the same way as actual stickers. This essentially means you're no longer limited to inserting them into conversations. Now you can also drag them anywhere on the message bubble. You can even stack them on top of each other to create little emoji scenes. The following steps show you how it works in iOS17
 What to do if iMessage cannot be sent normally on iPhone?
Jan 12, 2024 am 09:45 AM
What to do if iMessage cannot be sent normally on iPhone?
Jan 12, 2024 am 09:45 AM
If you cannot send messages normally when using the iMessage function on your iPhone, or the sent messages are displayed as green message bubbles instead of blue message bubbles, you can refer to the following information to try to solve the problem. 1. Check settings In the “Settings” App, tap “Cellular Network”. Make sure your phone number is enabled. If using multiple SIM cards, make sure the phone number you want to use is selected and enabled. In the "Settings" app, tap "Messages", close and reopen "iMessage". Tap Send & Receive. Tap the phone number you want to use for Messages. It is recommended to use only one phone number or one email address as the message sending and receiving address to avoid the problem of being unable to send messages normally. 2. If
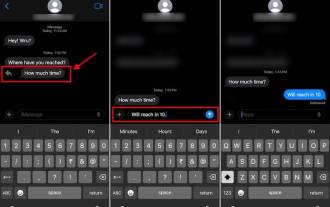 How to swipe right and reply quickly in iMessage on iOS 17
Sep 20, 2023 am 10:45 AM
How to swipe right and reply quickly in iMessage on iOS 17
Sep 20, 2023 am 10:45 AM
How to Use Swipe to Reply in iMessages on iPhone Note: The Swipe to Reply feature only works with iMessage conversations in iOS 17, not regular SMS conversations in the Messages app. Open the Messages app on your iPhone. Then, head to the iMessage conversation and simply swipe right on the iMessage you want to reply to. Once this is done, the selected iMessage will be in focus while all other messages will be blurred in the background. You'll see a text box for typing a reply and a "+" icon for accessing iMessage apps like Check-ins, Places, Stickers, Photos, and more. Just enter your message,
 The original comment was deleted. Is the reply still there? Can others still see my comments after I delete them?
Mar 23, 2024 pm 05:56 PM
The original comment was deleted. Is the reply still there? Can others still see my comments after I delete them?
Mar 23, 2024 pm 05:56 PM
In a world where social media is overflowing with information, people are paying more and more attention to the content they post on the platform and how they interact with others. When we leave a comment under a certain post, if the original author deletes it, whether the comment will continue to exist has become a hotly debated issue. 1. The original comment has been deleted. Is the reply still there? First, it needs to be clear that social media platforms are highly flexible in how they handle user information and interactions. Even though the original comment is deleted, replies often remain below the post, even though they may not appear to be directly connected. This means that even if the original comment has disappeared, subsequent readers can still see the replies and infer some information based on those replies. Therefore, deleting the original comment will not completely eliminate traces of the interaction.





