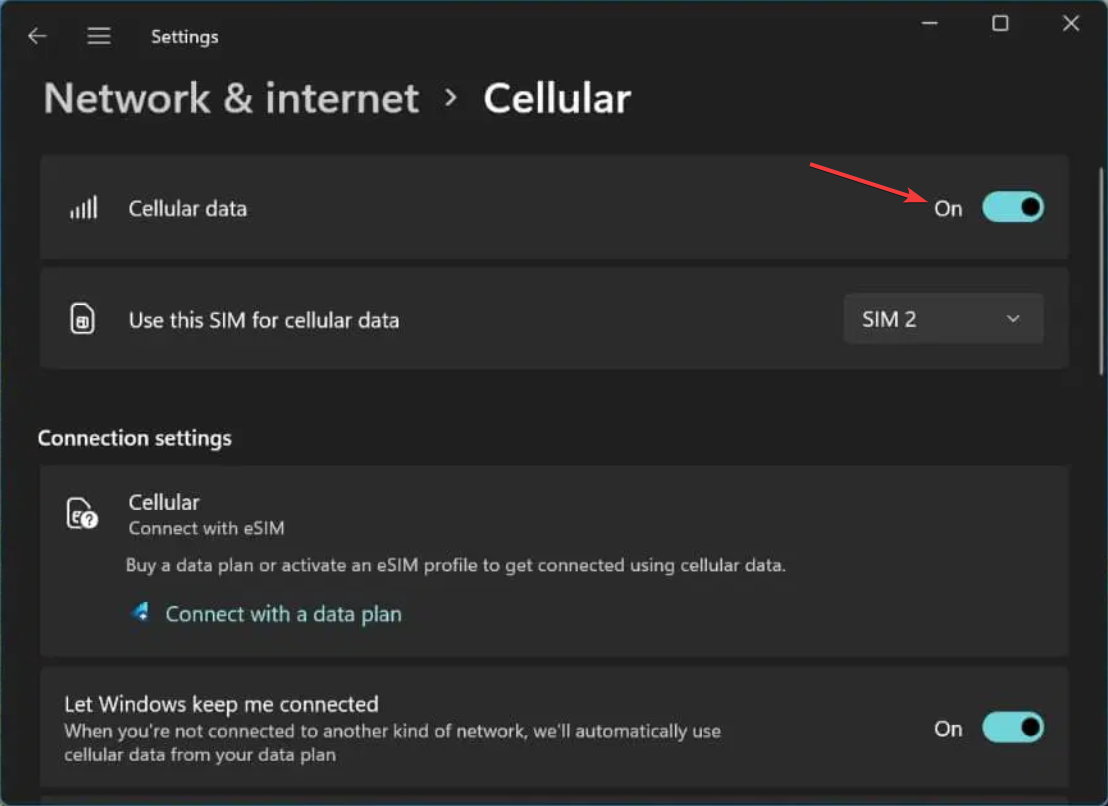How to enable or disable eSIM on Windows 11
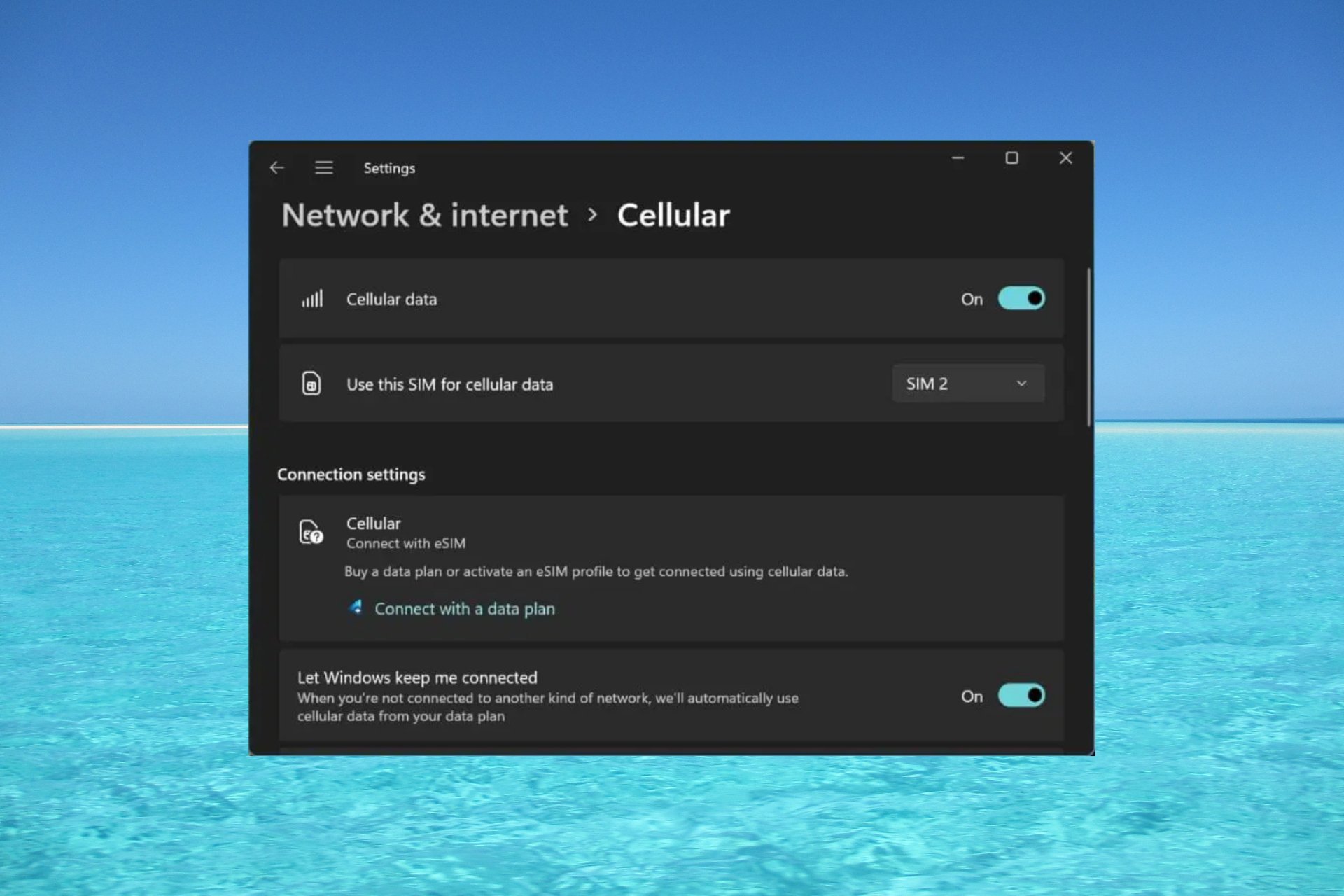
If you purchased your laptop from a mobile operator, you most likely had the option to activate an eSIM and use your cellular network to connect your computer to the Internet.
With eSIM, you don’t need to insert another physical SIM card into your laptop because it’s already built-in. It is very useful when your device cannot connect to the network.
How do I check if my Windows 11 device is eSIM compatible? Click the Get Started button and go to Network & Internet >Cellular>Settings. If you don't see the Cellular option, your device doesn't have eSIM capability and you should check another option, such as using your mobile device to connect your laptop to a hotspot.
In order to activate and use eSIM, you need to meet the following requirements:A PC running Windows 11 or Windows 10 version 1703 or later.
- Built-in eSIM functionality (you can follow the instructions above to see if your device is ready for a cellular data connection).
- Mobile operator data plans.
- How to activate eSIM on Windows 11?
Click the "
Start"- button and go to "Settings".
- Now, select Network & Internet , go to Cellular, and access
- eSIM Profile. You may already have a profile created by your mobile operator, but if not, select "Add profile ".
-
Now, click
 Search for available profiles and click Next.
Search for available profiles and click Next. - When you see the correct configuration file on the screen, click Download. Sometimes, you will also need a confirmation code from your mobile operator.
- You may also be given a QR code to scan to obtain an activation code, which will then appear in the corresponding Activation Code box. Click Next when finished.
- If you have set up your profile correctly, you will be able to use cellular data and use your mobile connection. There is no need to download eSIM software for Windows 11.
After creating and verifying the eSIM profile, you can access it from
Network and Internet- >Cellular ## Select it in #>eSIM Profile
- . Now all you need to do is turn on cellular data from Network and Internet>cellular networks.
-
How to remove eSIM card on Windows 11?
 To disable eSIM on Windows 11, you just need to delete the profile used for your cellular data connection. Here's how you do it:
To disable eSIM on Windows 11, you just need to delete the profile used for your cellular data connection. Here's how you do it:
Get Started
button and go to Settings.- Select "Network & Internet", Go to "Cellular Networks" and access the eSIM
- profile just like you did when adding the profile. Finally, select the profile you want to delete and select Delete, then select Yes when prompted to confirm your selection.
- Cellular data will no longer work without a profile, so if you need it later, you will have to create the profile again, as in Solution 1 above. However, we recommend that you turn off cellular data when not needed without deleting the profile. What should I do if the eSIM option is missing in Windows 11?
If you have checked whether your Windows 11 device has an eSIM card, or you have used it before and now the option is gone, your best option is to reinstall the cellular adapter driver.
We have a great step-by-step guide on what to do if the eSIM option is missing on Windows 11.
That's it! Now that you know how to activate or deactivate eSIM on Windows 11, hopefully now you can connect to the internet from remote locations without Wi-Fi or cable connections.
We also have a guide that will provide the necessary information if you are having trouble setting up a mobile hotspot on Windows.
The wireless network disappeared? If the Wi-Fi option is not showing up on Windows 11, the highlighted guide will provide solutions to fix it.
The above is the detailed content of How to enable or disable eSIM on Windows 11. For more information, please follow other related articles on the PHP Chinese website!

Hot AI Tools

Undresser.AI Undress
AI-powered app for creating realistic nude photos

AI Clothes Remover
Online AI tool for removing clothes from photos.

Undress AI Tool
Undress images for free

Clothoff.io
AI clothes remover

Video Face Swap
Swap faces in any video effortlessly with our completely free AI face swap tool!

Hot Article

Hot Tools

Notepad++7.3.1
Easy-to-use and free code editor

SublimeText3 Chinese version
Chinese version, very easy to use

Zend Studio 13.0.1
Powerful PHP integrated development environment

Dreamweaver CS6
Visual web development tools

SublimeText3 Mac version
God-level code editing software (SublimeText3)

Hot Topics
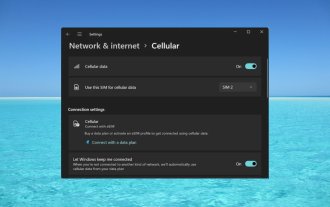 How to enable or disable eSIM on Windows 11
Sep 20, 2023 pm 05:17 PM
How to enable or disable eSIM on Windows 11
Sep 20, 2023 pm 05:17 PM
If you bought your laptop from a mobile operator, you most likely had the option to activate an eSIM and use your cellular network to connect your computer to the Internet. With eSIM, you don't need to insert another physical SIM card into your laptop because it's already built-in. It is very useful when your device cannot connect to the network. How to check if my Windows 11 device is eSIM compatible? Click the Start button and go to Network & Internet > Cellular > Settings. If you don't see the "Cellular" option, your device doesn't have eSIM capabilities and you should check another option, such as using your mobile device to connect your laptop to a hotspot. In order to activate and
 Super complete! Common ways to write configuration files in Python
Apr 11, 2023 pm 10:22 PM
Super complete! Common ways to write configuration files in Python
Apr 11, 2023 pm 10:22 PM
Why should we write the fixed file of the configuration file? We can directly write it as a .py file, such as settings.py or config.py. The advantage of this is that we can directly import parts of it through import in the same project; but if we need to use it in other When sharing configuration files on non-Python platforms, writing a single .py is not a good choice. At this time we should choose a common configuration file type to store these fixed parts. Currently, the commonly used and popular configuration file format types mainly include ini, json, toml, yaml, xml, etc. We can access these types of configuration files through standard libraries or third-party libraries.
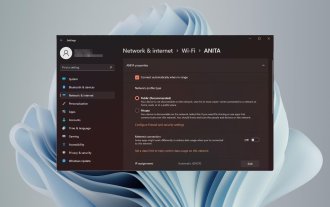 How to change network type to private or public in Windows 11
Aug 24, 2023 pm 12:37 PM
How to change network type to private or public in Windows 11
Aug 24, 2023 pm 12:37 PM
Setting up a wireless network is common, but choosing or changing the network type can be confusing, especially if you don't know the consequences. If you're looking for advice on how to change the network type from public to private or vice versa in Windows 11, read on for some helpful information. What are the different network profiles in Windows 11? Windows 11 comes with a number of network profiles, which are essentially sets of settings that can be used to configure various network connections. This is useful if you have multiple connections at home or office so you don't have to set it all up every time you connect to a new network. Private and public network profiles are two common types in Windows 11, but generally
 Where is the win10 user profile? How to set the user profile in Win10
Jun 25, 2024 pm 05:55 PM
Where is the win10 user profile? How to set the user profile in Win10
Jun 25, 2024 pm 05:55 PM
Recently, many Win10 system users want to change the user profile, but they don’t know how to do it. This article will show you how to set the user profile in Win10 system! How to set up user profile in Win10 1. First, press the "Win+I" keys to open the settings interface, and click to enter the "System" settings. 2. Then, in the opened interface, click "About" on the left, then find and click "Advanced System Settings". 3. Then, in the pop-up window, switch to the "" option bar and click "User Configuration" below.
 Counterpoint Research: 2022 is a milestone year for the global eSIM ecosystem, with more than 260 operators supporting eSIM
Apr 01, 2023 am 10:56 AM
Counterpoint Research: 2022 is a milestone year for the global eSIM ecosystem, with more than 260 operators supporting eSIM
Apr 01, 2023 am 10:56 AM
According to news from this site on March 31, Counterpoint released a research report stating that Amdocs has become a leader in eSIM design and the most comprehensive market player in terms of platform integrity. Named challengers, Moflix, Lotusflare, IDEMIA and Truphone are emerging leaders in end-to-end eSIM design capabilities. 10T Tech, Thales, G+D, Workz, Blacktea Mobile and Oasis Smart SIM are rated as dark horses and they are collaborating with different players to provide eSIM design solutions. Nokia, Ericsson, HPE, Valid, Achelos
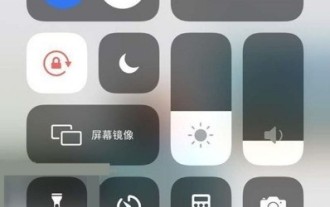 How to turn on cellular data on iPhone 12_Steps to turn on cellular data on iPhone 12
Mar 22, 2024 pm 10:11 PM
How to turn on cellular data on iPhone 12_Steps to turn on cellular data on iPhone 12
Mar 22, 2024 pm 10:11 PM
1. Pull down from the top of the screen, pull out the status bar, and click the [Network] icon. 2. Or click [Cellular Network] in the phone settings menu. 3. Turn on the [Cellular Data] switch.
 Install Helm on Ubuntu
Mar 20, 2024 pm 06:41 PM
Install Helm on Ubuntu
Mar 20, 2024 pm 06:41 PM
Helm is an important component of Kubernetes that simplifies the deployment of Kubernetes applications by bundling configuration files into a package called HelmChart. This approach makes updating a single configuration file more convenient than modifying multiple files. With Helm, users can easily deploy Kubernetes applications, simplifying the entire deployment process and improving efficiency. In this guide, I'll cover different ways to implement Helm on Ubuntu. Please note: The commands in the following guide apply to Ubuntu 22.04 as well as all Ubuntu versions and Debian-based distributions. These commands are tested and should work correctly on your system. in U
 Super complete! Common ways to write configuration files in Python
Apr 13, 2023 am 08:31 AM
Super complete! Common ways to write configuration files in Python
Apr 13, 2023 am 08:31 AM
Why write configuration files? During the development process, we often use some fixed parameters or constants. For these more fixed and commonly used parts, they are often written into a fixed file to avoid repetition in different module codes and keep the core code clean. We can directly write this fixed file into a .py file, such as settings.py or config.py. The advantage of this is that we can directly import parts of it through import in the same project; but if we need to do it on other non-Python platforms When configuring file sharing, writing a single .py is not a good choice. At this time we should choose a common configuration file type



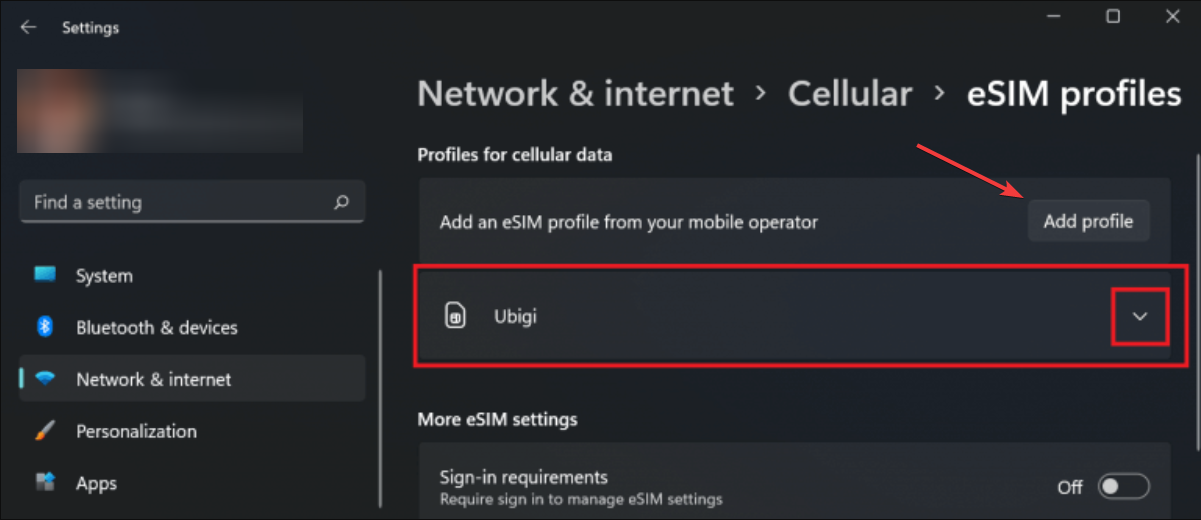 Search for available profiles
Search for available profiles