How to personalize your iPhone on the latest iOS 17
How to Personalize Calls on iPhone
Apple’s iOS 17 introduces a new feature called Contact Posters that allows you to personalize the look of your call screen on your iPhone. This feature allows you to design a poster using selected photos, colors, fonts, and Memoji as contact cards. So when you make a call, your custom image will appear on the recipient's iPhone exactly as you envisioned.
You can choose to share your unique contact poster with all your saved contacts, or you can choose who can see it. Likewise, during a call exchange, you will also see other people's contact posters. Additionally, Apple lets you set specific contact photos for individual contacts, causing calls from those contacts to appear with the image you choose, replacing the image they choose.
1. Create your own contact poster
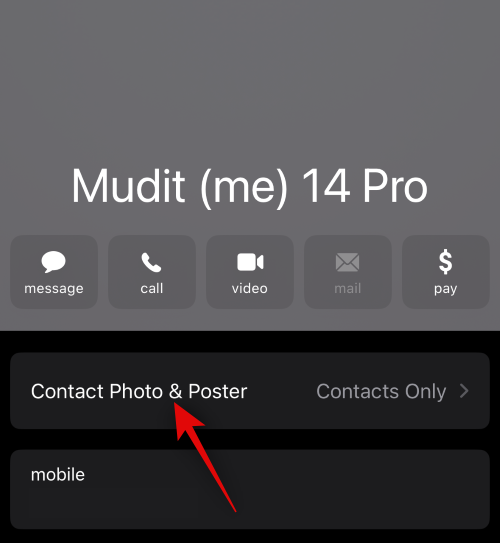
To share a personalized call screen from your terminal, you need to create your own contact card Create a contact poster so that it appears uniquely on other people's iPhones when you call them or when they call you. To create your own contact poster, you need to create a contact card (otherwise shown as "My Cards" in the Contacts app) and then create a contact photo and poster for it. You can follow the instructions provided in the guide linked below:
2. Enable contact poster sharing for all contacts
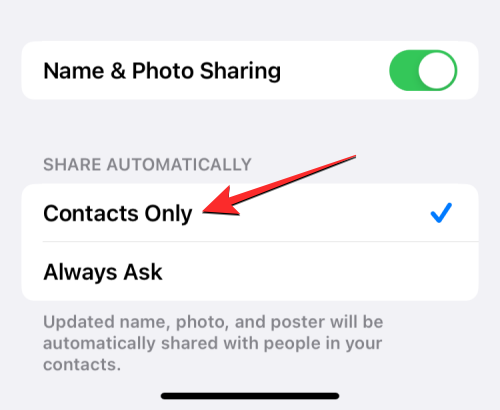
When you are on your iPhone When you create contact photos and posters for contact cards, Apple lets you control who can see and access your photos. You can set your iPhone to prompt you to share a contact poster every time you interact with a contact, or to make things easier, you can share the poster with individuals saved in your contact list.
To ensure that your contact photos and posters are shared with all contacts saved on your iPhone, you need to do this by going to "My Business Cards>Contacts ”>“Contact photos and posters”>“Automatically Share” to select “Contacts only”. The following link provides a detailed guide on this:
3. Create contact posters for your contacts (how they appear on the screen)
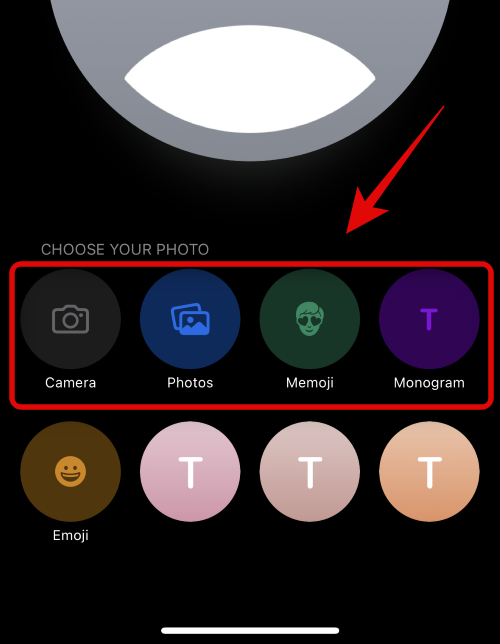
Others can create contact posters of their own contact cards and share them with you when you call or send them a message. If someone doesn't have an iPhone or hasn't created a contact poster yet, you can create a contact poster for them on iPhone. When you create a contact poster for someone else, it only appears on your iPhone and is not shared outside your device; this means that other people who call or message that person may see a different poster. Or no poster at all.
To create a contact poster for someone else, go to Contacts>Select a Contact>Edit>Add Photo , then customize the poster using Camera, Photo, Memoji, Monogram, or Emoticon. The following link provides detailed guidance on this:
Can you restrict who can view your contact poster?
Yes. When you first set up contact photos and posters for a contact card on iPhone, the new photos and posters you choose to display will be viewable by all your saved contacts. If you wish to limit the visibility of this poster, you can change the photo and poster privacy to "Always Ask" by going to "My Business Card>Contact People”>“Contact photos and posters”>“Auto-share”.
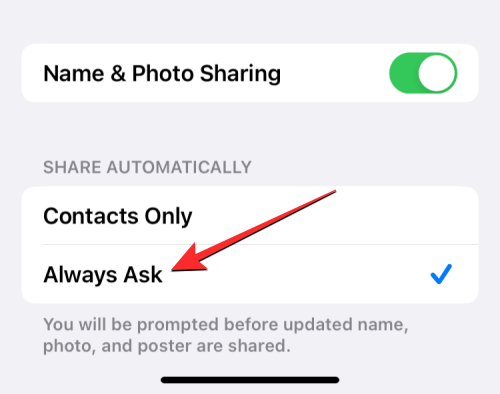
This way, when you change updated photos, your contacts won't be able to see them automatically. Instead, when you want to communicate with a contact, you'll be prompted to share your name and photo with them. This contact will only have access to your contact photos and posters if you click Share in the top tip.
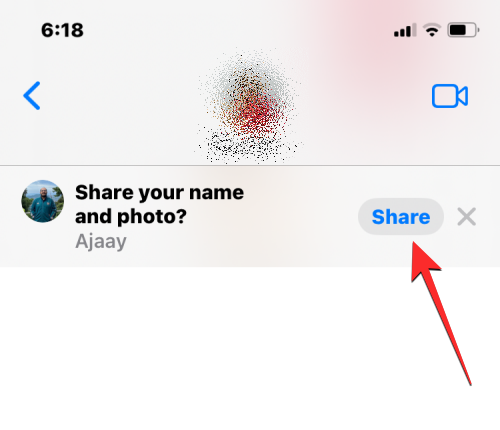
The above is the detailed content of How to personalize your iPhone on the latest iOS 17. For more information, please follow other related articles on the PHP Chinese website!

Hot AI Tools

Undresser.AI Undress
AI-powered app for creating realistic nude photos

AI Clothes Remover
Online AI tool for removing clothes from photos.

Undress AI Tool
Undress images for free

Clothoff.io
AI clothes remover

Video Face Swap
Swap faces in any video effortlessly with our completely free AI face swap tool!

Hot Article

Hot Tools

Notepad++7.3.1
Easy-to-use and free code editor

SublimeText3 Chinese version
Chinese version, very easy to use

Zend Studio 13.0.1
Powerful PHP integrated development environment

Dreamweaver CS6
Visual web development tools

SublimeText3 Mac version
God-level code editing software (SublimeText3)

Hot Topics
 1387
1387
 52
52
 8 Ways to Fix Contact Photos and Posters Disabled in iOS 17
Sep 22, 2023 am 10:33 AM
8 Ways to Fix Contact Photos and Posters Disabled in iOS 17
Sep 22, 2023 am 10:33 AM
Learn the correct way to set up Contact Photos and Posters Contact Photos and Posters is a new feature that can be set up in iOS 17 for your contact cards and other contacts saved on your iPhone. For those who don’t know, the feature allows you to personalize the look of your call screen with custom posters, which you can design with photos, names, colors, fonts, emojis, and Memoji. Once created, contact posters can be shared with your saved contacts or restricted so that only a few selected people can view them. To learn how to create your own contact poster and how to share it with others, you can check out the guide at the following link: Contact Photos and Contact Posters Disabled: 8 Fixes Explained Despite Setting Contact Photos
 How to add emergency contacts on Lalamove
Feb 29, 2024 pm 08:31 PM
How to add emergency contacts on Lalamove
Feb 29, 2024 pm 08:31 PM
When using the Lalamove software, there is an emergency contact function, which allows you to proactively contact the other party in an emergency. The following is an introduction to how to add an emergency contact. For those who don’t know yet, come and take a look with me. . First, open the Lalamove software on your mobile phone. After entering, click "My" in the lower right corner of the page to switch, and then click the gear-shaped icon in the upper right corner of the "My" page to enter the "Settings" function. 2. After coming to the settings page, click the "Add" button behind the "Emergency Contact" item. 3. Next, in the new interface, enter the phone number and name of the emergency contact according to the prompts. After entering, click the "Confirm Save" button below, and the emergency contact will be added.
 6 Fixes: How to solve the problem of contact poster not displaying properly on iPhone?
Sep 17, 2023 pm 12:41 PM
6 Fixes: How to solve the problem of contact poster not displaying properly on iPhone?
Sep 17, 2023 pm 12:41 PM
1. Check if your iPhone supports iOS17 If the contact poster feature does not work on your iPhone, the first thing you should do is check if your iPhone supports iOS17. This new feature is only available on iPhones running iOS 17, so be sure to update your phone to the latest update. Additionally, even if your iPhone is running iOS17, your contacts should have iPhones with iOS17 updates. Here is a list of all iPhones that support iOS17: iPhone15, 15PlusiPhone15Pro, 15ProMaxiPhone14, 14PlusiPhone14Pro, 1
 How to personalize your iPhone on the latest iOS 17
Sep 21, 2023 am 08:17 AM
How to personalize your iPhone on the latest iOS 17
Sep 21, 2023 am 08:17 AM
How to Personalize Calls on iPhone Apple’s iOS 17 introduces a new feature called Contact Posters that allows you to personalize the look of your call screen on your iPhone. This feature allows you to design a poster using selected photos, colors, fonts, and Memoji as contact cards. So when you make a call, your custom image will appear on the recipient's iPhone exactly as you envisioned. You can choose to share your unique contact poster with all your saved contacts, or choose who can see it. Likewise, during a call exchange, you will also see other people's contact posters. Additionally, Apple lets you set specific contact photos for individual contacts, making calls from those contacts
 How to create a folder on Realme Phone?
Mar 23, 2024 pm 02:30 PM
How to create a folder on Realme Phone?
Mar 23, 2024 pm 02:30 PM
Title: Realme Phone Beginner’s Guide: How to Create Folders on Realme Phone? In today's society, mobile phones have become an indispensable tool in people's lives. As a popular smartphone brand, Realme Phone is loved by users for its simple and practical operating system. In the process of using Realme phones, many people may encounter situations where they need to organize files and applications on their phones, and creating folders is an effective way. This article will introduce how to create folders on Realme phones to help users better manage their phone content. No.
 How to create pixel art in GIMP
Feb 19, 2024 pm 03:24 PM
How to create pixel art in GIMP
Feb 19, 2024 pm 03:24 PM
This article will interest you if you are interested in using GIMP for pixel art creation on Windows. GIMP is a well-known graphics editing software that is not only free and open source, but also helps users create beautiful images and designs easily. In addition to being suitable for beginners and professional designers alike, GIMP can also be used to create pixel art, a form of digital art that utilizes pixels as the only building blocks for drawing and creating. How to Create Pixel Art in GIMP Here are the main steps to create pixel pictures using GIMP on a Windows PC: Download and install GIMP, then launch the application. Create a new image. Resize width and height. Select the pencil tool. Set the brush type to pixels. set up
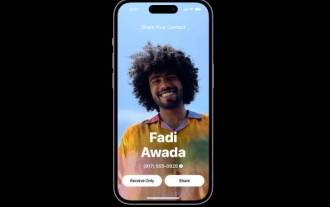 How to use NameDrop on iPhone iOS 17
Sep 22, 2023 pm 11:41 PM
How to use NameDrop on iPhone iOS 17
Sep 22, 2023 pm 11:41 PM
With the launch of the new Apple iPhone15 series mobile phones and the launch of the latest iOS17 mobile operating system, a wealth of new features, adjustments and enhancements have been brought to Apple devices. Users may be wondering how to use the new NameDrop feature on iPhone and iOS17. This guide will provide a brief overview of how to share your contact information quickly and efficiently using the new NameDrop system available on iOS17. NameDrop is a feature that allows iPhone users to quickly share their contact information with others. It's a convenient tool for social events, business meetings or social gatherings where you need to exchange contact details with new friends. However, it's important to note that NameDrop only works for sending new contacts
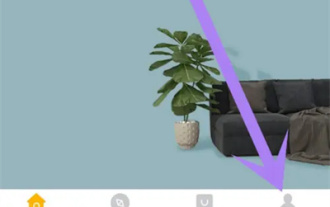 How to create a family with Gree+
Mar 01, 2024 pm 12:40 PM
How to create a family with Gree+
Mar 01, 2024 pm 12:40 PM
Many friends expressed that they want to know how to create a family in Gree+ software. Here is the operation method for you. Friends who want to know more, come and take a look with me. First, open the Gree+ software on your mobile phone and log in. Then, in the options bar at the bottom of the page, click the "My" option on the far right to enter the personal account page. 2. After coming to my page, there is a "Create Family" option under "Family". After finding it, click on it to enter. 3. Next jump to the page to create a family, enter the family name to be set in the input box according to the prompts, and click the "Save" button in the upper right corner after entering it. 4. Finally, a "save successfully" prompt will pop up at the bottom of the page, indicating that the family has been successfully created.



