iOS 17 can make Haptic Touch feel like 3D Touch, here's how to enable it
How to make haptic touches faster in iOS 17
1. Open the Settings app.
2. Click on the Accessibility section.
3 On the next page, click Touch.
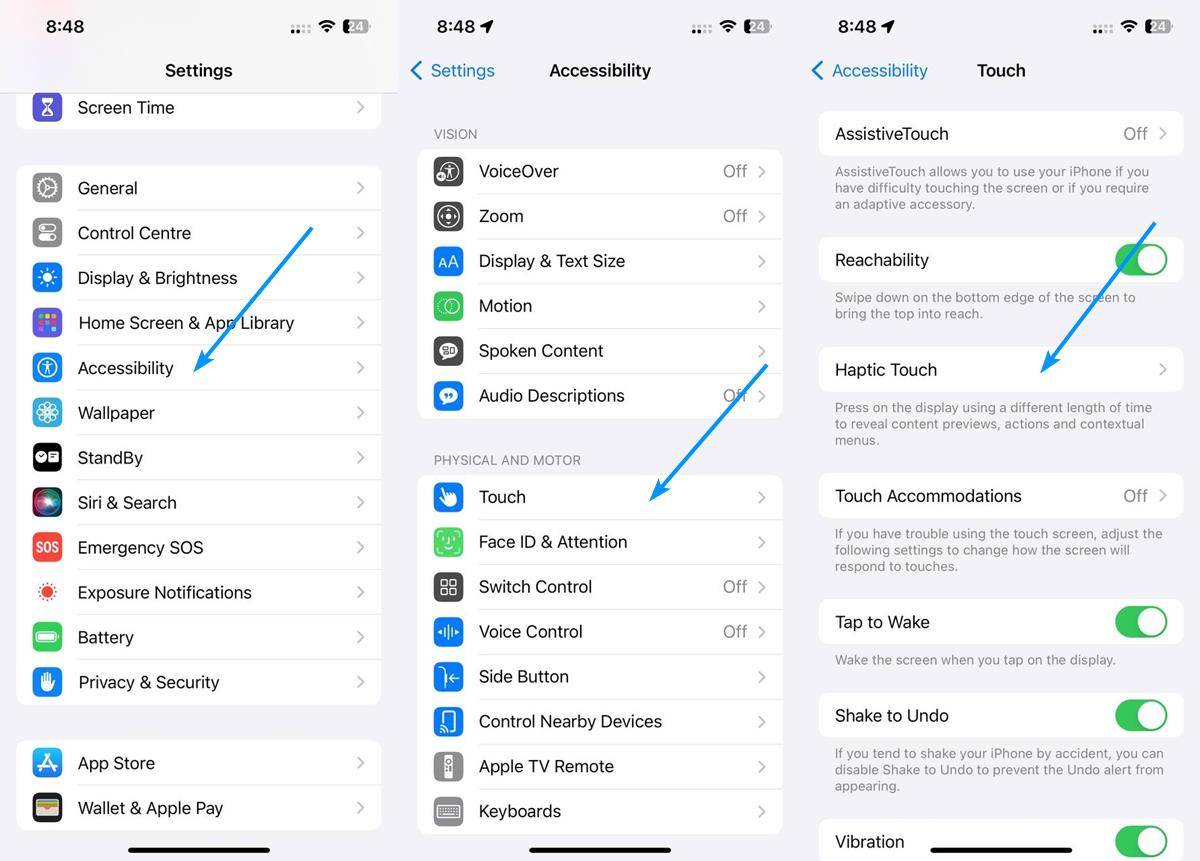
4. Select Haptic Touch. You will see it is set to default.
5. Click on the "Quick" option to enable it.
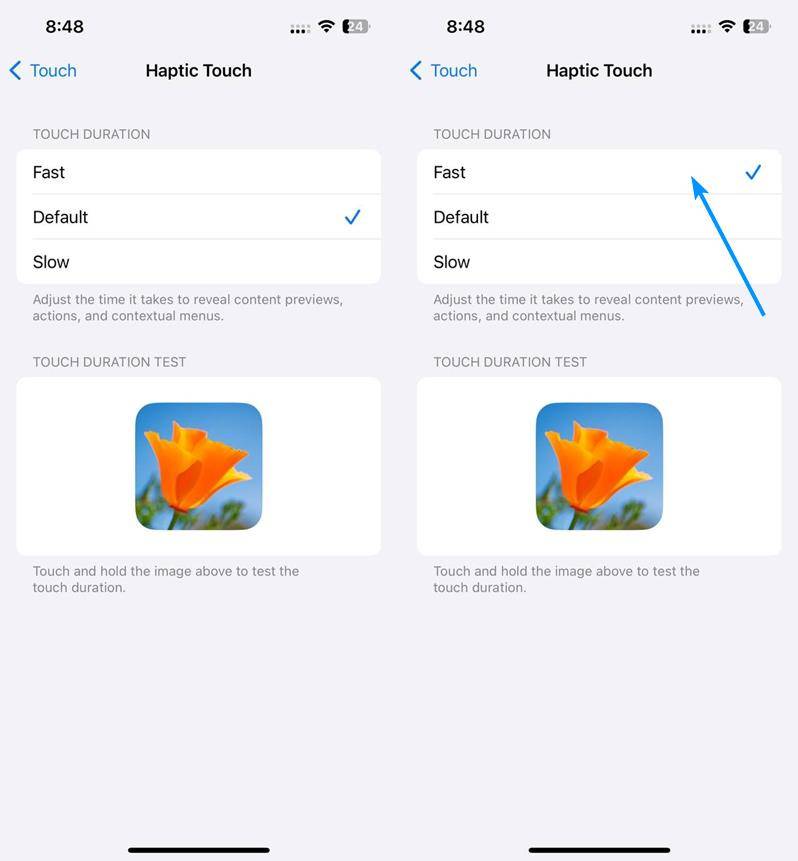
Yes, some of these settings are available in iOS 16. But the option to set it to "Quick" is actually new, i.e. it was only added in iOS 17, which is completely different. How exactly does it work? It reduces the responsiveness of tactile feedback. So instead of a long press, it's triggered with a shorter tactile feedback. This option shouldn't affect battery life, as it doesn't actually increase the intensity of the vibrations or the duration of the effect.
This is probably the closest we'll get to 3D touch on a modern iPhone. The new Haptic Touch setting is not exclusive to the Apple 15 series, all iPhones compatible with iOS 17 support it. Why not try it yourself and see how it works? You can test it by clicking on the picture shown under Haptic Touch settings. Or you can try it in other apps. For example, try opening the Messages app and then long-pressing on a text. The menu used to pop up after a few seconds (with default settings), but with quick settings enabled it appears almost immediately. This will allow you to quickly interact with menus in the application and help select text on web pages, copy URLs, and perform other actions more quickly.
The above is the detailed content of iOS 17 can make Haptic Touch feel like 3D Touch, here's how to enable it. For more information, please follow other related articles on the PHP Chinese website!

Hot AI Tools

Undresser.AI Undress
AI-powered app for creating realistic nude photos

AI Clothes Remover
Online AI tool for removing clothes from photos.

Undress AI Tool
Undress images for free

Clothoff.io
AI clothes remover

AI Hentai Generator
Generate AI Hentai for free.

Hot Article

Hot Tools

Notepad++7.3.1
Easy-to-use and free code editor

SublimeText3 Chinese version
Chinese version, very easy to use

Zend Studio 13.0.1
Powerful PHP integrated development environment

Dreamweaver CS6
Visual web development tools

SublimeText3 Mac version
God-level code editing software (SublimeText3)

Hot Topics
 How to set multiple timers on iPhone iOS 17
Sep 18, 2023 am 09:01 AM
How to set multiple timers on iPhone iOS 17
Sep 18, 2023 am 09:01 AM
In iOS 17, you can set multiple timers on your iPhone using the Clock app, or use Siri to set it hands-free. We discuss both in this article. Let's take a look at them. Set Multiple Timers on iPhone Using the Clock App Open the Clock app on your iPhone and tap the Timers tab in the lower right corner. Now, set the hours, minutes, and seconds. You can use the "Label" and "When does the timer end" options to set a name for the timer and a preferred tone when the timer completes. This will help you differentiate between timers. Once done, click the "Start" button. Then, click the "+" icon in the upper right corner. Now, repeat the above steps to set multiple timers on iPhone. You can also browse
 How to Make a Shopping List in the iOS 17 Reminders App on iPhone
Sep 21, 2023 pm 06:41 PM
How to Make a Shopping List in the iOS 17 Reminders App on iPhone
Sep 21, 2023 pm 06:41 PM
How to Make a GroceryList on iPhone in iOS17 Creating a GroceryList in the Reminders app is very simple. You just add a list and populate it with your items. The app automatically sorts your items into categories, and you can even work with your partner or flat partner to make a list of what you need to buy from the store. Here are the full steps to do this: Step 1: Turn on iCloud Reminders As strange as it sounds, Apple says you need to enable reminders from iCloud to create a GroceryList on iOS17. Here are the steps for it: Go to the Settings app on your iPhone and tap [your name]. Next, select i
![How to turn off vibration on iPhone [2023]](https://img.php.cn/upload/article/000/887/227/169260750897643.png?x-oss-process=image/resize,m_fill,h_207,w_330) How to turn off vibration on iPhone [2023]
Aug 21, 2023 pm 04:45 PM
How to turn off vibration on iPhone [2023]
Aug 21, 2023 pm 04:45 PM
Haptics have been a part of smartphones for as long as they have existed. If you own an iPhone, you may have felt your device vibrate many times, such as when you answer calls, receive notifications, unlock the phone, and perform other system operations. If you don't like using haptics in your daily use, there are ways to prevent your iPhone from vibrating for certain alerts or disable vibration once and for all. In this article, we will explain all the ways to turn off iPhone vibration. How to Completely Disable Vibration on Your iPhone If you simply don't like the haptics on your iPhone, you can turn off vibration feedback for the entire device. This setting acts like a master switch to toggle vibration on your iPhone because disabling it will turn off calls, notifications, and even
![How to set up my business card in Contacts on iPhone [2023]](https://img.php.cn/upload/article/000/465/014/169538863364905.jpg?x-oss-process=image/resize,m_fill,h_207,w_330) How to set up my business card in Contacts on iPhone [2023]
Sep 22, 2023 pm 09:17 PM
How to set up my business card in Contacts on iPhone [2023]
Sep 22, 2023 pm 09:17 PM
With My Business Cards in iOS, you can create a personalized contact card that Siri and other services recognize and associate with you and your phone number. With the introduction of contact posters in iOS17, My Cards becomes very important as it is now used to create your contact posters. If you're eager to get your contact poster up and running, you have to start by setting up My Business Card. We'll walk through how to create a My Business Card and how to make it work smoothly with Siri and your contact poster. How to Set Up My Business Cards in Contacts on iPhone [2023] If you are setting up My Business Cards on your iPhone for the first time, you must do it through the Contacts app only
![How to turn off alarms on iPhone [2023]](https://img.php.cn/upload/article/000/465/014/169259550735100.png?x-oss-process=image/resize,m_fill,h_207,w_330) How to turn off alarms on iPhone [2023]
Aug 21, 2023 pm 01:25 PM
How to turn off alarms on iPhone [2023]
Aug 21, 2023 pm 01:25 PM
Since the advent of smartphones, they have undoubtedly replaced alarm clocks. If you own an iPhone, you can use the Clock app to easily set as many alarms for multiple occasions throughout the day. The app lets you configure the alarm time, the tone, how often it repeats, and whether you want to delay them using the Snooze option. If you want to turn off the alarm you have set, the following post should help you disable and delete regular alarms and wake-up alarms on your iPhone. How to Turn Off a Regular Alarm on iPhone By default, when you add an alarm on the Clock app or ask Siri to add an alarm for you, you're actually creating a regular alarm. You can create as many alarm clocks on your iPhone as you like and put them
 How to change contact photos on iPhone
Jun 08, 2023 pm 03:44 PM
How to change contact photos on iPhone
Jun 08, 2023 pm 03:44 PM
iOS17 is finally here, and it includes a lot of new features. Let's learn how to change contact photos on iPhone in today's tutorial. Apple's recent WWDC 2023 event unveiled a slew of exciting products and upcoming software updates. One of the notable features of iOS 17 is the option to customize your contact photos and posters, providing a unique way to greet others when they receive a call from you on their iPhone. This innovative feature for iOS is designed to make phone calls more personal and user-friendly, allowing you to choose how they appear on the recipient's screen. If you're eager to get your hands on this new feature and greet your loved ones in a personalized way when making calls, here's how to add it to your iPhone
 Master the art of using Apple Maps Guides on iPhone and iPad
Aug 30, 2023 am 09:25 AM
Master the art of using Apple Maps Guides on iPhone and iPad
Aug 30, 2023 am 09:25 AM
In an ever-evolving technological world, the ability to navigate digital maps has become an essential skill. This article provides a comprehensive guide on how to use Apple Maps Guides on iPhone and iPad, a feature that revolutionizes the way users explore their surroundings and plan their journeys. Apple Maps is a built-in application on all Apple devices, and it is constantly updated and improved to provide a seamless navigation experience. One of its most notable features is the Guide feature, which provides a curated list of interesting places to visit in various cities around the world. This feature is not only beneficial for travelers, but also a boon for locals looking to discover new attractions in their city. How to use Apple Maps on iOS guide First, visit the Apple Maps
 How to improve iPhone haptic touch speed on iOS 17
Sep 14, 2023 pm 11:41 PM
How to improve iPhone haptic touch speed on iOS 17
Sep 14, 2023 pm 11:41 PM
How to Make Haptic Touch Work Faster in iOS 17 Now that you know the basics, here's how to enable Fast Haptic Touch on your iPhone: Open the Settings app on your iPhone. Scroll down and open accessibility settings. Here, find and open the touch settings under the Physics and Motion section. On the following screen, tap on the Haptic Touch option. Here, select and tap the option under the Fast touch duration section to make haptic touches on your iPhone more responsive. That's all. If you've upgraded to iOS17, here's how you can make HapticTouch faster on your iPhone. You can also test which haptic touch speed works best for you by running a touch duration test.





