How to Make a Shopping List in the iOS 17 Reminders App on iPhone
How to Make a Grocery List on iPhone in iOS 17
Creating a Grocery List in the Reminders app is very simple. You just add a list and populate it with your items. The app automatically sorts your items into categories, and you can even work with your partner or flat partner to make a list of what you need to buy from the store. Here are the full steps to do this: Step 1: Turn on iCloud Reminders As strange as it sounds, Apple says you need to enable reminders from iCloud to create a Grocery List on iOS 17 . Here are its steps:
- Go to the Settings app on your iPhone and tap [your name].
- Next, select iCloud and click "Show all" under the "Apps that use iCloud" section.
- Make sure to turn on the"Reminder" switch.
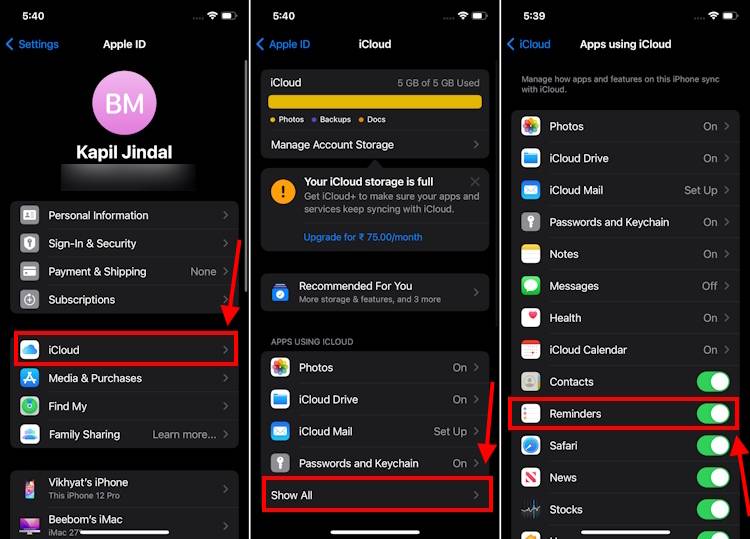
Step 2: Create a Grocery List
- On an iPhone running iOS 17, open"Reminder" application.
- To create a Grocery List on iPhone, tap Add List in the lower right corner.
- Now you will see the New List screen. You can set a name and icon for the list.
- Next, click List Type and select Grocery. Make sure you don’t skip this step, otherwise, the iOS 17 Grocery List feature won’t work for you.
- Next, click to finish. A Grocery List will be created in the Reminders app.
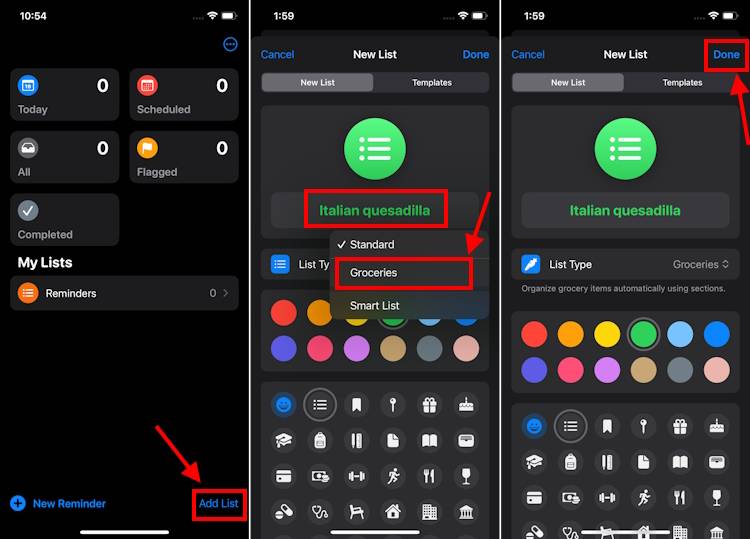
Step 3: Add items to the list
- After you create the list, you can add items to List.
- Click New Project in the lower left corner and start adding projects. As you populate your lists, the Reminders app will start sorting them into categories like Bread & Grains, Dairy, Eggs & Cheese, and more.
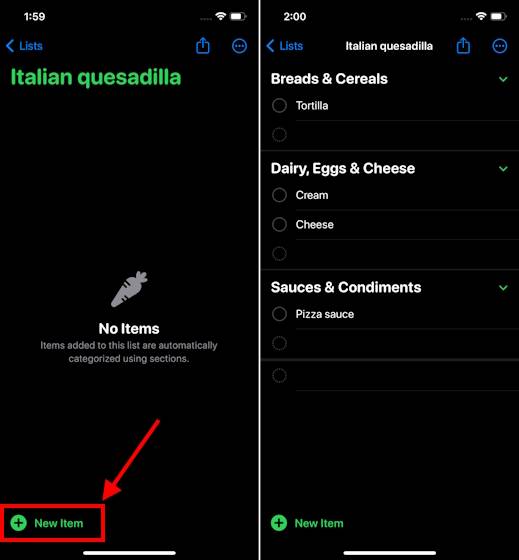
- #You can also set priorities for list items. To do this, click on the item and click the "i" button. Then, click Priority and select an option from the drop-down menu. When set to high priority, you will see three exclamation points to the left of the project. For example, if you really don't have cheese, mark it as high priority.
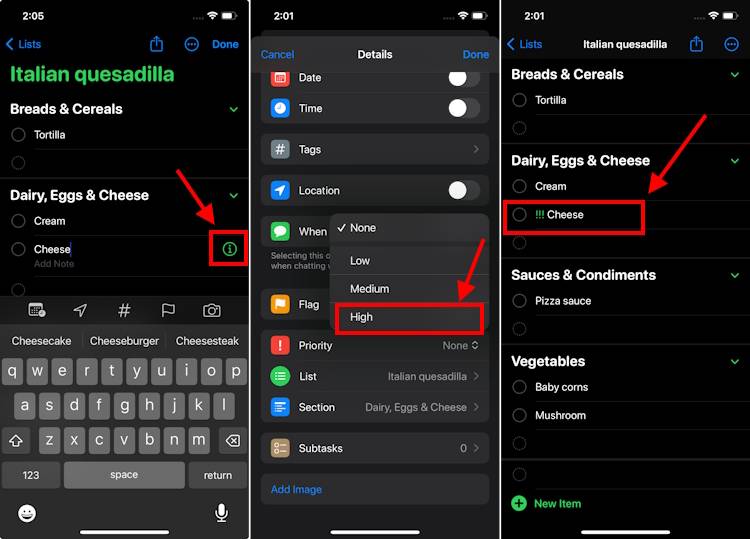
Step 4: Change or create your own categories
- Generally, the Reminders app does a good job of placing items under categories. However, if you don't like where Reminders places items, you can change the categories or even create custom categories.
- To change the item category, click on the misplaced item and then click the "i" button. Then, click on the section. You can choose from the options available in the "Other Sections" list. If you don't find the right category, click New Section with Selection and create a custom section.
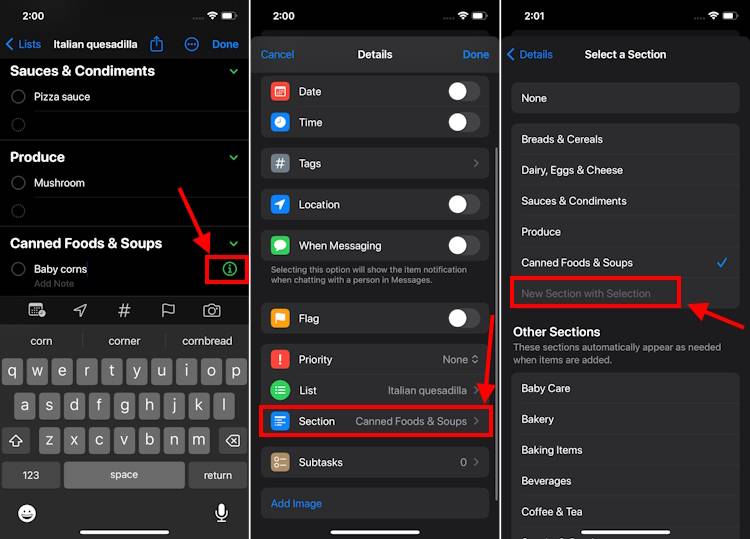
- For example, we move the baby corns from "Canned Foods and Soups" to a custom section called "Vegetables" and then drag the mushrooms At this point, keep all your vegetables in one place.
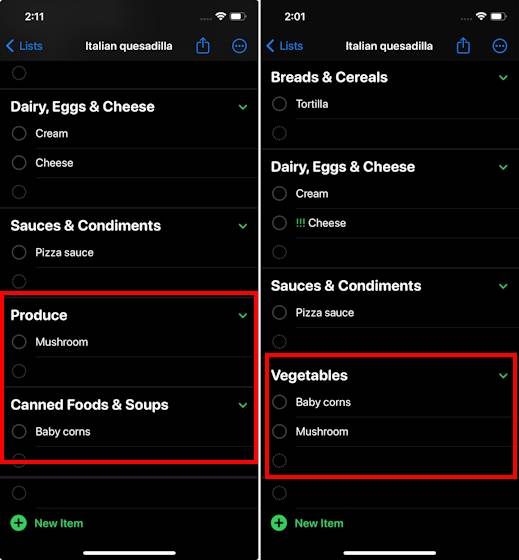
Step 5: Select a layout
- By default, your items will appear in the list middle. If you like, you can think of it as columns, with all the sections displayed on the screen. This is helpful when you have a long list. Instead of scrolling down to the bottom, you can swipe to see the full list.
- To do this, click the three dots in the upper left corner and select "View as Columns".
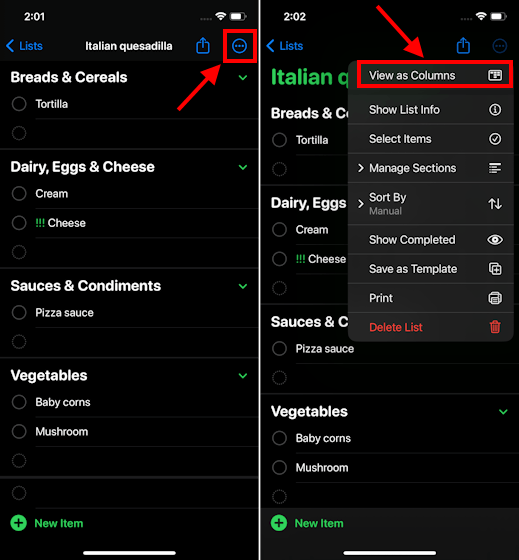
Step 6: Share your Grocery List
- If you would like to share your experience with someone Share your Grocery List with people, such as your roommates or spouse, you can do it quickly with a tap.
- Just tap the Share icon at the top of the screen and select a contact.
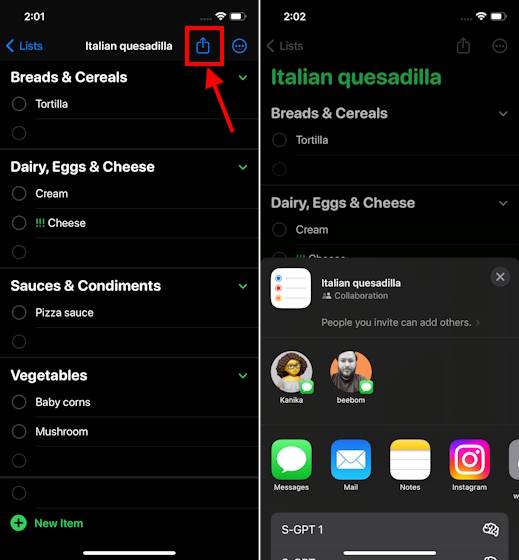
We thank iOS 17 for bringing some convenient and useful features to make your life easier. Of course, Grocery Listings in Apple's Reminders app provides a great way to organize your Grocery store shopping without using any third-party apps.
The above is the detailed content of How to Make a Shopping List in the iOS 17 Reminders App on iPhone. For more information, please follow other related articles on the PHP Chinese website!

Hot AI Tools

Undresser.AI Undress
AI-powered app for creating realistic nude photos

AI Clothes Remover
Online AI tool for removing clothes from photos.

Undress AI Tool
Undress images for free

Clothoff.io
AI clothes remover

AI Hentai Generator
Generate AI Hentai for free.

Hot Article

Hot Tools

Notepad++7.3.1
Easy-to-use and free code editor

SublimeText3 Chinese version
Chinese version, very easy to use

Zend Studio 13.0.1
Powerful PHP integrated development environment

Dreamweaver CS6
Visual web development tools

SublimeText3 Mac version
God-level code editing software (SublimeText3)

Hot Topics
 How to set multiple timers on iPhone iOS 17
Sep 18, 2023 am 09:01 AM
How to set multiple timers on iPhone iOS 17
Sep 18, 2023 am 09:01 AM
In iOS 17, you can set multiple timers on your iPhone using the Clock app, or use Siri to set it hands-free. We discuss both in this article. Let's take a look at them. Set Multiple Timers on iPhone Using the Clock App Open the Clock app on your iPhone and tap the Timers tab in the lower right corner. Now, set the hours, minutes, and seconds. You can use the "Label" and "When does the timer end" options to set a name for the timer and a preferred tone when the timer completes. This will help you differentiate between timers. Once done, click the "Start" button. Then, click the "+" icon in the upper right corner. Now, repeat the above steps to set multiple timers on iPhone. You can also browse
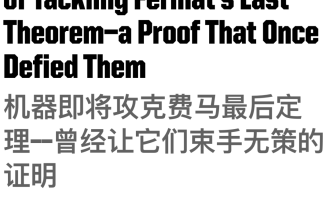 Can AI conquer Fermat's last theorem? Mathematician gave up 5 years of his career to turn 100 pages of proof into code
Apr 09, 2024 pm 03:20 PM
Can AI conquer Fermat's last theorem? Mathematician gave up 5 years of his career to turn 100 pages of proof into code
Apr 09, 2024 pm 03:20 PM
Fermat's last theorem, about to be conquered by AI? And the most meaningful part of the whole thing is that Fermat’s Last Theorem, which AI is about to solve, is precisely to prove that AI is useless. Once upon a time, mathematics belonged to the realm of pure human intelligence; now, this territory is being deciphered and trampled by advanced algorithms. Image Fermat's Last Theorem is a "notorious" puzzle that has puzzled mathematicians for centuries. It was proven in 1993, and now mathematicians have a big plan: to recreate the proof using computers. They hope that any logical errors in this version of the proof can be checked by a computer. Project address: https://github.com/riccardobrasca/flt
 How to count the number of elements in a list using Python's count() function
Nov 18, 2023 pm 02:53 PM
How to count the number of elements in a list using Python's count() function
Nov 18, 2023 pm 02:53 PM
How to use Python's count() function to calculate the number of an element in a list requires specific code examples. As a powerful and easy-to-learn programming language, Python provides many built-in functions to handle different data structures. One of them is the count() function, which can be used to count the number of elements in a list. In this article, we will explain how to use the count() function in detail and provide specific code examples. The count() function is a built-in function of Python, used to calculate a certain
 Share an easy way to package PyCharm projects
Dec 30, 2023 am 09:34 AM
Share an easy way to package PyCharm projects
Dec 30, 2023 am 09:34 AM
Share the simple and easy-to-understand PyCharm project packaging method. With the popularity of Python, more and more developers use PyCharm as the main tool for Python development. PyCharm is a powerful integrated development environment that provides many convenient functions to help us improve development efficiency. One of the important functions is project packaging. This article will introduce how to package projects in PyCharm in a simple and easy-to-understand way, and provide specific code examples. Why package projects? Developed in Python
 A closer look at PyCharm: a quick way to delete projects
Feb 26, 2024 pm 04:21 PM
A closer look at PyCharm: a quick way to delete projects
Feb 26, 2024 pm 04:21 PM
Title: Learn more about PyCharm: An efficient way to delete projects. In recent years, Python, as a powerful and flexible programming language, has been favored by more and more developers. In the development of Python projects, it is crucial to choose an efficient integrated development environment. As a powerful integrated development environment, PyCharm provides Python developers with many convenient functions and tools, including deleting project directories quickly and efficiently. The following will focus on how to use delete in PyCharm
 PyCharm Practical Tips: Convert Project to Executable EXE File
Feb 23, 2024 am 09:33 AM
PyCharm Practical Tips: Convert Project to Executable EXE File
Feb 23, 2024 am 09:33 AM
PyCharm is a powerful Python integrated development environment that provides a wealth of development tools and environment configurations, allowing developers to write and debug code more efficiently. In the process of using PyCharm for Python project development, sometimes we need to package the project into an executable EXE file to run on a computer that does not have a Python environment installed. This article will introduce how to use PyCharm to convert a project into an executable EXE file, and give specific code examples. head
 How to Make a Shopping List in the iOS 17 Reminders App on iPhone
Sep 21, 2023 pm 06:41 PM
How to Make a Shopping List in the iOS 17 Reminders App on iPhone
Sep 21, 2023 pm 06:41 PM
How to Make a GroceryList on iPhone in iOS17 Creating a GroceryList in the Reminders app is very simple. You just add a list and populate it with your items. The app automatically sorts your items into categories, and you can even work with your partner or flat partner to make a list of what you need to buy from the store. Here are the full steps to do this: Step 1: Turn on iCloud Reminders As strange as it sounds, Apple says you need to enable reminders from iCloud to create a GroceryList on iOS17. Here are the steps for it: Go to the Settings app on your iPhone and tap [your name]. Next, select i
![How to set up my business card in Contacts on iPhone [2023]](https://img.php.cn/upload/article/000/465/014/169538863364905.jpg?x-oss-process=image/resize,m_fill,h_207,w_330) How to set up my business card in Contacts on iPhone [2023]
Sep 22, 2023 pm 09:17 PM
How to set up my business card in Contacts on iPhone [2023]
Sep 22, 2023 pm 09:17 PM
With My Business Cards in iOS, you can create a personalized contact card that Siri and other services recognize and associate with you and your phone number. With the introduction of contact posters in iOS17, My Cards becomes very important as it is now used to create your contact posters. If you're eager to get your contact poster up and running, you have to start by setting up My Business Card. We'll walk through how to create a My Business Card and how to make it work smoothly with Siri and your contact poster. How to Set Up My Business Cards in Contacts on iPhone [2023] If you are setting up My Business Cards on your iPhone for the first time, you must do it through the Contacts app only





