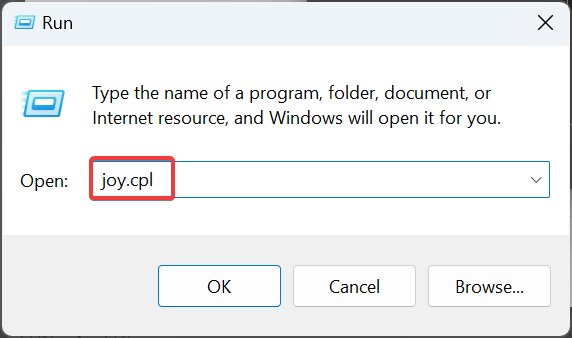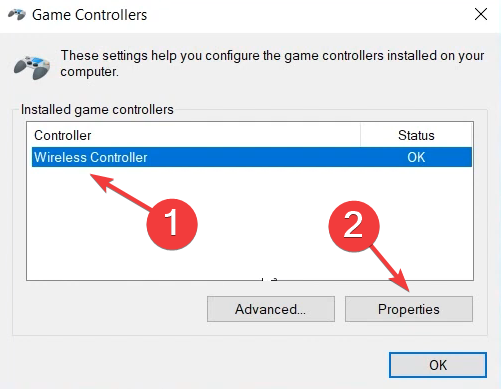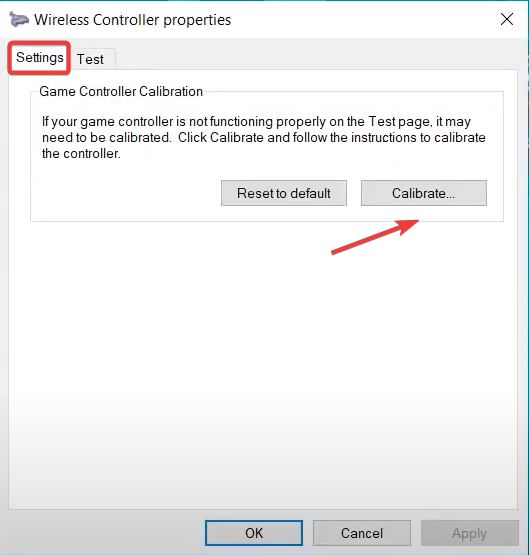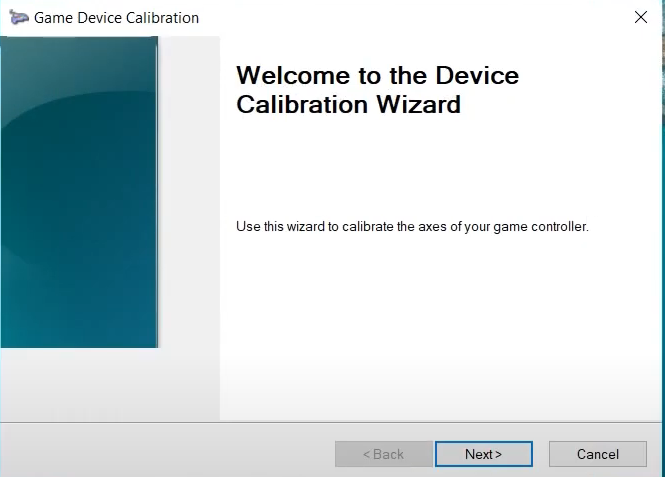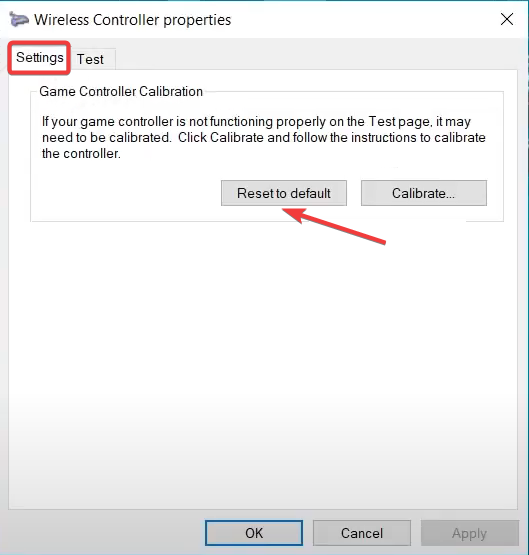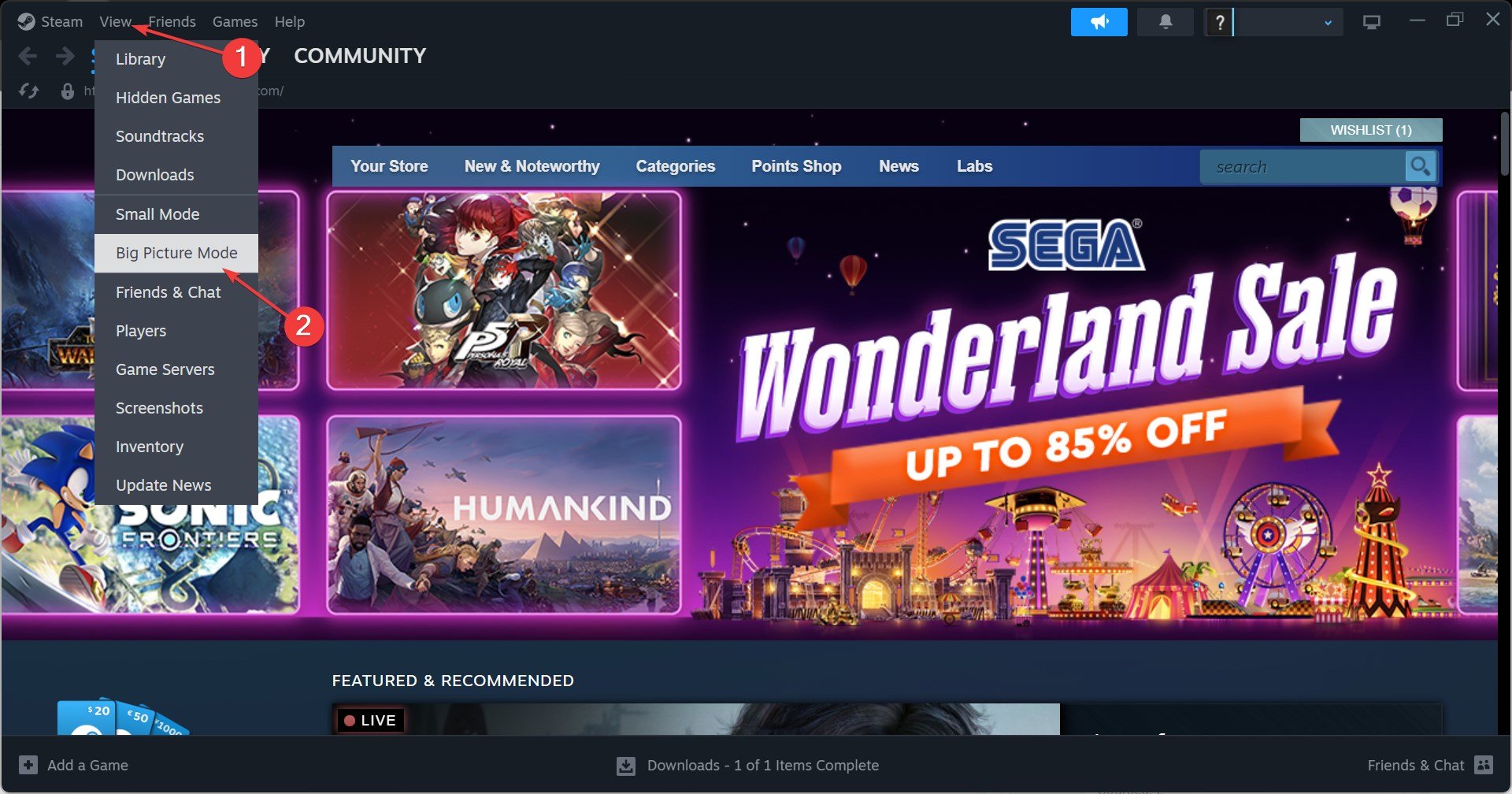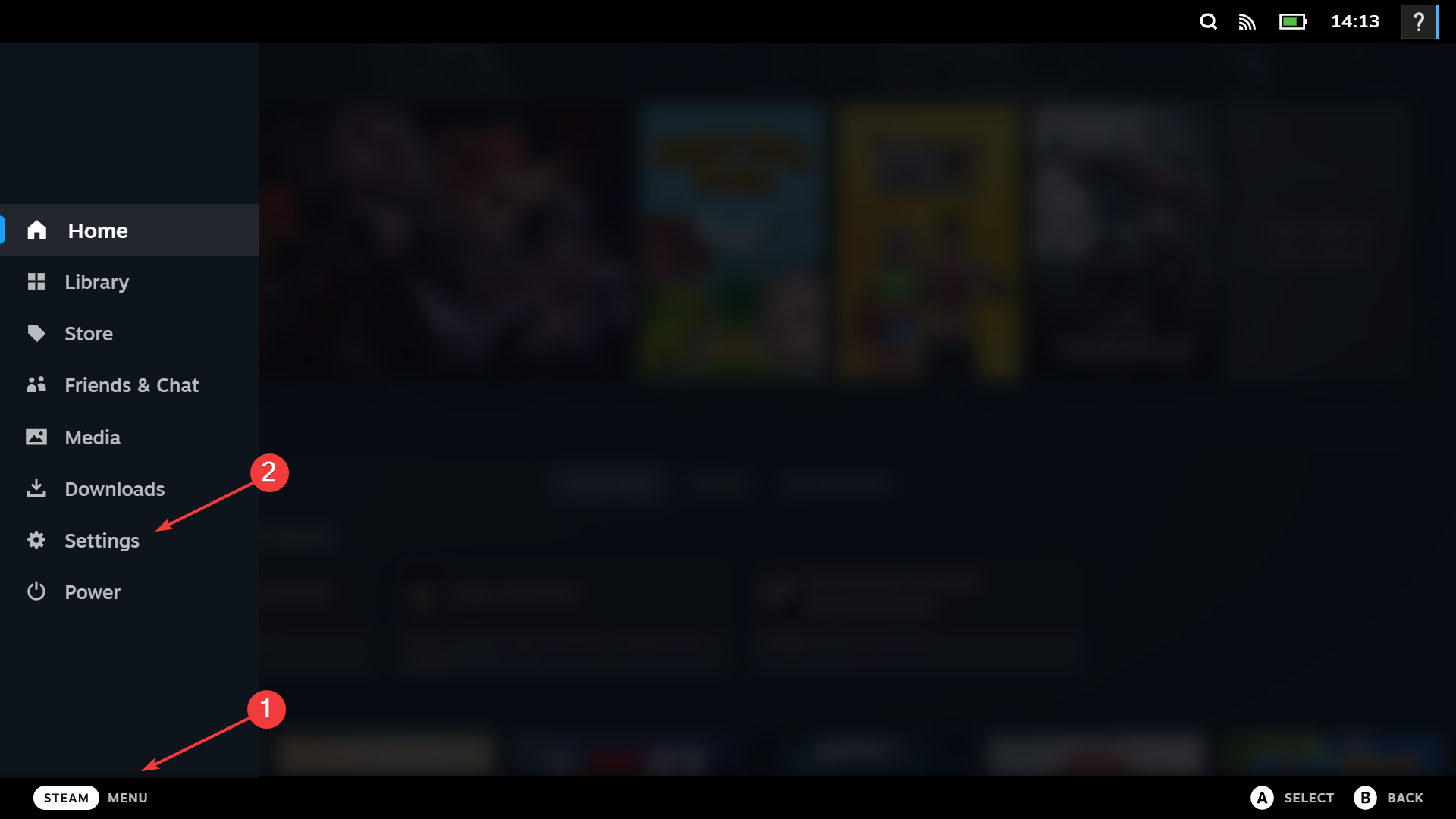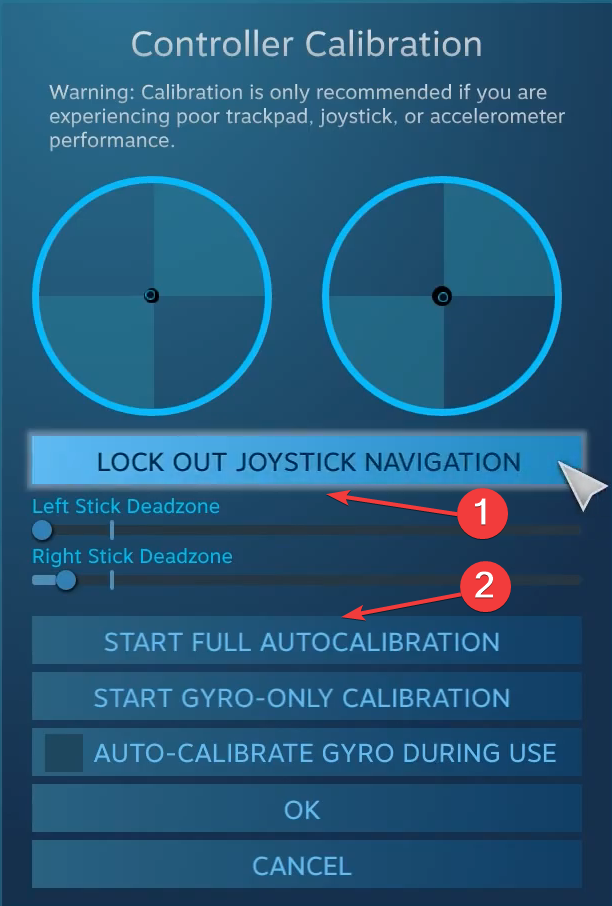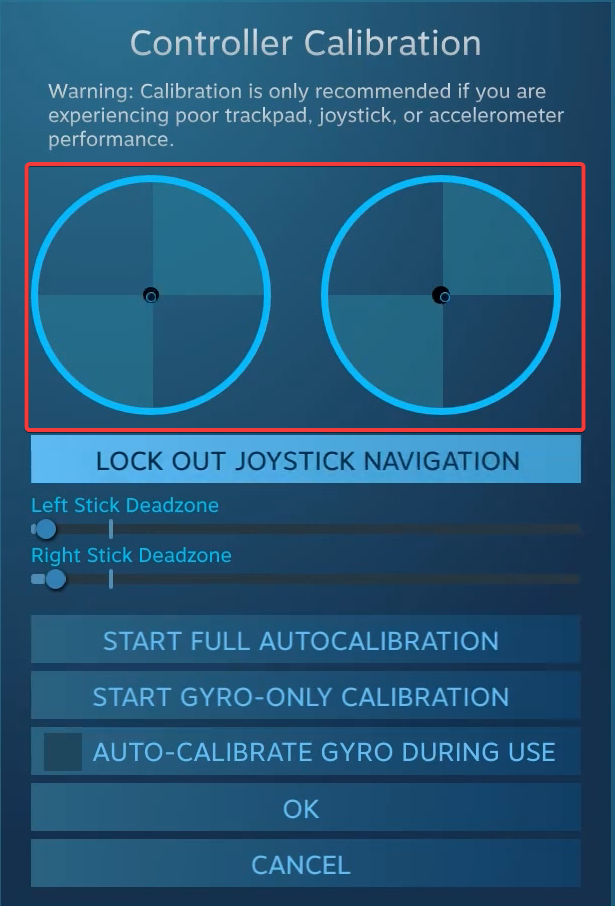How to properly calibrate your Xbox One controller on Windows 11
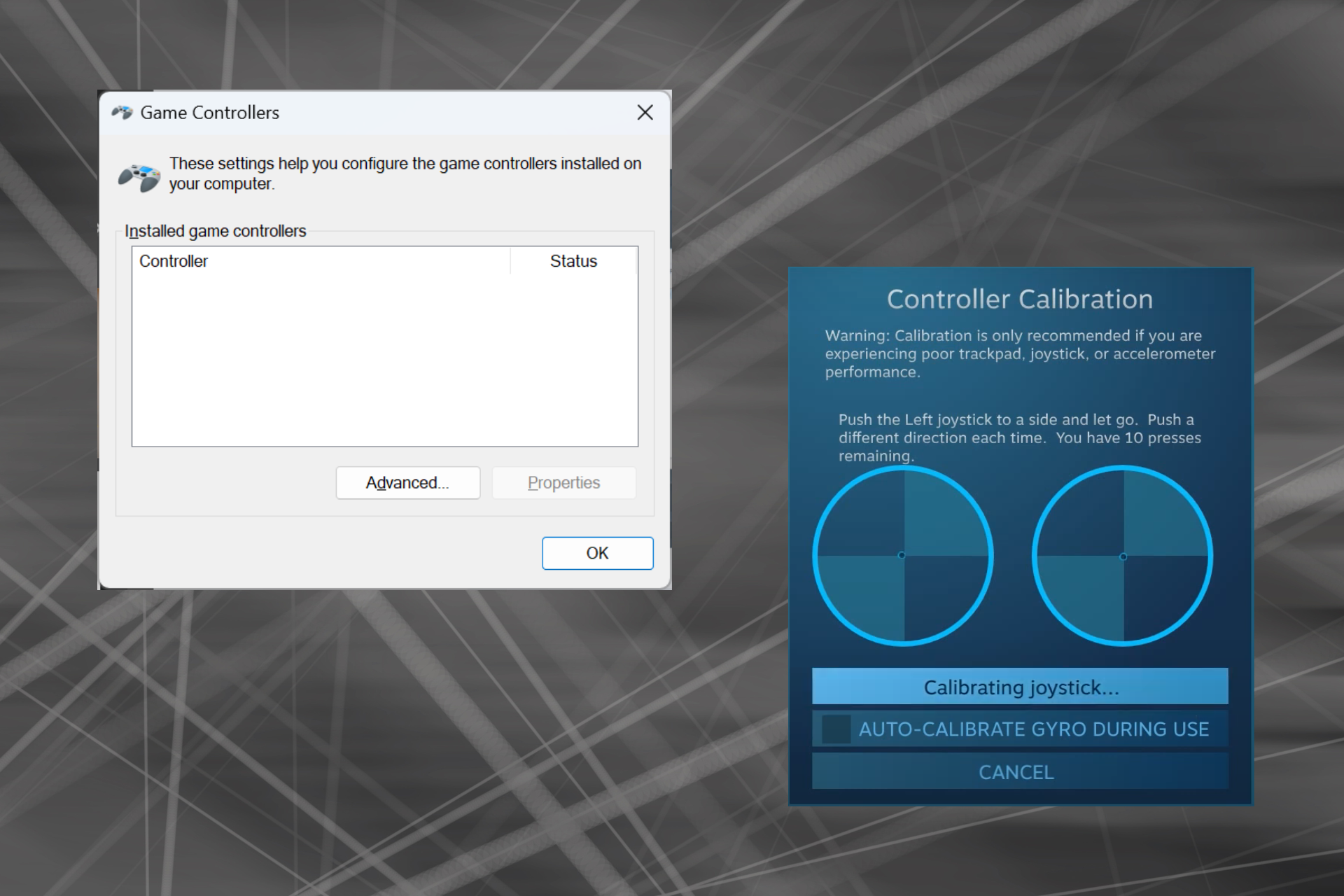
Since Windows has become the gaming platform of choice, it is even more important to identify its gaming-oriented features. One of them is the ability to calibrate an Xbox One controller on Windows 11.
With built-in manual calibration, you can get rid of drift, random movement, or performance issues and effectively align the X, Y, and Z axes. If the available options don't work, you can always use a third-party Xbox One controller calibration tool. Let’s find out!
How do I calibrate my Xbox controller on Windows 11?
Before proceeding, make sure you connect your controller to your computer and update your Xbox One controller drivers. While you're at it, also install any available firmware updates.
1. Using the Windows built-in calibration utility
- Press to open Run, type joy.cpl in the text field, and then click . WindowsREnter

- Select your Xbox One controller from the list and click Properties" button.

- In the "Settings" tab, click the "Calibrate" button.

- The Game Device Calibration Wizard will appear, which will help configure the following aspects:
- D-pad calibration to center it
- Axis calibration for left and right triggers and jump stick (All three, X, Y and Z).
- Simply follow the on-screen instructions to complete the controller calibration process.

- Once completed, head to the Test tab and verify that the Xbox One controller is optimally calibrated in Windows 11.
- If the calibration settings don't work, click the Reset to Defaults button in the Settings menu.

Keep in mind that you can calibrate the Logitech Extreme 3D Pro joysticks as well if that's part of your gaming setup.
2. From Steam Settings
 Note If you don’t have the app, please visit Steam’s official website, download the installer, and then run it to install Steam.
Note If you don’t have the app, please visit Steam’s official website, download the installer, and then run it to install Steam.
- Launch the Steam client on PC, click the "View" menu, and select "Big Screen Mode" from the pop-up menu.

- Click on the menu near the lower left corner of Steam and select Settings.

- Now, go to the Controllers tab, select your Xbox One controller, and click Calibrate.
- Click LockJoystick Navigation, then click the Start Full Auto Calibration button, move the analog sticks ten times to the sides as recommended, and complete the calibration process.

- Click "OK" to save changes, return to the controller settings, and click "Calibrate" again.
- This time, configure the left and right stick dead zones until it looks perfect.

- Finally, you can check the Xbox Configuration Supported checkbox to set different sensitivity and other controller parameters for individual games, although this is optional .
3. Use third-party tools
Third-party calibration tools for game controllers are not as effective as the built-in Windows wizard or Steam. However, if you still want to use one, a gamepad tester is the most reliable option.
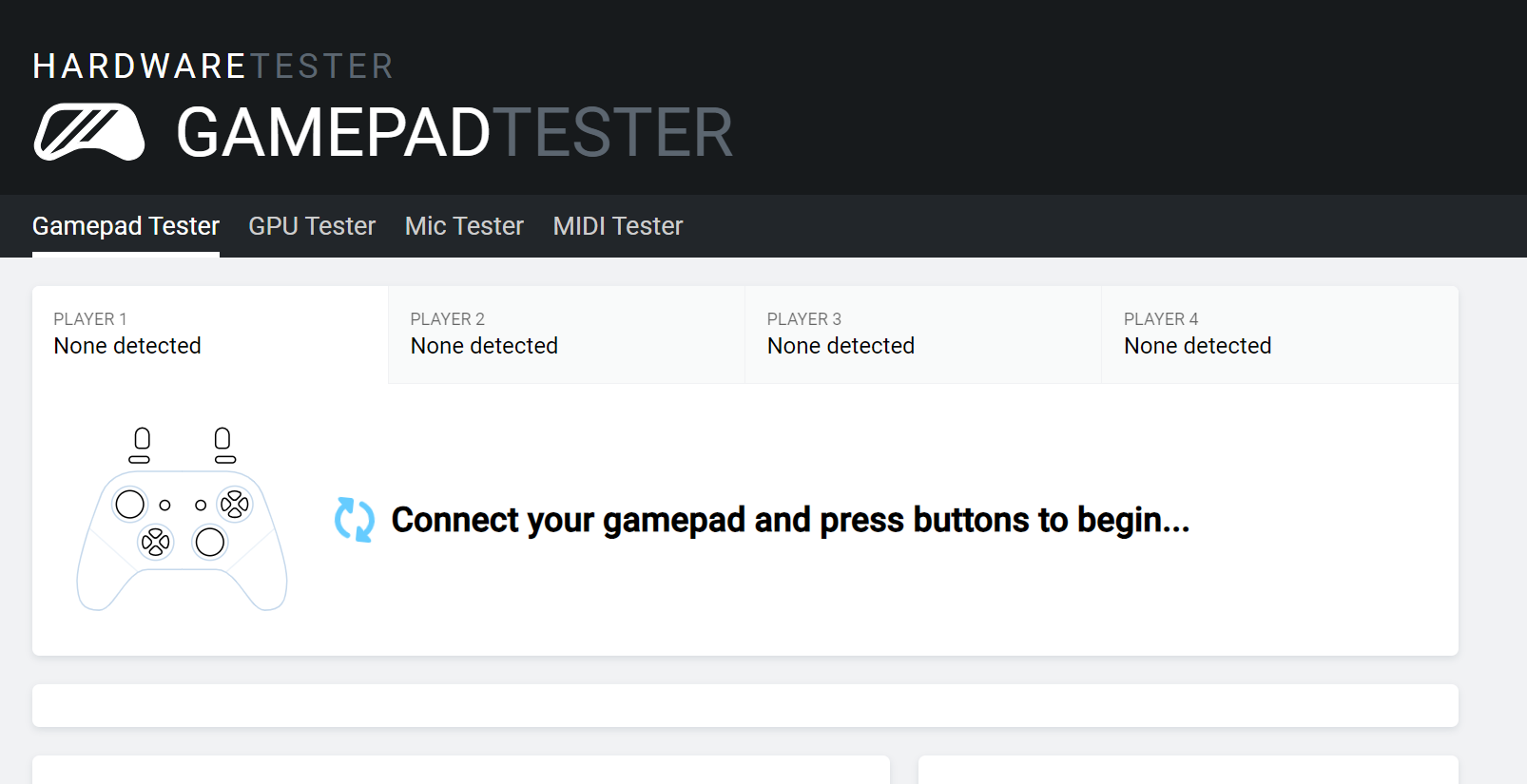
Keep in mind that you may encounter some inconsistencies with the axis values, or the Xbox controller may not be detected. The website lists some effective measures in the FAQ section that should help.
Troubleshooting controller issues on Windows 11
- Controller not detected: Check the connection, look for a damaged cable, or switch to a wired connection.
- Controller not working:Make sure drivers and firmware are up to date
- Lagging, drifting or performance issues: To eliminate these issues, calibrate Xbox One controller drift
- Controller not connecting to PC: Install the latest drivers and set up the Xbox wireless adapter.
While the built-in gaming device calibration utility comes in handy when ironing out minor configuration errors, it's not as useful for major flaws. In this case, getting a new Xbox One controller is the best option.
If you're considering buying one, check out our curated list of the best Xbox controllers.
The above is the detailed content of How to properly calibrate your Xbox One controller on Windows 11. For more information, please follow other related articles on the PHP Chinese website!

Hot AI Tools

Undresser.AI Undress
AI-powered app for creating realistic nude photos

AI Clothes Remover
Online AI tool for removing clothes from photos.

Undress AI Tool
Undress images for free

Clothoff.io
AI clothes remover

AI Hentai Generator
Generate AI Hentai for free.

Hot Article

Hot Tools

Notepad++7.3.1
Easy-to-use and free code editor

SublimeText3 Chinese version
Chinese version, very easy to use

Zend Studio 13.0.1
Powerful PHP integrated development environment

Dreamweaver CS6
Visual web development tools

SublimeText3 Mac version
God-level code editing software (SublimeText3)

Hot Topics
 1378
1378
 52
52
 Solution: Your organization requires you to change your PIN
Oct 04, 2023 pm 05:45 PM
Solution: Your organization requires you to change your PIN
Oct 04, 2023 pm 05:45 PM
The message "Your organization has asked you to change your PIN" will appear on the login screen. This happens when the PIN expiration limit is reached on a computer using organization-based account settings, where they have control over personal devices. However, if you set up Windows using a personal account, the error message should ideally not appear. Although this is not always the case. Most users who encounter errors report using their personal accounts. Why does my organization ask me to change my PIN on Windows 11? It's possible that your account is associated with an organization, and your primary approach should be to verify this. Contacting your domain administrator can help! Additionally, misconfigured local policy settings or incorrect registry keys can cause errors. Right now
 How to completely uninstall Xbox Game Bar in Win11? Share how to uninstall Xbox Game Bar
Feb 10, 2024 am 09:21 AM
How to completely uninstall Xbox Game Bar in Win11? Share how to uninstall Xbox Game Bar
Feb 10, 2024 am 09:21 AM
How to completely uninstall Win11XboxGameBar? Xbox GameBar is the game platform that comes with the system. It provides tools for game recording, screenshots and social functions. However, it takes up a lot of memory and is not easy to uninstall. Some friends want to uninstall it, but there is no way. How to completely uninstall it, let me introduce it to you below. Method 1. Use Windows Terminal 1. Press the [Win+X] key combination, or [right-click] click [Windows Start Menu] on the taskbar, and select [Terminal Administrator] from the menu item that opens. 2. User Account Control window, do you want to allow this app to make changes to your device? Click [Yes]. 3. Execute the following command: Get-AppxP
 Resolved: Windows 11 23H2 not showing up in Windows Update
Nov 08, 2023 pm 02:46 PM
Resolved: Windows 11 23H2 not showing up in Windows Update
Nov 08, 2023 pm 02:46 PM
Microsoft recently rolled out Windows 11 version 23H2 to all compatible devices, but it didn't appear for many people. This version was earlier only available to users in the Beta and Dev channels. Ever since its public release, users have been eager to try out the latest operating system version. First, Microsoft rolls out updates in stages, with some users receiving them before others. This does not mean that your device is not compatible or will not receive updates. However, if a few days have passed, you should check for problems. Why doesn't Windows1123H2 appear? When the device blocks newer versions of Windows, there are corrupt update components, or the computer fails due to lack of TPM2.0 or Secure Boot
![How to adjust the audio balance [left and right channels] on Windows 11](https://img.php.cn/upload/article/000/000/164/169641822765817.jpg?x-oss-process=image/resize,m_fill,h_207,w_330) How to adjust the audio balance [left and right channels] on Windows 11
Oct 04, 2023 pm 07:17 PM
How to adjust the audio balance [left and right channels] on Windows 11
Oct 04, 2023 pm 07:17 PM
If you listen to music or watch movies on your Windows computer, you may have noticed that the sound is louder on one side than the other. This may be the default setting for the audio device. Fortunately, adjusting your system's audio balance is fairly easy. This article explains the steps to do this. Why is one side of my headphones quieter on Windows 11? Most of the time, the problem could be that the headphones are not plugged in tightly or have a loose connection. Additionally, if the headphone jack is damaged, you have a problem with your sound card, or your audio device is experiencing interference, you will notice a difference in the sound. Another reason could be because of the wiring inside them. The wires may have become loose or disconnected from each other, which can cause problems with communication between different parts of the headset. How to balance left and right audio channels in Windows 11
 7 Ways to Reset Sound Settings on Windows 11
Nov 08, 2023 pm 05:17 PM
7 Ways to Reset Sound Settings on Windows 11
Nov 08, 2023 pm 05:17 PM
While Windows is capable of managing sound on your computer, you may still want to intervene and reset your sound settings in case you encounter audio issues or glitches. However, with the aesthetic changes Microsoft has made in Windows 11, zeroing in on these settings has become more difficult. So, let’s dive into how to find and manage these settings on Windows 11 or reset them in case any issues arise. How to Reset Sound Settings in Windows 11 in 7 Easy Ways Here are seven ways to reset sound settings in Windows 11, depending on the issue you are facing. let's start. Method 1: Reset app sound and volume settings Press the button on your keyboard to open the Settings app. Click now
 Detailed explanation of how to use and function Win11 compatible Xbox controller
Jan 02, 2024 pm 10:22 PM
Detailed explanation of how to use and function Win11 compatible Xbox controller
Jan 02, 2024 pm 10:22 PM
Many users choose to use the Xbox controller when playing games on the computer. However, there are still many people who are curious about whether they can continue to use the controller with the latest Win11 system, so today I brought you the question: Can I use the Xbox controller in Win11? Detailed introduction, come and find out together. Can I use an xbox controller in win11? Answer: I can use an xbox controller in win11 system. As long as the handle can fit, it can be used. Win11xbox controller adaptation method: 1. First insert the USB charging cable into the controller, and then connect the other end to the computer. 2. Then click "Settings->Device" on your computer. 3. At this time, you can select "Add Bluetooth or other devices". 4. Then select “Other
![Xbox System Error E200 [Fixed]](https://img.php.cn/upload/article/000/465/014/170832475129577.jpg?x-oss-process=image/resize,m_fill,h_207,w_330) Xbox System Error E200 [Fixed]
Feb 19, 2024 pm 02:39 PM
Xbox System Error E200 [Fixed]
Feb 19, 2024 pm 02:39 PM
This article will explain how to resolve system error E200 on your Xbox console. Typically, this error occurs when your Xbox console gets interrupted while trying to install the latest console operating system update. This error may also occur if the system update is interrupted due to a power outage or network problem. Fix Xbox System Error E200 Use the following fix to fix System Error E200 on your Xbox console: Turn your Xbox console off and on again Perform a system update factory reset your console Let’s get started. 1] Turning your Xbox console off and on again Resetting the power cycle of your Xbox console can effectively eliminate potential temporary glitches and resolve some issues. Follow these steps to turn off and reopen Xbox Control
 How to make the Xbox app play games offline in Windows 10
Apr 16, 2024 pm 11:11 PM
How to make the Xbox app play games offline in Windows 10
Apr 16, 2024 pm 11:11 PM
In the Windows 10 operating system, the integrated Xbox application is not only a game recording and sharing platform, but also an important entrance for many users to play games. For some users who want to play Xbox in-app games without a network connection, it is important to understand how to achieve offline play. This article will explain in detail how to configure the Xbox application in Windows 10 system to realize the offline game function. If there are players who are interested in this, please continue reading. Operation method 1. First open the Xbox platform on your computer, click on the avatar box in the upper right corner, and then click "Settings" in the option list below. 2. In the window interface that opens, click the "General" option in the left column. 3. Then find the "