Solution: Fix keyboard shortcuts not working in Photoshop
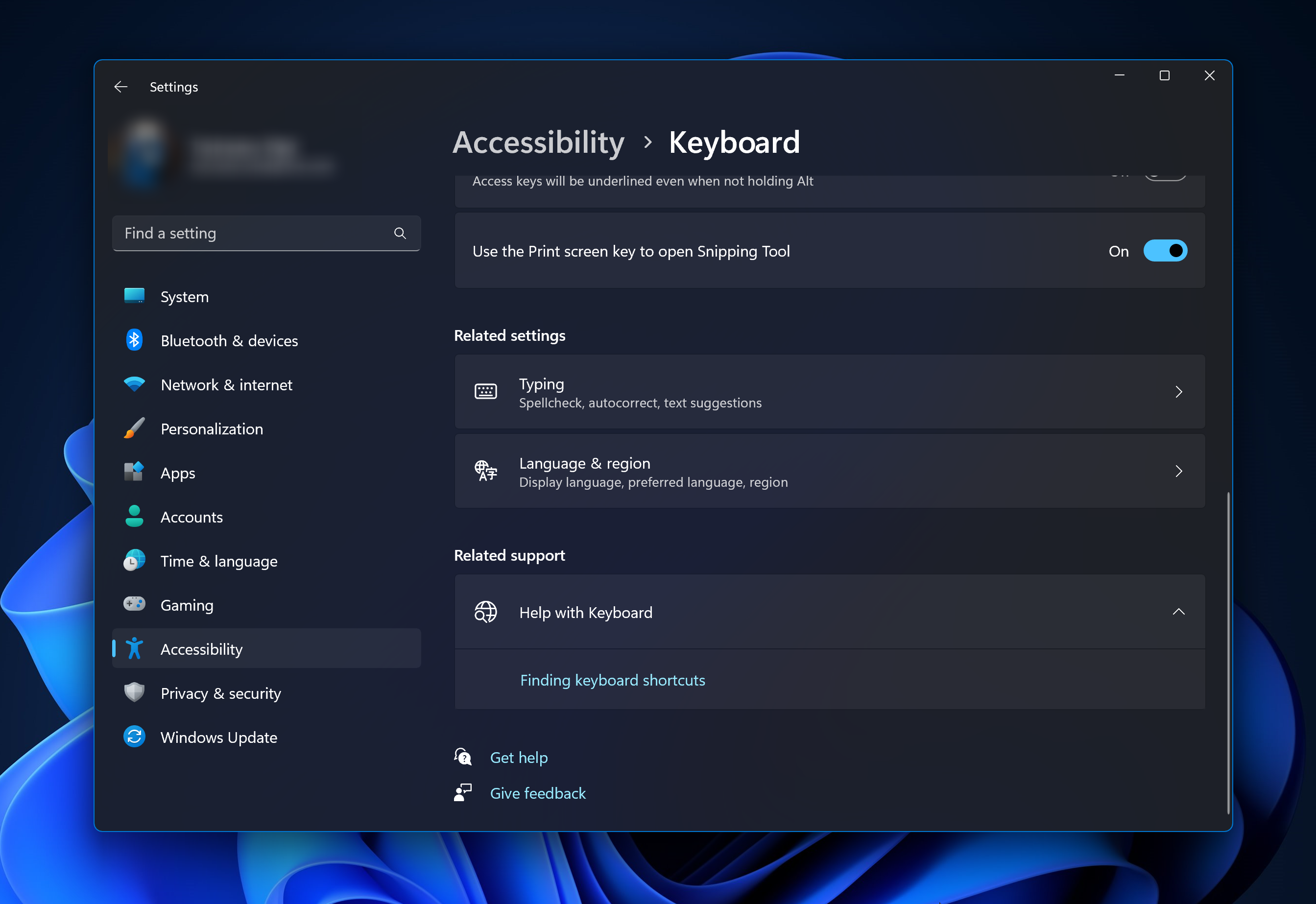
Adobe Photoshop is the industry standard for digital design, loved and used every day by the online community. However, when keyboard shortcuts stutter or fail entirely, it can significantly slow down any project or your overall productivity on Windows 11.
Whether you're an experienced designer or just dabbling in photo editing, these glitches are more than just minor annoyances in Photoshop and Photoshop CC. First, let's look at the common reasons why custom or default shortcuts stop working.
Why don’t my shortcuts work in Photoshop?
- Customize workspace settings: Sometimes, adjusting or switching between workspace settings may reset keyboard shortcuts.
- Sticky Keys: This accessibility feature may be activated inadvertently, affecting shortcut behavior. If the Shift key or CTRL key is affected, this may be the cause.
- Outdated Photoshop Versions: Running an outdated version may cause certain shortcuts to malfunction.
- Corrupted Preferences File: Photoshop’s preference files can become corrupted over time.
- Conflict with other software: Other running software can sometimes interfere with the operation of Photoshop. Checking the keyboard driver or resetting to default settings may resolve the issue here.
How do I fix my keyboard shortcuts if they don't work in Photoshop?
1. Reset workspace settings
- Open Photoshop.
- Go to Window>Workspace>Reset [your current workspace] in the menu bar.
- Restart Photoshop and check if the shortcut is working properly.
2. Disable Sticky Keys

- In Windows 11, type Settings in the search bar and click on it.
- Under "Interaction"find "Accessibility"> and click "Keyboard".
- Turn off Sticky Keys.
- Restart Photoshop and test the shortcut.
Note: Also look for any other relevant settings (such as filter keys) that may interfere with keyboard shortcuts.
3. Update Photoshop
- Open Photoshop.
- Click Help>Update in the menu bar.
- If updates are available, please download and install them. Then reopen Photoshop.
4. Reset Photoshop Preferences
- Close Photoshop.
- Relaunch Photoshop while holding down Ctrl Alt Shift (Windows) or Cmd Option Shift (Mac). A dialog box will ask you if you want to delete the Photoshop settings file; click Yes.
- This will reset Photoshop preferences to their default values. Check if the issue has been resolved.
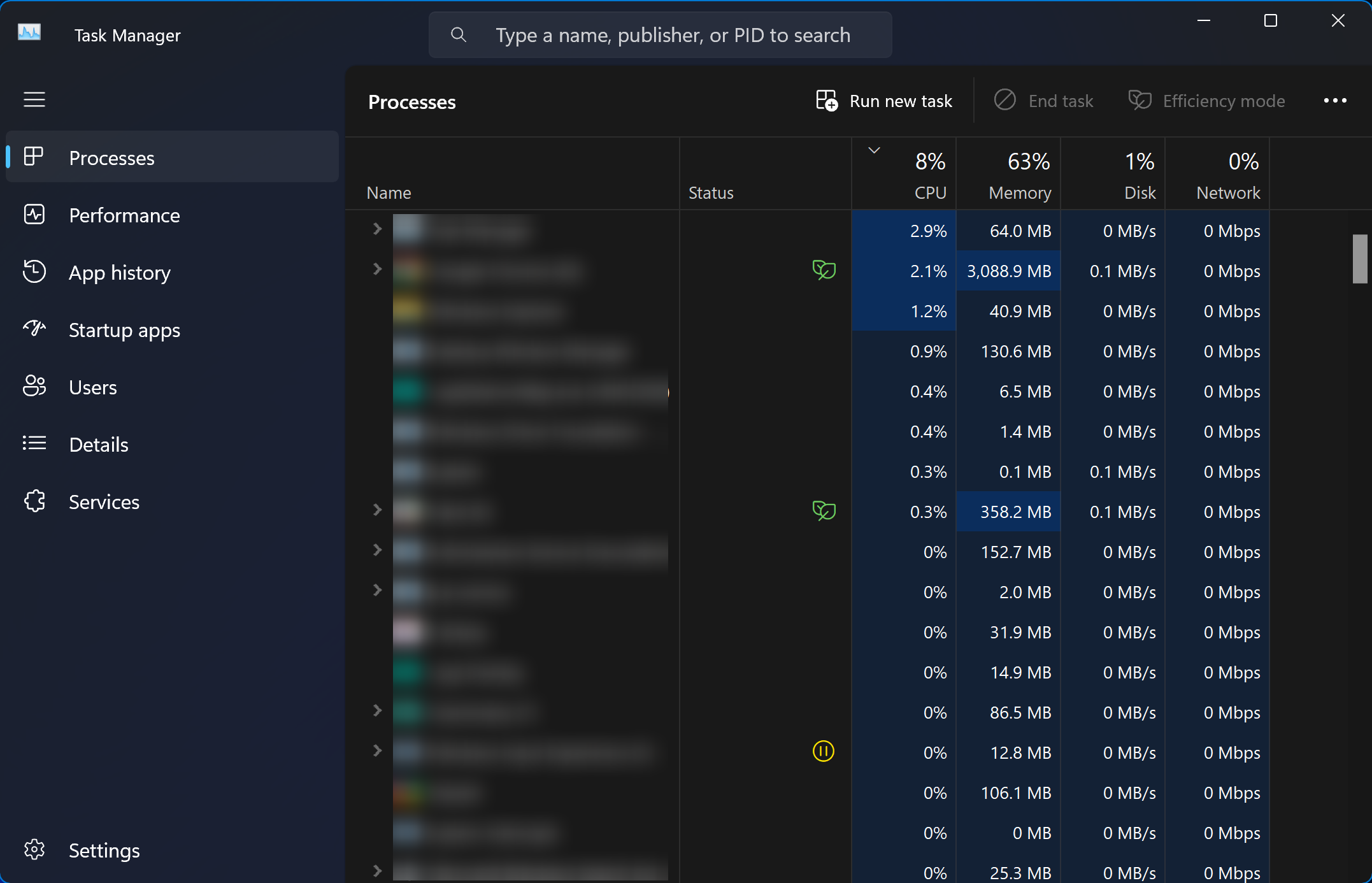
- Close Photoshop and any other running applications. Check Windows 11’s Task Manager to make sure all application instances are closed.
- Reopen Photoshop and test the shortcut.
- If the shortcut is working correctly, open other applications separately to identify potential conflicts. Once identified, consider updating or replacing the conflicting software.
The above is the detailed content of Solution: Fix keyboard shortcuts not working in Photoshop. For more information, please follow other related articles on the PHP Chinese website!

Hot AI Tools

Undresser.AI Undress
AI-powered app for creating realistic nude photos

AI Clothes Remover
Online AI tool for removing clothes from photos.

Undress AI Tool
Undress images for free

Clothoff.io
AI clothes remover

AI Hentai Generator
Generate AI Hentai for free.

Hot Article

Hot Tools

Notepad++7.3.1
Easy-to-use and free code editor

SublimeText3 Chinese version
Chinese version, very easy to use

Zend Studio 13.0.1
Powerful PHP integrated development environment

Dreamweaver CS6
Visual web development tools

SublimeText3 Mac version
God-level code editing software (SublimeText3)

Hot Topics
 How to send web pages to desktop as shortcut in Edge browser?
Mar 14, 2024 pm 05:22 PM
How to send web pages to desktop as shortcut in Edge browser?
Mar 14, 2024 pm 05:22 PM
How to send web pages to the desktop as a shortcut in Edge browser? Many of our users want to display frequently used web pages on the desktop as shortcuts for the convenience of directly opening access pages, but they don’t know how to do it. In response to this problem, the editor of this issue will share the solution with the majority of users. , let’s take a look at the content shared in today’s software tutorial. The shortcut method of sending web pages to the desktop in Edge browser: 1. Open the software and click the "..." button on the page. 2. Select "Install this site as an application" in "Application" from the drop-down menu option. 3. Finally, click it in the pop-up window
 How to get rid of arrow icons for shortcuts on Windows 11
Dec 28, 2023 am 10:39 AM
How to get rid of arrow icons for shortcuts on Windows 11
Dec 28, 2023 am 10:39 AM
After many users use the latest win11 system, a small arrow appears on the shortcut icon on the desktop, which affects the appearance. Therefore, we have brought you a tutorial to remove the small arrow from the win11 shortcut icon. If you also think it does not look good, come and watch it. Let’s see how it works. How to remove the small shortcut arrow in win11: 1. First, press the "win+r" shortcut keys on the keyboard at the same time. 2. Then open "Run", enter the "regedit" command, and click the "OK" button. 3. Next, enter the "Registry Editor" page and click to open: HKEY_CLASSES_ROOT\lnkfile (can be copied and pasted). 4. After re-entering, right-click "lsShortcut" and select
 What are the permanently free photoshopcs5 serial numbers?
Jul 06, 2023 am 10:00 AM
What are the permanently free photoshopcs5 serial numbers?
Jul 06, 2023 am 10:00 AM
The permanently free photoshopcs5 serial numbers are: 1. 1330-1440-1602-3671-9749-7897; 2. 1330-1191-2998-6712-2520-5424; 3. 1330-1367-4285-4928-0630-3107; 4. 1330-1570-9599-9499-8092-8237; 5. 1330-1028-1662-3206-1688-5114, etc.
 Windows 11 easy keyboard shortcuts for restarting and shutting down
Apr 14, 2023 pm 01:10 PM
Windows 11 easy keyboard shortcuts for restarting and shutting down
Apr 14, 2023 pm 01:10 PM
Most users can save time using the system by using keyboard shortcuts. These shortcuts can be used to open the Run Command box, open File Explorer, activate Setup, lock the screen, and more. There are several ways to quickly restart or shut down your Windows operating system. Sometimes a mouse breaks and using the touchpad on your laptop can make tasks that can be done quickly using shortcuts feel unpleasant. If you're wondering how to shut down or restart your computer using keyboard shortcuts, this article will show you how to do it in three different ways. Restart and shutdown keyboard shortcuts using the Start button context menu Step 1: To open the context menu of the Start button on the taskbar, simultaneously press Windo on your keyboard
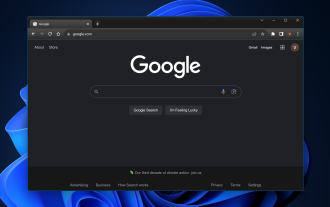 Fix: Keyboard shortcuts not working in Chrome
Sep 22, 2023 pm 02:49 PM
Fix: Keyboard shortcuts not working in Chrome
Sep 22, 2023 pm 02:49 PM
Google's widely used web browser is known for its speed and efficiency. But if you've ever found your Windows 11 or Chrome shortcuts suddenly unresponsive, you know it can turn smooth browsing into a jarring experience and impact your overall productivity. Don’t worry; this guide will unravel the usual suspects behind this and provide a clear way to get these key combinations back to their normal working order in Chrome on Windows 11. Why don't keyboard shortcuts work in Chrome? Extension conflicts: Certain Google Chrome browser extensions may override or interfere with default Windows 11 shortcuts. Browser cache: Accumulated cache can sometimes corrupt Ch
 How to quickly restore the small arrow of the shortcut icon in Win10? The solution to the missing shortcut icon
Feb 29, 2024 pm 04:46 PM
How to quickly restore the small arrow of the shortcut icon in Win10? The solution to the missing shortcut icon
Feb 29, 2024 pm 04:46 PM
This article will introduce how to restore the small arrow of shortcut icon in Win10. The small arrow in the shortcut icon indicates that the file or folder is the shortcut and not the original file or folder. If the small arrow on a shortcut icon disappears, it can cause confusion and difficulty for users to identify which files or folders are shortcuts. This article will provide detailed steps to help users easily restore the small arrow on the shortcut icon. Tips for restoring the small arrow on the shortcut icon 1. By default in Win10 system, the desktop shortcut icon will have a small arrow displayed, but some users found that the small arrow on the shortcut icon disappeared strangely; 2. When the desktop is blank where, click [right-click], and in the right-click menu item that opens, select [New-Text
 Solution: Fix keyboard shortcuts not working in Photoshop
Sep 22, 2023 pm 03:17 PM
Solution: Fix keyboard shortcuts not working in Photoshop
Sep 22, 2023 pm 03:17 PM
Adobe Photoshop is the industry standard for digital design, loved and used every day by the online community. However, when keyboard shortcuts stutter or fail entirely, it can significantly slow down any project or your overall productivity on Windows 11. Whether you're an experienced designer or just dabbling in photo editing, these glitches are more than just minor annoyances in Photoshop and Photoshop CC. First, let's look at the common reasons why custom or default shortcuts stop working. Why don't my shortcuts work in Photoshop? Customize workspace settings: Sometimes, adjusting or switching between workspace settings can reset keyboard shortcuts. Sticky Keys: This accessibility feature
 How to remove shortcut arrow in win11
Jul 05, 2023 pm 02:17 PM
How to remove shortcut arrow in win11
Jul 05, 2023 pm 02:17 PM
How to remove shortcut arrow in win11? Many Win11 users have created shortcut icons on the system desktop, but there is a small arrow-like symbol on the shortcut icon, which makes the overall icon look very ugly. So is there any corresponding method to remove the small arrow on the Windows 11 system shortcut icon? Many friends don’t know how to operate in detail. The editor below has compiled a tutorial on clearing the small arrow shortcuts on the desktop in Win11. If you are interested, follow the editor and read on! Tutorial on clearing the small arrow shortcuts on the desktop in win11 1. Open the menu bar and find Run or just win+R. 2. Enter regedit and click OK. 3. Locate HKEY_CLASSES_





