Windows 11 User Guide: How to disable ad pop-ups
Microsoft's Windows 11 operating system may periodically display suggestions as pop-ups on your computer using the notification system. The suggestions system, originally designed to provide users with tips and suggestions for improving their Windows 11 workflows, has almost completely transformed into an advertising system to promote Microsoft services and products.
Suggested pop-ups may promote users a Microsoft 365 subscription, suggest linking an Android phone to the device, or set up a backup solution.
If these pop-ups annoy you, you can tweak your system to disable them entirely. The following guide provides step-by-step instructions on disabling pop-up suggestions on devices running Microsoft’s Windows 11 operating system.
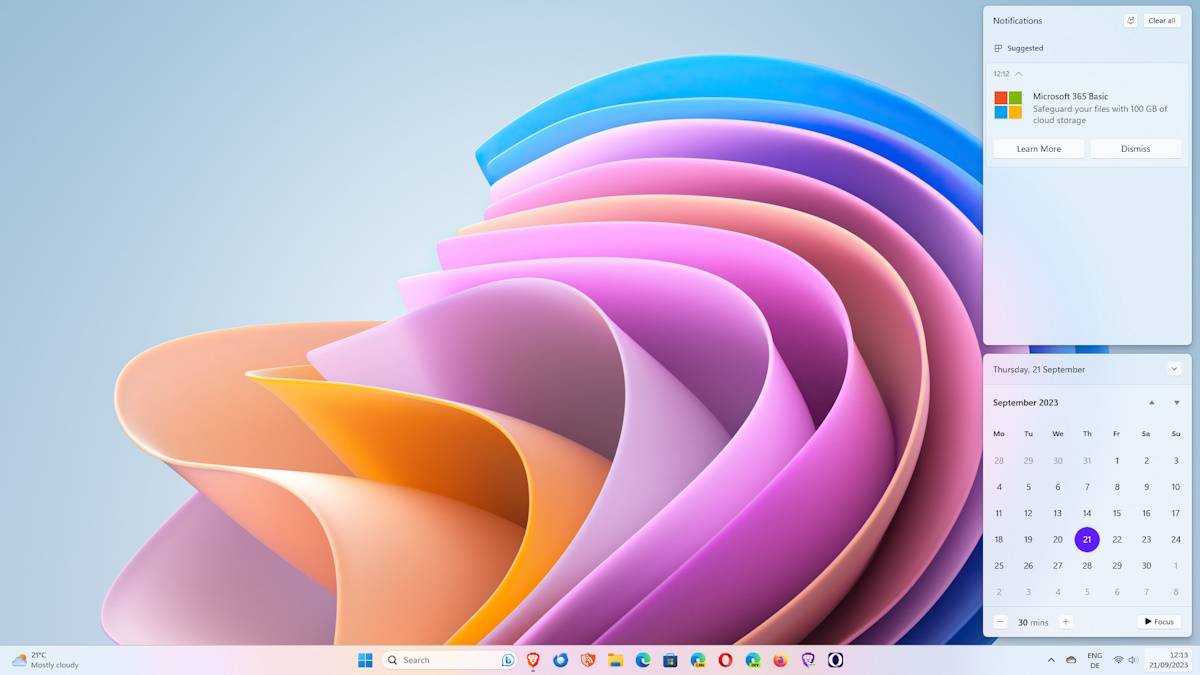
# By default, the pop-up window displays in the lower right corner of the computer screen for about 5 seconds. You can click on the date/time to check again in the Notifications section under Recommendations.
How to get rid of pop-up ads in Windows 11
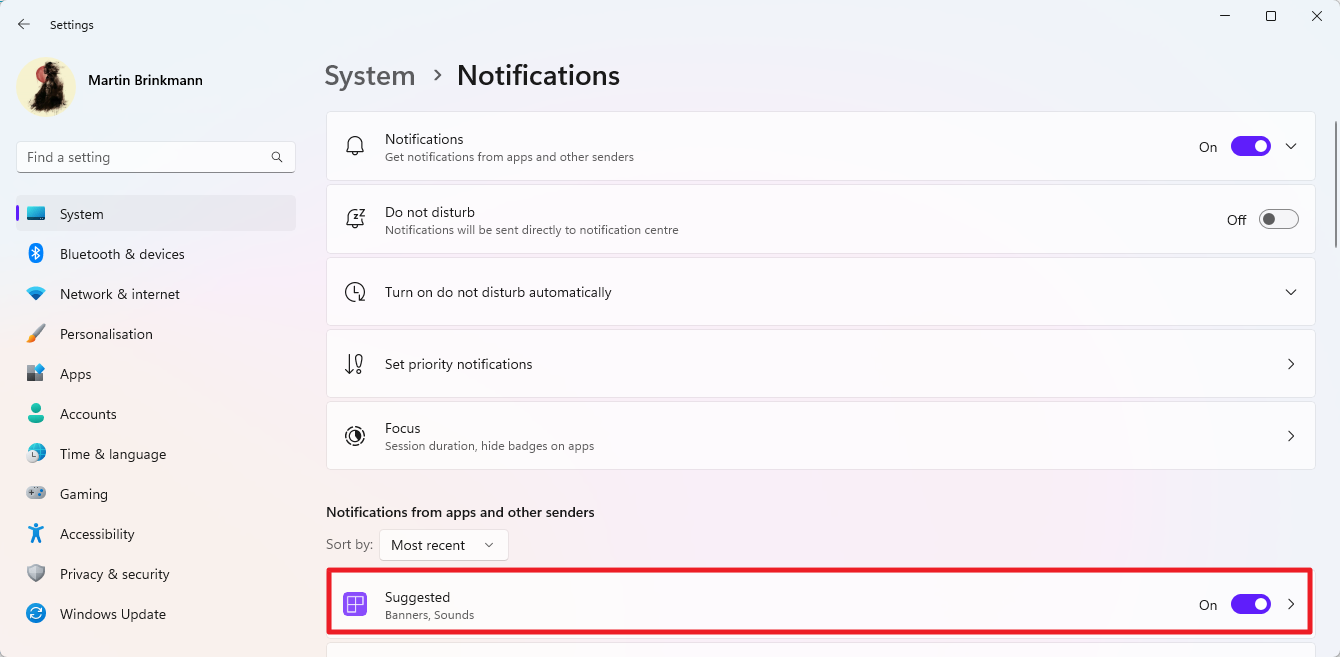
The first thing you may want to do is disable tips and suggestions. This can be done in the Settings application of your operating system. Here are all the steps to do this:
- Click the Start button to open the Start menu and select Settings. If Settings doesn't appear, type Settings and select the result to load it. You can also use the keyboard shortcut Windows-I instead to bring up settings immediately.
- Go to System > Notifications.
- Scroll down to notifications from apps and other senders.
- Find "Suggestions" here and switch its status to "Off".
- When finished, scroll all the way down to the bottom and click to expand "Additional Settings."
- Uncheck the boxes for all three options you find here.
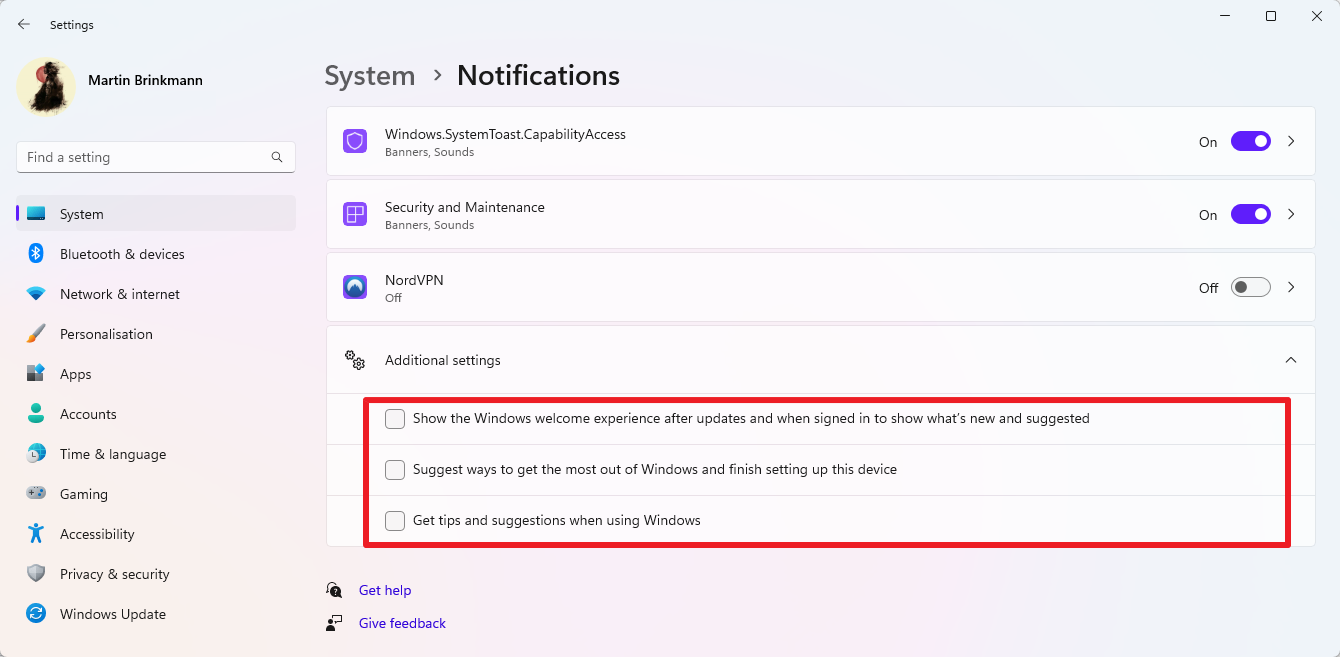
These are:
- Show the Windows Welcome experience after updating and at sign-in to show new features and suggested content.
- Recommended ways to get the most out of Windows and complete the setup of this device.
- Get tips and advice for using Windows.
Note that you can also disable suggestions from other programs. Windows lists all programs that are allowed to display notifications on the Settings page.
You can turn off any notification here, or even disable notifications entirely if you wish. Another option you have is to click on any of the programs and features there to customize the experience.
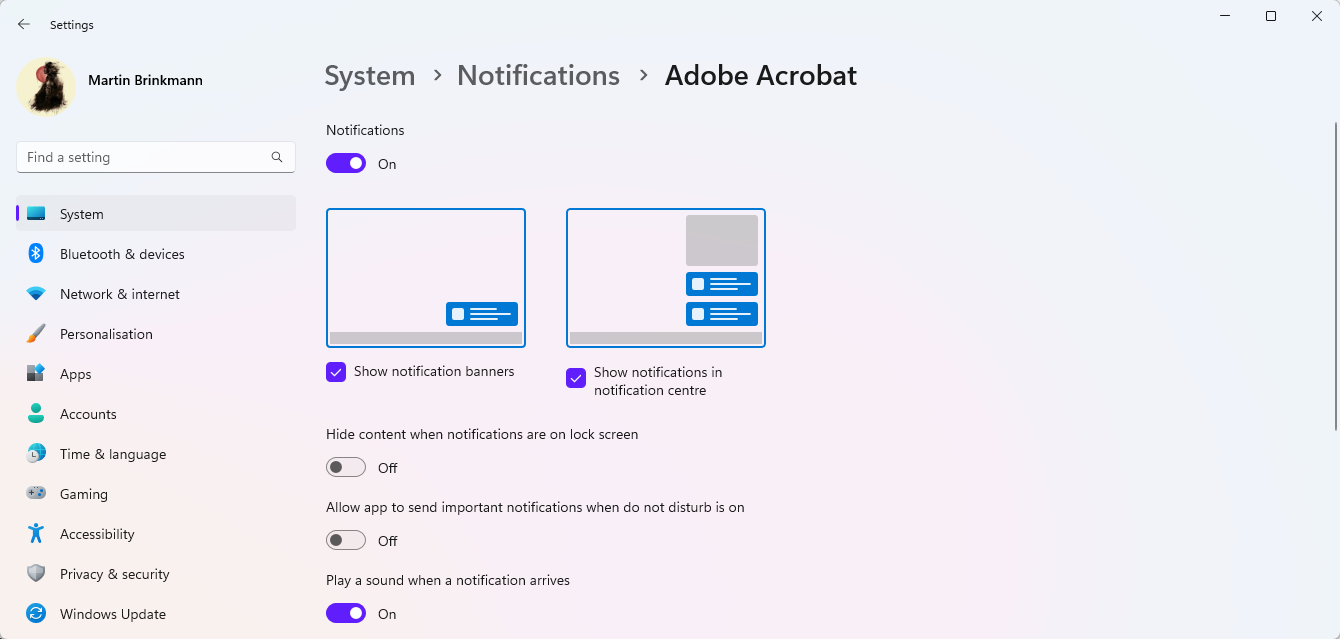
Here you can make the following changes. Please note that these only apply to selected programs or services.
- Turn off notifications completely.
- Disable the ability to display notification banners on the screen.
- Disable the display of notifications in the Notification Center.
- Show/hide content when notification is on lock screen.
- Allows an app to send important notifications when Do Not Disturb is turned on.
- Play a sound when receiving a notification.
You can disable displaying banners on the screen just to continue receiving notifications from apps or services, but in a less intrusive way.
Group Policy and Registry Configuration
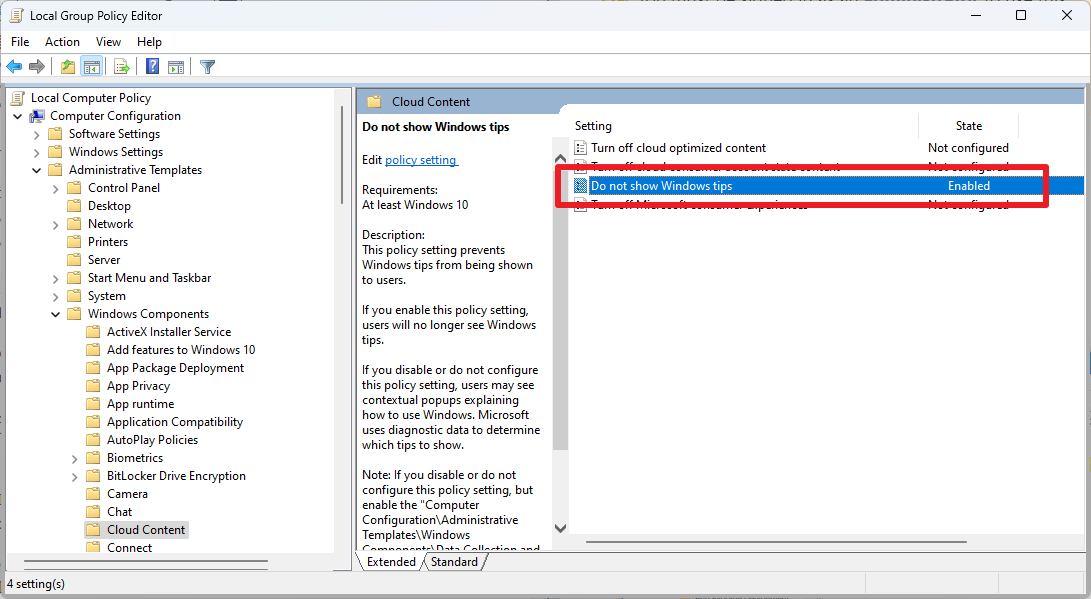
System administrators can disable these notification banners using policies. Note that the Group Policy Editor is only available in the Pro, Education, and Enterprise editions of Windows 11. Home users can make changes directly in the registry.
- Open the Start menu, type gpedit.msc, and then select the item from the results list.
- Use the hierarchy on the left to go to Computer Configuration > Administrative Templates > Windows Components > Cloud Content.
- Double-click "Don't show Windows prompts".
- Set the preference to Enabled.
- Click "OK" to close the window.
- Close the Group Policy Editor.
- Restart the computer.
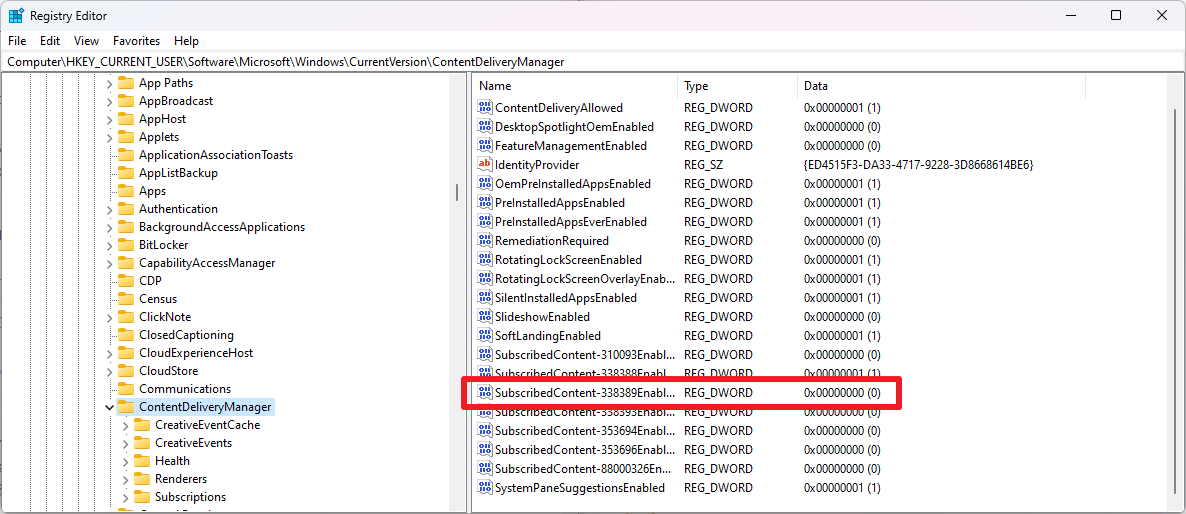
This is the same tweak in the Windows Registry:
- Open the Start menu, type regedit.exe and select Register Table editor results.
- Paste the following path into the address field: HKEY_CURRENT_USER\Software\Microsoft\Windows\Current Version\Content Delivery Manager
- Find Subscription Content-338389 Enabled on the right.
- If you don't see Dword, right-click ContentDeliveryManager and select New > Dword (32-bit) Value.
- Name it Subscription Content-338389 Enabled.
- Double-click "Subscription Content-338389 Enabled" and change the value to 0.
- Close the Registry Editor.
- Restart the computer.
The above is the detailed content of Windows 11 User Guide: How to disable ad pop-ups. For more information, please follow other related articles on the PHP Chinese website!

Hot AI Tools

Undresser.AI Undress
AI-powered app for creating realistic nude photos

AI Clothes Remover
Online AI tool for removing clothes from photos.

Undress AI Tool
Undress images for free

Clothoff.io
AI clothes remover

AI Hentai Generator
Generate AI Hentai for free.

Hot Article

Hot Tools

Notepad++7.3.1
Easy-to-use and free code editor

SublimeText3 Chinese version
Chinese version, very easy to use

Zend Studio 13.0.1
Powerful PHP integrated development environment

Dreamweaver CS6
Visual web development tools

SublimeText3 Mac version
God-level code editing software (SublimeText3)

Hot Topics
 How to disable and remove HP Wolf Security on Windows 11
Dec 14, 2023 pm 06:49 PM
How to disable and remove HP Wolf Security on Windows 11
Dec 14, 2023 pm 06:49 PM
HP devices usually come with security software pre-installed, and many people wonder how to disable HPWolfSecurity on Windows 11. The reason for this is that this software can cause certain problems and conflict with other applications, so today we will show you how to disable it. Is HPWolfSecurity bloatware? This is a legitimate application from HP, but it often comes pre-installed and causes performance issues and conflicts with other security software, which is why many people consider it bloatware. How to disable HPWolfSecurity on Windows 11? 1. Use the system tray icon to find HPWolfSecurity in the system tray
 How to remove news and trending content from Windows 11 Search
Oct 16, 2023 pm 08:13 PM
How to remove news and trending content from Windows 11 Search
Oct 16, 2023 pm 08:13 PM
When you click the search field in Windows 11, the search interface automatically expands. It displays a list of recent programs on the left and web content on the right. Microsoft displays news and trending content there. Today's check promotes Bing's new DALL-E3 image generation feature, the "Chat Dragons with Bing" offer, more information about dragons, top news from the Web section, game recommendations, and the Trending Search section. The entire list of items is independent of your activity on your computer. While some users may appreciate the ability to view news, all of this is abundantly available elsewhere. Others may directly or indirectly classify it as promotion or even advertising. Microsoft uses interfaces to promote its own content,
 How to enable or disable taskbar thumbnail previews on Windows 11
Sep 15, 2023 pm 03:57 PM
How to enable or disable taskbar thumbnail previews on Windows 11
Sep 15, 2023 pm 03:57 PM
Taskbar thumbnails can be fun, but they can also be distracting or annoying. Considering how often you hover over this area, you may have inadvertently closed important windows a few times. Another disadvantage is that it uses more system resources, so if you've been looking for a way to be more resource efficient, we'll show you how to disable it. However, if your hardware specs can handle it and you like the preview, you can enable it. How to enable taskbar thumbnail preview in Windows 11? 1. Using the Settings app tap the key and click Settings. Windows click System and select About. Click Advanced system settings. Navigate to the Advanced tab and select Settings under Performance. Select "Visual Effects"
 How to enable or disable memory compression on Windows 11
Sep 19, 2023 pm 11:33 PM
How to enable or disable memory compression on Windows 11
Sep 19, 2023 pm 11:33 PM
With memory compression on Windows 11, your device will choke even with a limited amount of RAM. In this article, we will show you how to enable or disable memory compression on Windows 11. What is memory compression? Memory compression is a feature that compresses data before writing it to RAM, thus providing more storage space on it. Of course, more data stored in physical memory translates into faster system operation and better overall performance. This feature is enabled by default in Windows 11, but if it's somehow not active, you can disable or re-enable it. How to enable memory compression in Windows 11? Click the search bar, type powershell, and click
 How to clear notifications on iPhone
Feb 15, 2024 pm 06:10 PM
How to clear notifications on iPhone
Feb 15, 2024 pm 06:10 PM
While notifications aren't the strongest suite on the iPhone, in recent iOS updates, Apple has fine-tuned how they appear. The new iOS version minimizes the visibility of alerts through Notification Center to ensure users have a better experience. In this article, we will help you clear notifications on iPhone in various different ways. How to turn off incoming notification banners on iPhone When you are on the Home screen or actively using an app, all notifications will appear as banners at the top unless you disable this feature. If you want to check the notification later without interrupting your current task, simply swipe the banner up to dismiss it. This will move the notifications you receive to Notification Center so you can
 Windows 11 User Guide: How to disable ad pop-ups
Sep 22, 2023 pm 07:21 PM
Windows 11 User Guide: How to disable ad pop-ups
Sep 22, 2023 pm 07:21 PM
Microsoft's Windows 11 operating system may periodically display suggestions as pop-ups on your computer using the notification system. The suggestions system, originally intended to provide users with tips and suggestions for improving their Windows 11 workflows, has almost completely transformed into an advertising system to promote Microsoft services and products. Suggestion pop-ups might advertise a Microsoft 365 subscription to users, suggest linking an Android phone to the device, or set up a backup solution. If these pop-ups annoy you, you can tweak your system to disable them entirely. The following guide provides recommendations on disabling pop-ups on devices running Microsoft’s Windows 11 operating system.
 How to disable your laptop keyboard on Win11 and only use an external keyboard
Jan 29, 2024 pm 08:48 PM
How to disable your laptop keyboard on Win11 and only use an external keyboard
Jan 29, 2024 pm 08:48 PM
How to disable the laptop's built-in keyboard in win11 and only use the external one? Details: We need to use an external keyboard when using a win11 computer, but many users choose to disable the laptop's built-in keyboard and only use an external keyboard. So how do you do this? Users can directly click cmd under the search bar and then perform operations. Let this site give users a detailed introduction on how to disable the laptop's built-in keyboard in win11 and only use an external one. Detailed explanation on how to disable the laptop's built-in keyboard in Win 11 and only use an external keyboard. 1. Click the Start menu at the bottom of the computer or search. 3. Enter cmd and click on the right to run as administrator. 5. If you want to restart, you can return to this location and enter scconfigi804
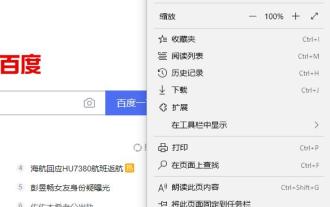 Edge browser js script disabling method
Jan 07, 2024 am 11:17 AM
Edge browser js script disabling method
Jan 07, 2024 am 11:17 AM
With the new version of the edge browser, many friends are not used to it. For example, they don't know how to disable js scripts. Today I will bring you how to disable js scripts in edge browser. Let's learn together. edge browser js script: 1. Open the browser, click the three dots in the upper right corner, and select "Settings". 2. Click "Advanced" on the left taskbar. 3. Scroll down to find "Website Permissions" and click "Manage Permissions". 4. Find “JavaScript” in “Site Permissions”. 5. Turn off the switch behind it.





