How to customize standby color in iOS 17
Apple is offering a new lock screen mode in iOS 17 called Standby Mode, which activates when your iPhone is plugged into a charger (wired or wireless) and placed on a stand in landscape orientation. This mode will show more information at a glance than the standard lock screen by showing the clock, weather data, calendar, and some widgets. Once you enable this feature in Settings, your iPhone will automatically enter standby mode when placed in landscape orientation while charging.
How to change standby colors in iOS 17
Standby mode offers a set of three pages (Widgets, Photos, and Clock) that you can switch back and forth by swiping across the screen. Of these pages, only the Clock screen lets you customize the colors that appear on the screen, so you can change how the clock screen appears when your iPhone is in standby mode.
The clock screen can be configured into different themes – Digital, Analog, World, Solar and Floating. You can customize each of these themes with a color of your choice, except for the world theme which only comes in a single color mode. Each theme has its own set of color palettes to choose from, so you may not be able to apply the same colors to all themes.
【Note】Ensure Standby is enabled on iPhone>. To change the standby color on your iPhone, first, enter standby mode
on your iPhone by plugging your iPhone into the charger and placing it sideways. When your iPhone display transitions to standby, move to thethird screen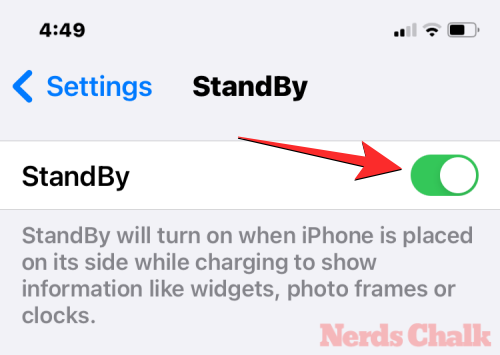 in standby by
in standby by
screen. When the standby clock screen appears, long press the
screen to customize.
Your iPhone will now use Face ID
to verify your identity.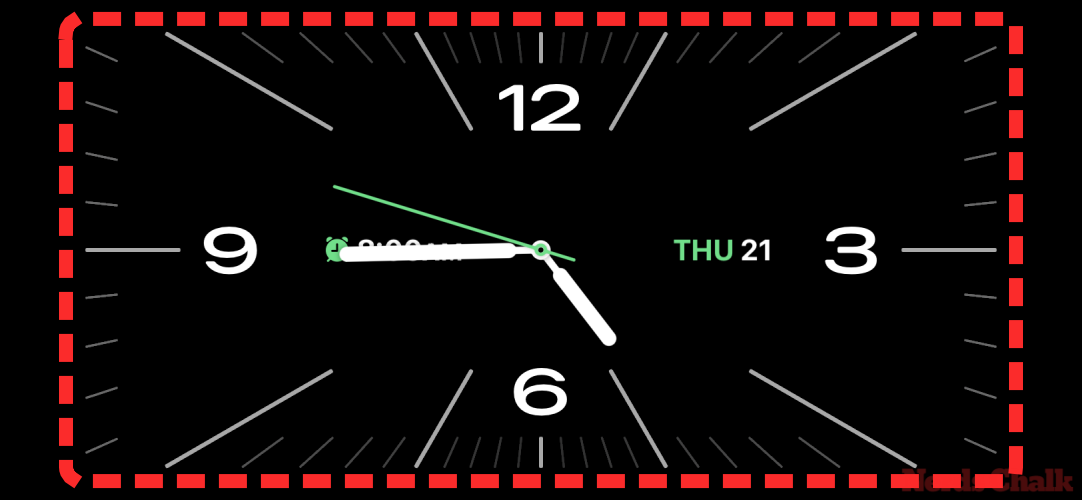
If this doesn't work, you can continue by clicking using password
.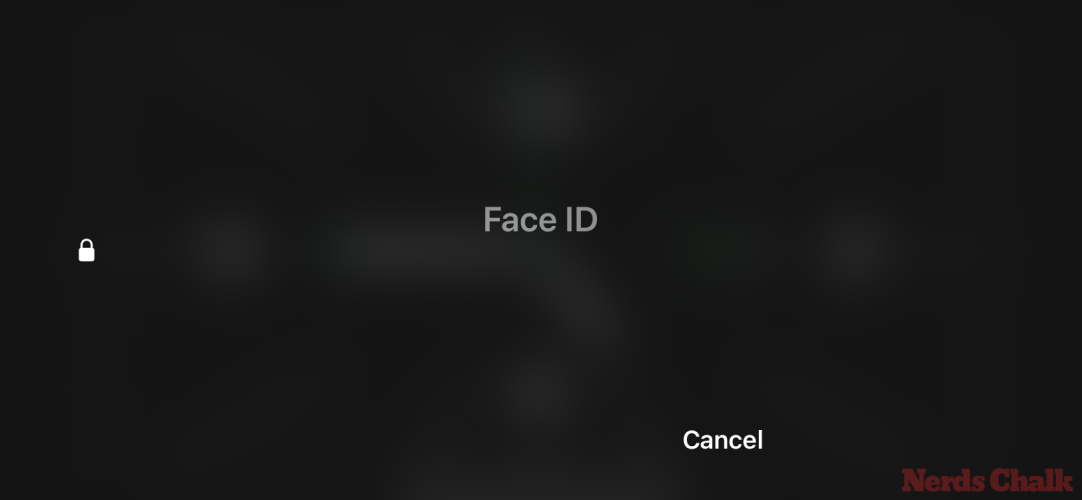
On the next screen, enter your device password.
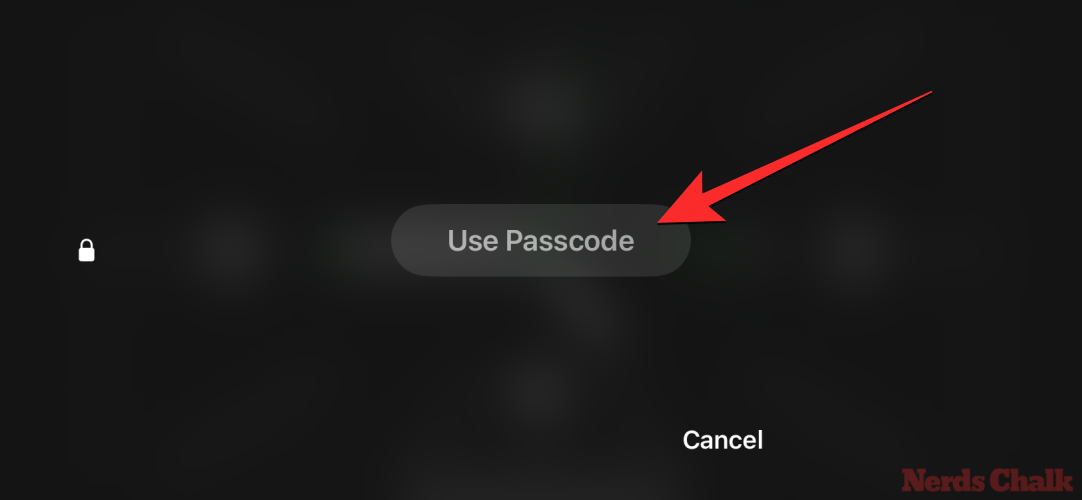
swipe up or down
on this screen to apply a different theme to the Clock screen.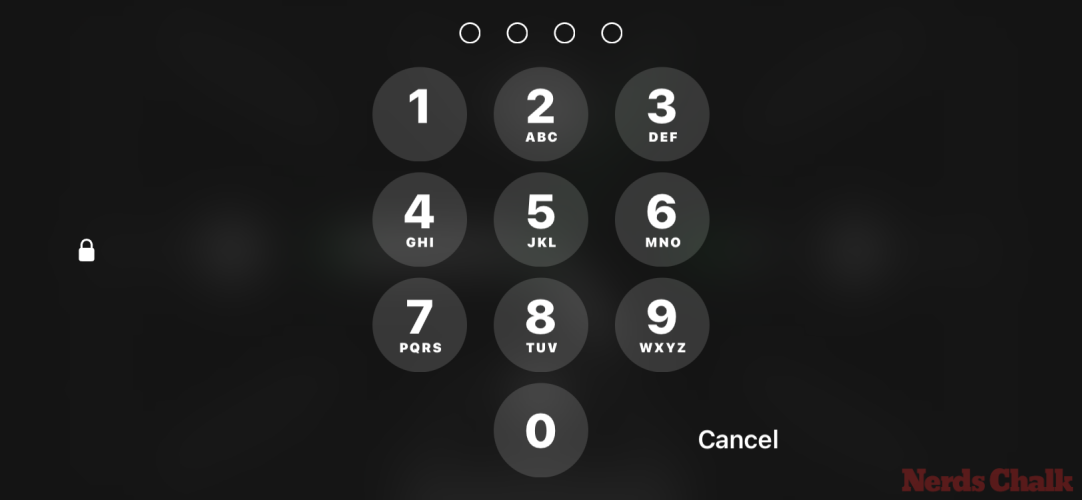
While your chosen theme is active on the screen, tap the white circle button
in the lower right corner of the clock.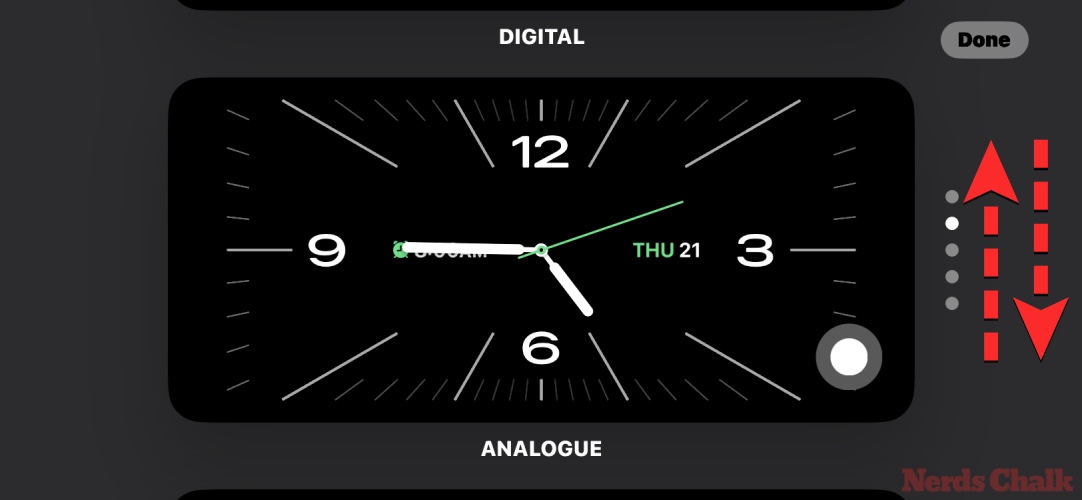
This will open the Color menu at the bottom of the screen, where you can select your preferred color to apply. As we explained before, each theme has its own set of color palettes to choose from, so you may not be able to apply the same colors to all themes.
Here are all the color options available for different themes: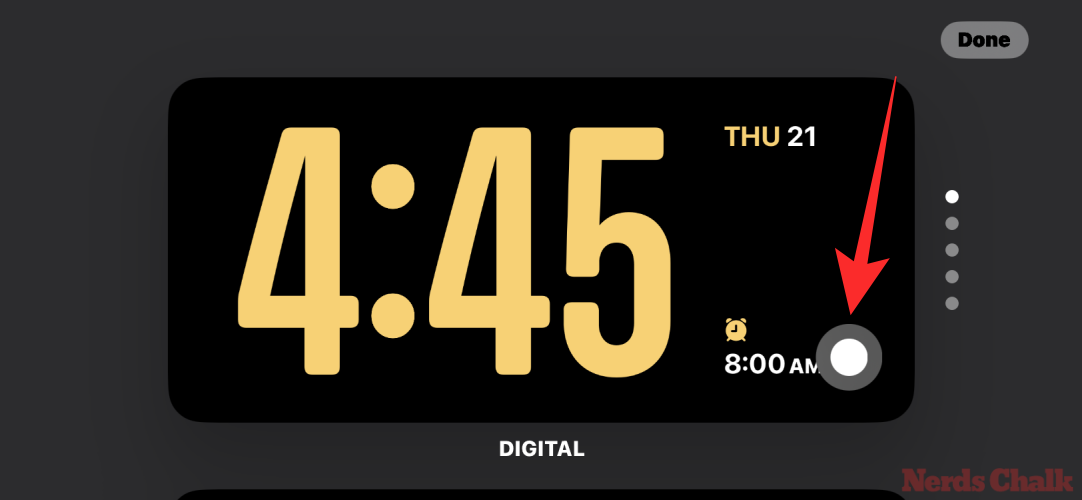
Analog Clock
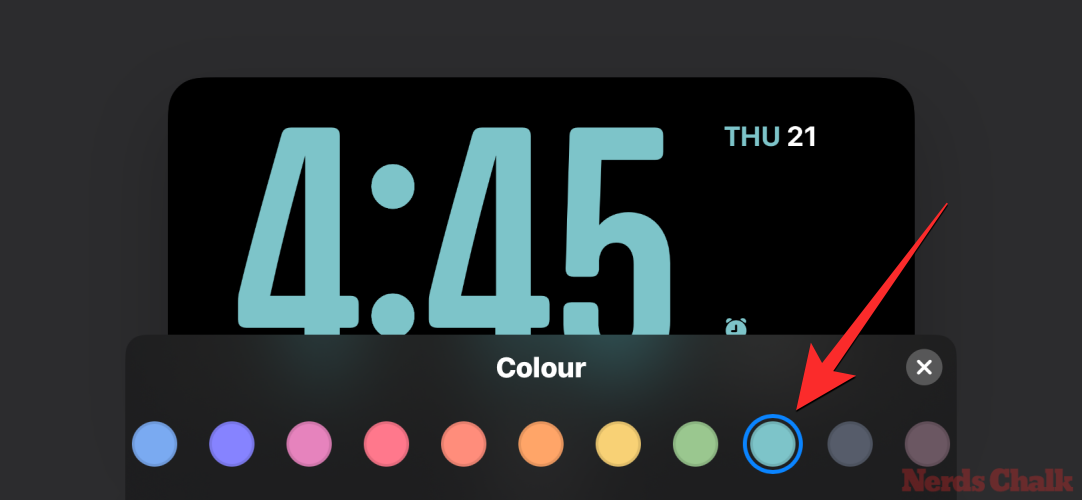
Solar clock
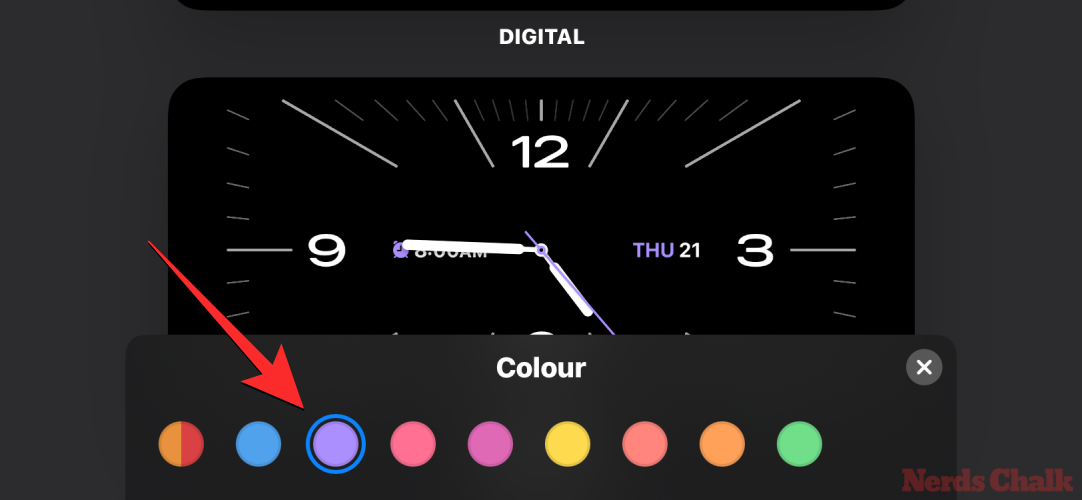
Floating clock
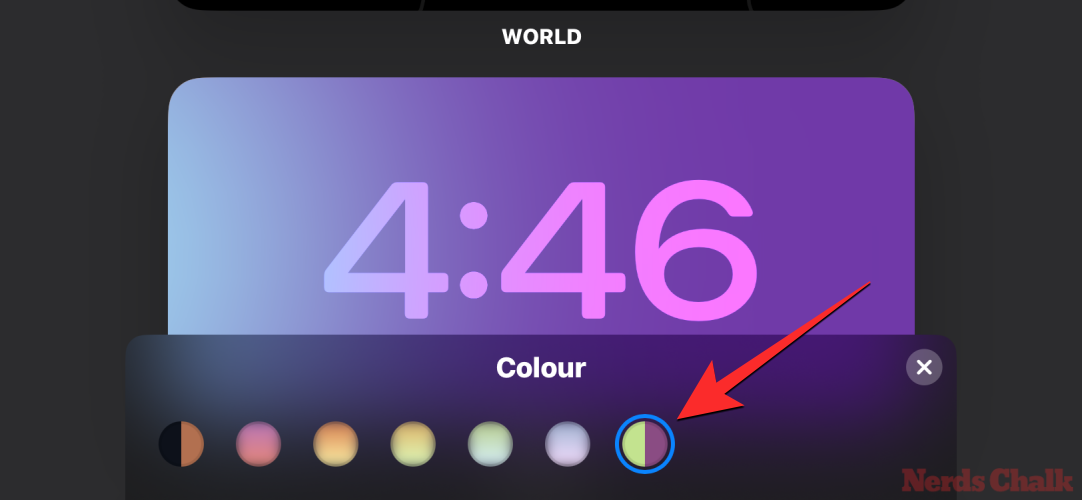
After selecting the color you want to apply, click the X icon
in the lower right corner to close the Color menu.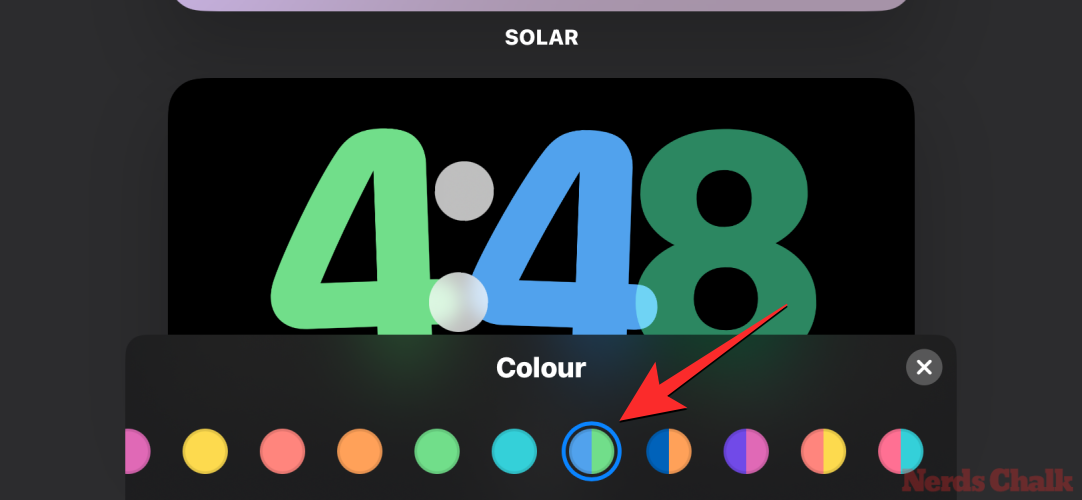
When you return to the clock's editing screen, you can apply the changes by tapping Done
in the upper right corner.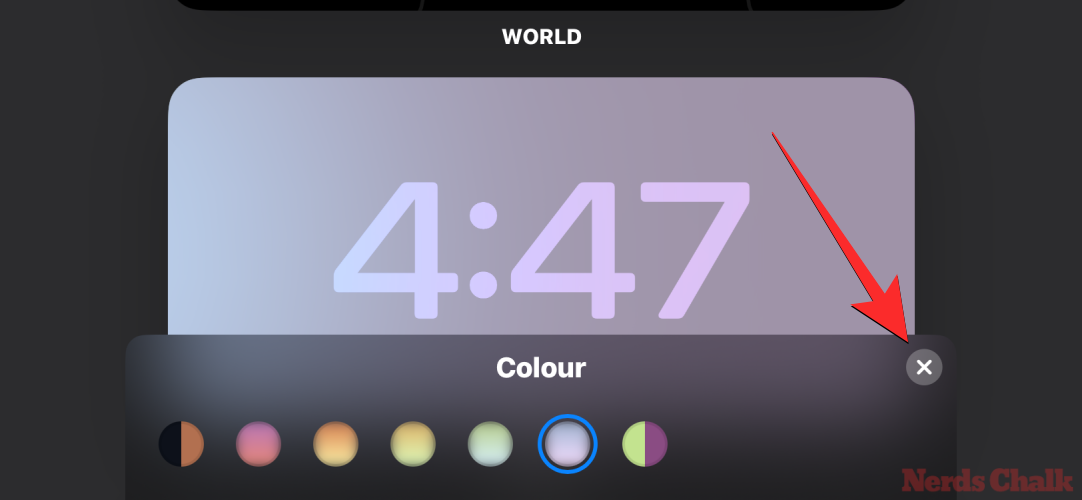
The applied color will now appear on the Colors screen until you change it again.
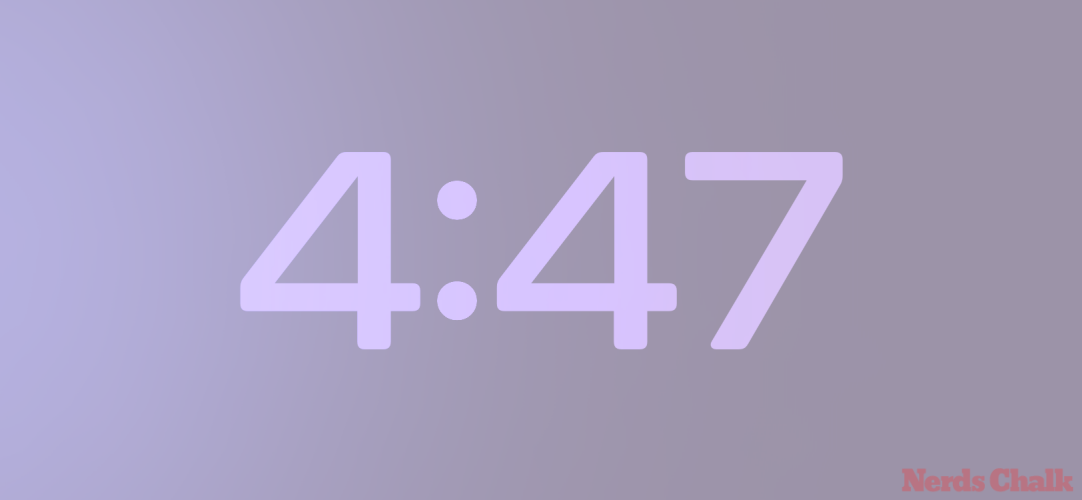
Why does the standby clock always show red? How to Fix It
No matter what theme you apply, the guide above should help change the color of the clock screen on standby. However, if standby mode only displays the clock in red, this is happening because you may be in a dark room and have night mode enabled in standby. When Night Mode is active, the Standby feature will dim your iPhone's display and apply a red tint to all elements on the screen.

In this case, the standby clock color you choose is only applied after you turn off night mode in the standby settings. To do this, go to "Standby>Settings" and turn off the Night Mode toggle under Display.
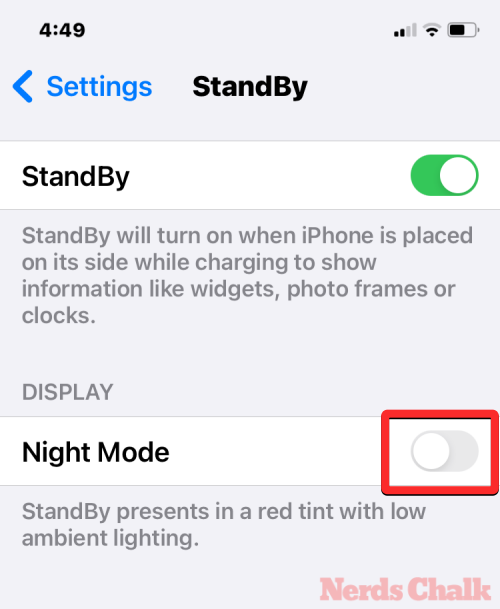
# Once done, you can return to standby mode on your iPhone to check if the clock screen now shows the new app’s color.

The above is the detailed content of How to customize standby color in iOS 17. For more information, please follow other related articles on the PHP Chinese website!

Hot AI Tools

Undresser.AI Undress
AI-powered app for creating realistic nude photos

AI Clothes Remover
Online AI tool for removing clothes from photos.

Undress AI Tool
Undress images for free

Clothoff.io
AI clothes remover

AI Hentai Generator
Generate AI Hentai for free.

Hot Article

Hot Tools

Notepad++7.3.1
Easy-to-use and free code editor

SublimeText3 Chinese version
Chinese version, very easy to use

Zend Studio 13.0.1
Powerful PHP integrated development environment

Dreamweaver CS6
Visual web development tools

SublimeText3 Mac version
God-level code editing software (SublimeText3)

Hot Topics
 Teach you how to turn off the automatic screen lock function in win10
Jan 08, 2024 am 11:49 AM
Teach you how to turn off the automatic screen lock function in win10
Jan 08, 2024 am 11:49 AM
Many friends need to turn off the screen to protect the screen when they leave the computer, but they don’t want to lock the screen because they turn off the screen. When they come back, they have to enter a password to enter the system. In fact, we can complete this step through settings. Let’s take a look at it together. Bar. Tutorial on turning off the screen without locking the screen in win10 1. First enter settings and select "Personalization" 2. Click "Lock Screen" on the left 3. Select "Screen Saver Settings" below 4. Uncheck "Show login on recovery" Screen" 5. Then click "Change Power Settings" 6. Select the icon settings on the left. 7. Set a time to turn off the monitor, and then change the sleep status to "Never" 8. Then return to the power settings just now and select the sleep time below. 9. Use the same as above
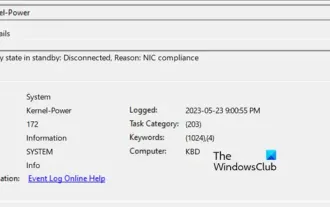 Connection status in standby: Disconnected, reason: NIC Compliance
Feb 19, 2024 pm 03:15 PM
Connection status in standby: Disconnected, reason: NIC Compliance
Feb 19, 2024 pm 03:15 PM
"The connection status in the event log message shows Standby: Disconnected due to NIC compliance. This means that the system is in standby mode and the network interface card (NIC) has been disconnected. Although this is usually a network issue , but can also be caused by software and hardware conflicts. In the following discussion, we will explore how to solve this problem." What is the reason for standby connection disconnection? NIC compliance? If you see the "ConnectivityStatusinStandby:DisConnected,Reason:NICCompliance" message in Windows Event Viewer, this indicates that there may be a problem with your NIC or network interface controller. This situation is usually
 Does miniled screen hurt eyes?
Feb 07, 2024 pm 03:48 PM
Does miniled screen hurt eyes?
Feb 07, 2024 pm 03:48 PM
What many users are most concerned about is whether the miniLED screen will hurt the eyes. In fact, although the brightness of this screen can reach extremely high, it will not hurt the eyes and can still be used normally. Does the miniled screen hurt your eyes? Answer: It does not hurt your eyes. Although the brightness of the miniLED screen will be higher, it will not continue to maintain this brightness during daily use. It will only be displayed when the brightness needs to be increased, so it will not always maintain high brightness and hurt the eyes. This peak brightness is also for better Good presentation and expression. MiniLED screen introduction 1. MiniLED backlight display technology uses backlight, so the biggest difference from LCD is the backlight layer 2. Compared with LCD screen, the performance of miniLED will be higher.
 How to adjust the color when the screen turns black and white. Detailed introduction: How to exit black and white mode on your mobile phone.
Mar 21, 2024 pm 01:12 PM
How to adjust the color when the screen turns black and white. Detailed introduction: How to exit black and white mode on your mobile phone.
Mar 21, 2024 pm 01:12 PM
When many friends are using their mobile phones, they suddenly find that the operation interface of the mobile phone has turned into "black and white" color. They don't know what causes it or how to solve it. This article uses Android mobile phones as an example to teach you how to make it work. The color of the mobile phone's operating interface returns to normal. 1. Set up the interface of the mobile phone and find the "gear-shaped" icon in the operation interface. As shown below: Click this icon to enter the phone’s settings interface. 2. Options The operating interface of the mobile phone has changed to black and white, which is related to the "Display" setting of the mobile phone. After entering the settings interface of the mobile phone, find the "Display and Theme" option in the drop-down menu, as shown below: Then click "Display and Theme" option to enter the details page. 3. After changing the screen color and entering the "Display and Theme" option, find the "
 iPhone screenshots not working: How to fix it
May 03, 2024 pm 09:16 PM
iPhone screenshots not working: How to fix it
May 03, 2024 pm 09:16 PM
Screenshot feature not working on your iPhone? Taking a screenshot is very easy as you just need to hold down the Volume Up button and the Power button at the same time to grab your phone screen. However, there are other ways to capture frames on the device. Fix 1 – Using Assistive Touch Take a screenshot using the Assistive Touch feature. Step 1 – Go to your phone settings. Step 2 – Next, tap to open Accessibility settings. Step 3 – Open Touch settings. Step 4 – Next, open the Assistive Touch settings. Step 5 – Turn on Assistive Touch on your phone. Step 6 – Open “Customize Top Menu” to access it. Step 7 – Now you just need to link any of these functions to your screen capture. So click on the first
 Clock app missing in iPhone: How to fix it
May 03, 2024 pm 09:19 PM
Clock app missing in iPhone: How to fix it
May 03, 2024 pm 09:19 PM
Is the clock app missing from your phone? The date and time will still appear on your iPhone's status bar. However, without the Clock app, you won’t be able to use world clock, stopwatch, alarm clock, and many other features. Therefore, fixing missing clock app should be at the top of your to-do list. These solutions can help you resolve this issue. Fix 1 – Place the Clock App If you mistakenly removed the Clock app from your home screen, you can put the Clock app back in its place. Step 1 – Unlock your iPhone and start swiping to the left until you reach the App Library page. Step 2 – Next, search for “clock” in the search box. Step 3 – When you see “Clock” below in the search results, press and hold it and
 How to deal with the black screen problem that occurs after increasing the screen resolution
Jan 15, 2024 pm 12:39 PM
How to deal with the black screen problem that occurs after increasing the screen resolution
Jan 15, 2024 pm 12:39 PM
Many friends find that when adjusting the resolution of the computer, the screen resolution is increased and the screen is black. What should I do? In fact, the screen resolution of our computer can also be adjusted freely. If we cannot adjust it, then either the graphics card is faulty. If there is a problem, or we have not set up the computer properly, today the editor has brought a solution to the black screen when the computer screen resolution is increased. Let’s take a look at the details. Solution to black screen when the screen resolution is increased 1. Turn on the computer and press the F8 key to enter "Advanced Mode". 2. Select "Safe Mode" and press Enter to confirm. 3. After entering, right-click on a blank space on the desktop, select screen resolution, select a resolution suitable for the screen, and click OK after the settings are completed. Resolution related issues>>>Screen
 How to close the 'Do not cover the top of the screen' Detailed explanation: How to close the 'Do not cover the top of the screen' message that appears frequently on your phone
Mar 03, 2024 pm 01:31 PM
How to close the 'Do not cover the top of the screen' Detailed explanation: How to close the 'Do not cover the top of the screen' message that appears frequently on your phone
Mar 03, 2024 pm 01:31 PM
I believe many friends have encountered the problem that their mobile phones suddenly prompt: Do not cover the top of the screen. So why does the mobile phone suddenly appear like this? Let’s take a look together below. In fact, when this happens, something is blocking the distance sensor of the phone, so this prompt is received on the screen of the phone. So why did I suddenly receive such a prompt? In fact, it may be that you have accidentally turned on the [anti-accidental touch mode] on your phone, so this problem occurs. So how do we close it? In fact, the method is very simple. Let’s take a look at it together. Method 1: Directly follow the on-screen prompts to close using the shortcut key combination. Method 2: If the above method does not work, you can also open the phone’s [Settings]





