How to use effects in FaceTime on iOS 17
How to use FaceTime effects on iPhone in iOS 17
[Note] FaceTime call effects are only available for iPhone 12 and higher models.
- Open FaceTime App, select a contact, and then make a video call.
- After connecting, make sure the front camera is enabled.
- There are two ways to trigger effects in FaceTime on iOS 17.
- First, long press your picture in FaceTime, this should bring up a menu of on-screen FaceTime effects such as heart, thumbs up, fireworks, etc. Click on the effect to see the animation.
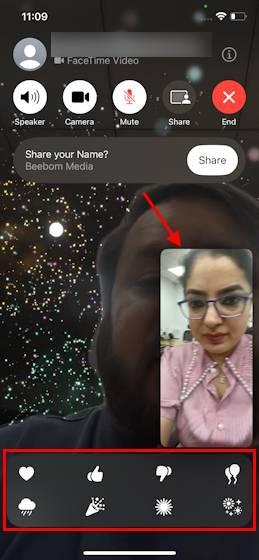
- The second and more exciting way to trigger reaction effects in FaceTime on iOS 17 is to go hands-free and use physical gestures.
- For example, a thumbs up will trigger the like emoji, and two thumbs up will display fireworks on the FaceTime screen. Likewise, one thumbs down will show the dislike emoji, and two thumbs down will show the rain effect.
Here is a list of reaction effects and supported gestures for using FaceTime in iOS 17.
List of new FaceTime effects in iOS 17
- Like
- Fireworks
- Hate
- Heavy Rain
- 爱
- laserbeam
- balloon
- confetti
Gestures to trigger effects in FaceTime on iOS 17
| Gesture | Triggered face-to-face call response |
| Thumbs up | Like |
| Thumbs up | Fireworks |
| Thumbs down | Hate |
| Two thumbs down | Heartstorm |
| 心 | 爱 |
| rock on sign with two hands | laser beam |
| one hand peace sign | Balloons |
| Two Hands Peace Sign | Confetti |
The above is the detailed content of How to use effects in FaceTime on iOS 17. For more information, please follow other related articles on the PHP Chinese website!

Hot AI Tools

Undresser.AI Undress
AI-powered app for creating realistic nude photos

AI Clothes Remover
Online AI tool for removing clothes from photos.

Undress AI Tool
Undress images for free

Clothoff.io
AI clothes remover

AI Hentai Generator
Generate AI Hentai for free.

Hot Article

Hot Tools

Notepad++7.3.1
Easy-to-use and free code editor

SublimeText3 Chinese version
Chinese version, very easy to use

Zend Studio 13.0.1
Powerful PHP integrated development environment

Dreamweaver CS6
Visual web development tools

SublimeText3 Mac version
God-level code editing software (SublimeText3)

Hot Topics
 1376
1376
 52
52
 How to use physical gestures to trigger fun on-screen FaceTime effects
Oct 12, 2023 pm 11:49 PM
How to use physical gestures to trigger fun on-screen FaceTime effects
Oct 12, 2023 pm 11:49 PM
In iOS17 and iPadOS17, Apple introduced Message-like FaceTime reactions on iPhone and iPad. Instead of selecting icons from a menu, you can trigger them with physical gestures during a FaceTime call. When you make a FaceTime video call on an iPhone running iOS 17 or an iPad running iPadOS 17, you can trigger screen effects such as hearts, balloons, confetti, fireworks, etc. The visual effects will fill the display in your FaceTime call video. Sometimes spectacular for others to watch. You are hands-free and can trigger these reactions using only physical gestures. For example, a thumbs up
![iMessage and FaceTime waiting for activation error on iPhone [Solved]](https://img.php.cn/upload/article/000/000/164/168145764498192.png?x-oss-process=image/resize,m_fill,h_207,w_330) iMessage and FaceTime waiting for activation error on iPhone [Solved]
Apr 14, 2023 pm 03:34 PM
iMessage and FaceTime waiting for activation error on iPhone [Solved]
Apr 14, 2023 pm 03:34 PM
Did you know that if you have an iPhone and an AppleID, you don't need any additional mobile network plan to video chat or message friends? Yes, you can use FaceTime to video chat and use the iMessage app to send messages on your iPhone for free. But it needs to be activated. Many iPhone users have complained that while activating, it shows long waiting for activation error and gets stuck on unsuccessful activation. This issue may be caused by one of the following reasons listed below. Apple servers must be down No internet connection AppleID issues Date and time may be set incorrectly Outdated iPhone or iPad Must be on iPhone
 How to use effects in FaceTime on iOS 17
Sep 23, 2023 pm 04:53 PM
How to use effects in FaceTime on iOS 17
Sep 23, 2023 pm 04:53 PM
How to use FaceTime effects on iPhone in iOS17 [Note] FaceTime call effects are only available on iPhone12 and higher models. Open the FaceTime app, select a contact, and then make a video call. Once connected, make sure the front-facing camera is enabled. There are two ways to trigger effects in FaceTime on iOS17. First, long-press on your picture in FaceTime, which should bring up a menu of on-screen FaceTime effects like hearts, thumbs up, fireworks, etc. Click on the effect to see the animation. The second and more exciting way to trigger reaction effects in FaceTime on iOS17 is to go hands-free and use
 How to set up trackpad gestures in Windows 11?
May 09, 2023 am 09:22 AM
How to set up trackpad gestures in Windows 11?
May 09, 2023 am 09:22 AM
Windows 11 offers some powerful new features that are also easy to customize. Therefore, setting them according to your needs will create a more enjoyable and original digital environment. Among them, touchpad and touchscreen functions are very popular, and both require special attention. Because we want to always keep you informed, in today's article we'll look at how to personalize trackpad gestures in Windows 11. But before that, let’s take a look at which gestures are supported and why you should use them. What trackpad gestures does Windows 11 support? Tap Gestures Tap and swipe represent two common gestures mainly used on devices such as laptops or tablets. Tap gestures are used to detect a brief press of one or more fingers.
 How to blur the background during a FaceTime call on iPhone, iPad, and Mac
May 15, 2023 am 10:07 AM
How to blur the background during a FaceTime call on iPhone, iPad, and Mac
May 15, 2023 am 10:07 AM
How to Blur the Background During FaceTime Calls on iPhone and iPad Before you continue, we want to quickly point out that you need an iPhone or iPad with an Apple A12 Bionic chip or newer to use Portrait Mode during FaceTime calls. Also, please make sure your device is running at least iOS15/iPadOS15. Now, let's see what you need to do: start or join a FaceTime call and bring up Control Center by swiping down on the top right corner of the screen. Now, click on the "Video Effects" tile at the top of the Control Center to access more options. Next, use the toggle to enable or disable FaceT on your device
 How to customize touchpad gestures on Windows 11
Apr 15, 2023 pm 04:55 PM
How to customize touchpad gestures on Windows 11
Apr 15, 2023 pm 04:55 PM
Check for custom touchpad gesture support If you want to use custom touchpad gestures, you'll need to make sure you have the appropriate drivers to support them. Here's what you need to check: Check your touchpad driver. If you don't have a precision touchpad, the Settings app won't let you customize touchpad gestures on Windows 11. If you have something like BrydgeTrackpad, make sure to update its drivers. Install third-party software. If the trackpad has third-party software, the results will depend on how powerful the software is and the ability for application personalization. How to Customize Touchpad Gestures on Windows 11 Windows 11 Includes Apps for Windows Precision
 How to blur the background during a FaceTime call
Apr 20, 2023 pm 03:37 PM
How to blur the background during a FaceTime call
Apr 20, 2023 pm 03:37 PM
If you want to make a video call on FaceTime but don't want to show an untidy room, here's how you can set your iPhone, iPad or Mac to blur the background. Whether you're working from home or meeting up with friends and family, you may have to make or receive video calls. Someone will start FaceTime and open the video so they can see you and you can see them. Part of the problem with video calls is that sometimes you can't prepare them enough. If you get a call, you may have enough time to make sure you're presentable, but you may not be able to leave the room you're in pristine. Not everyone can keep their living space in pristine condition for video calls, though
![FaceTime not working on iPhone [Solved]](https://img.php.cn/upload/article/000/887/227/168311868789105.png?x-oss-process=image/resize,m_fill,h_207,w_330) FaceTime not working on iPhone [Solved]
May 03, 2023 pm 08:58 PM
FaceTime not working on iPhone [Solved]
May 03, 2023 pm 08:58 PM
We have received reports from many iPhone users that FaceTime is not working properly on their iPhone. Some people only encounter this problem when trying to call friends on their iPhone. This issue mainly occurs due to one of the reasons mentioned below. Incorrect date and time settings on iPhone iPhone is not updated to the latest version Internal iPhone technical bug The iPhone model may not be compatible The country/region where the user lives does not allow FaceTime calls Poor/unstable internet connection FaceTime call settings are not enabled correctly If You are also facing the same iPhone problem while Facetimeing with friends, then please



