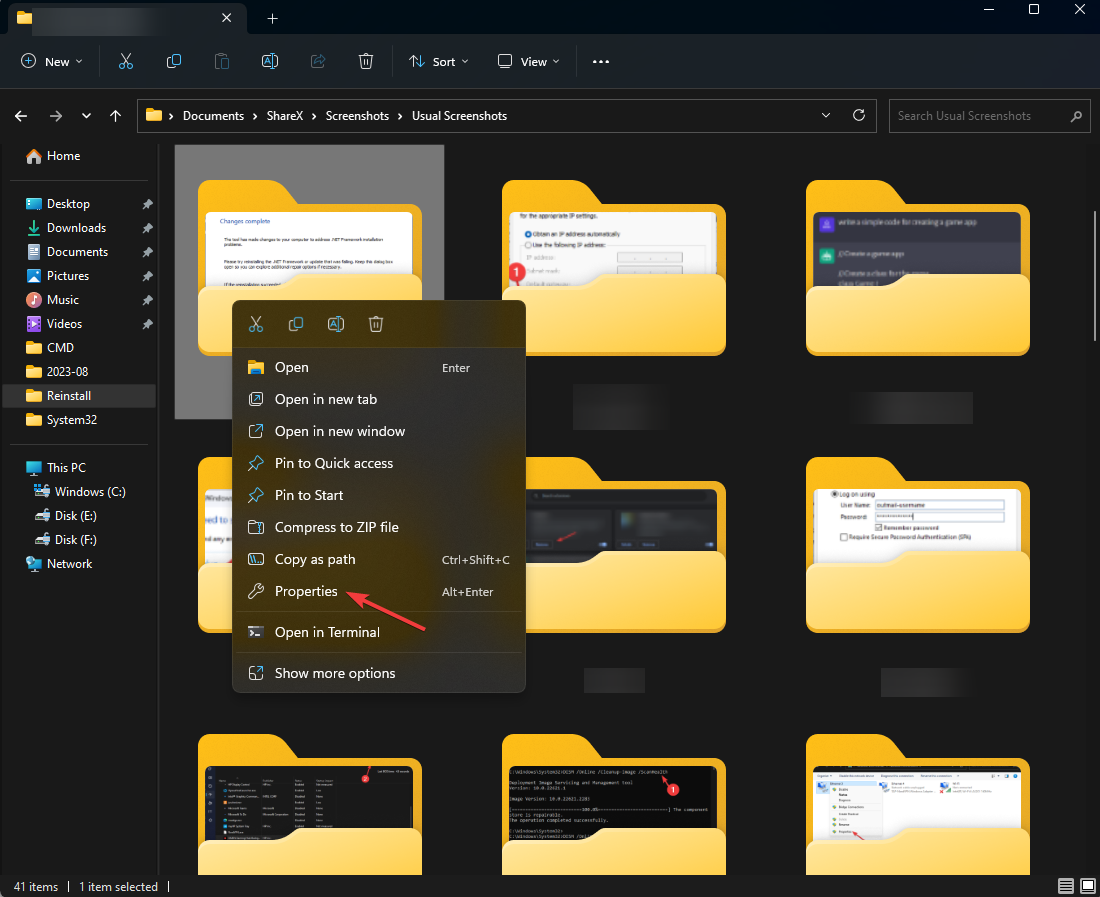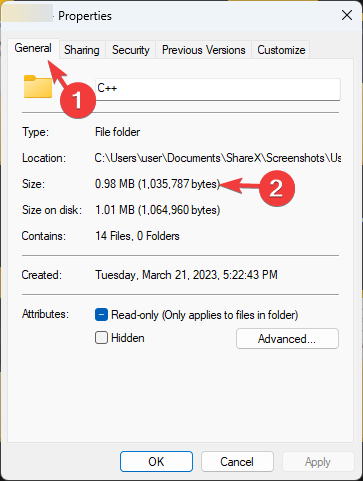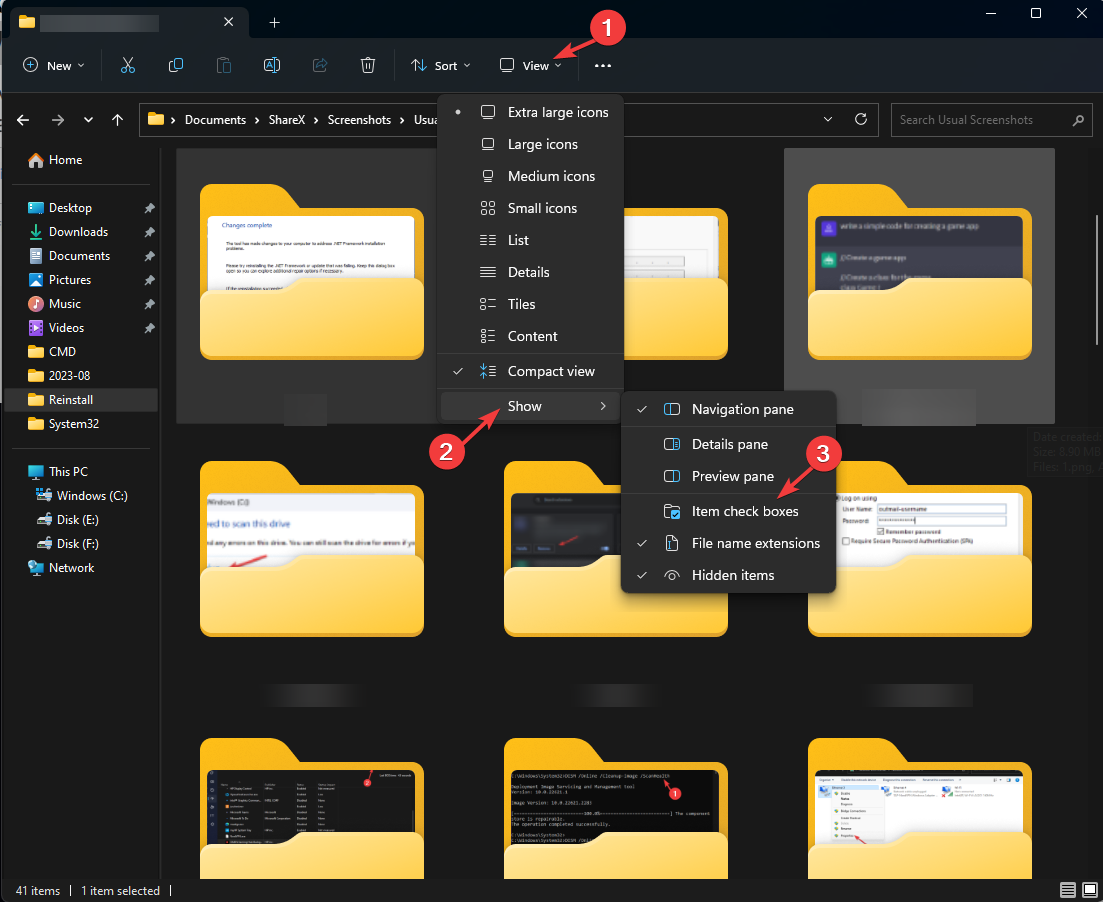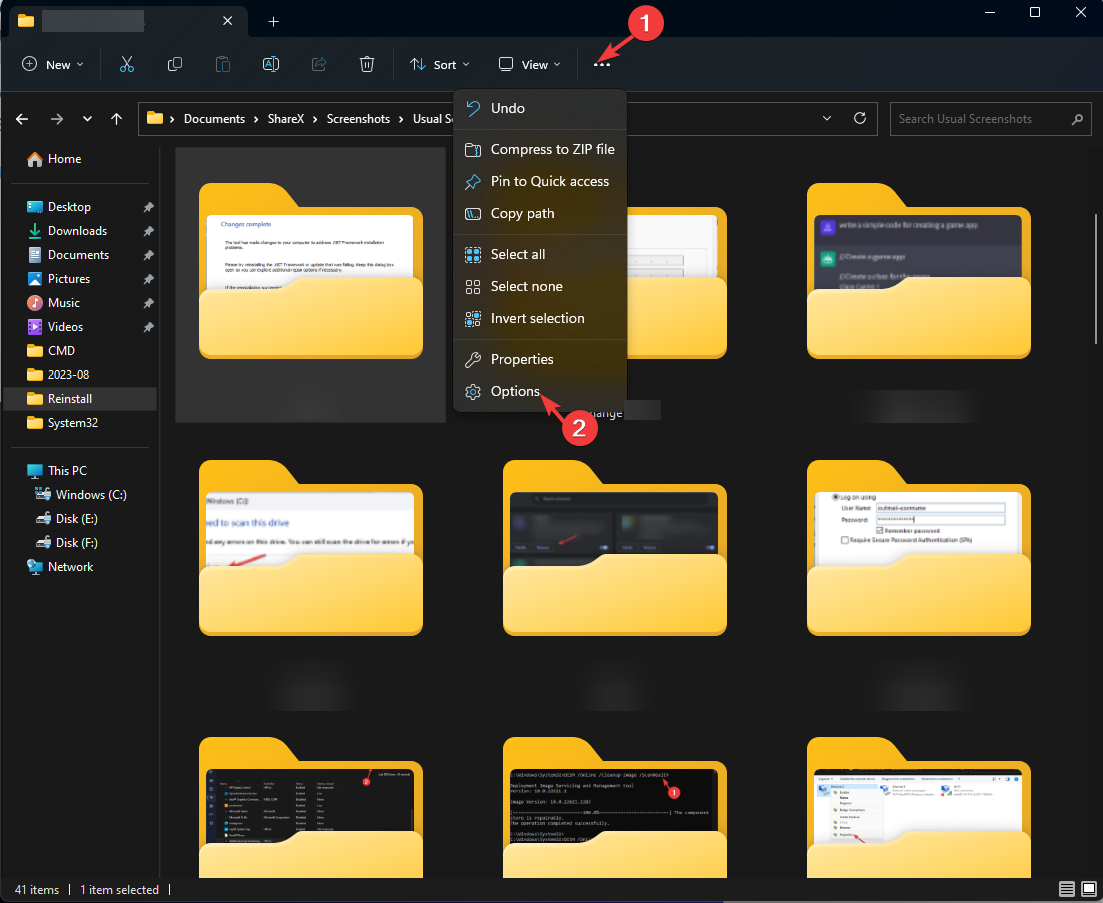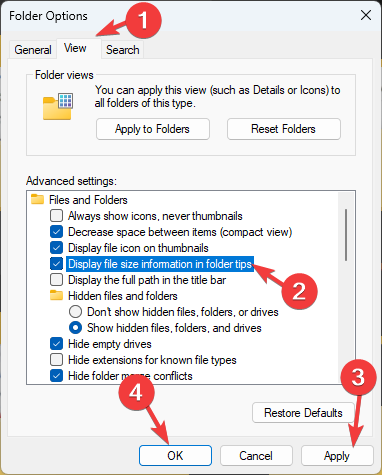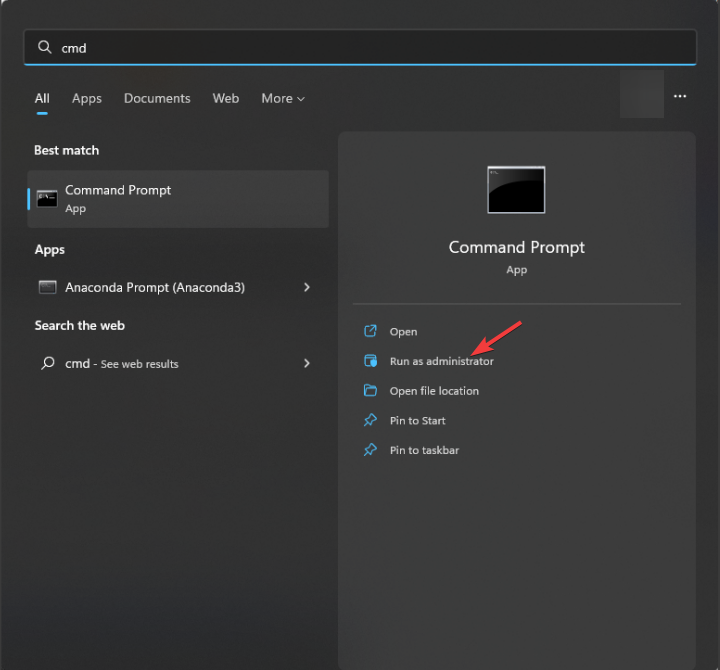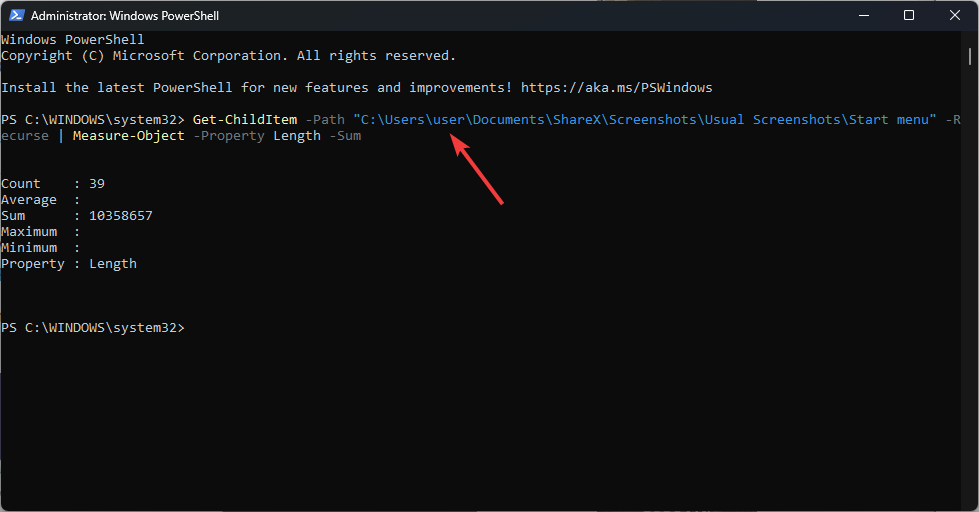How to show folder size on Windows 11?

By default, Windows 11 does not display folder sizes in File Explorer, however, you can make certain changes in Explorer settings to make them visible.
In this guide, we will discuss some of the easiest ways to display folder sizes so that you can effectively manage disk space on your PC.
How to check the size of a folder on Windows 11?
1. Use the folder's "Properties" window
- Press to open the Windows Explorer window. WindowsE
- Go to the folder whose size you want to check, right-click on it and select "Properties" from the context menu.

- In the folder properties window, go to the "General" tab and find the "Size" section to find out how much space the folder takes up.

2. Enable the "Project" checkbox or the "Details" option
- Press to open the Windows Explorer window. WindowsE
- In the top menu bar, click to see the drop-down menu next to .
- Next, click Show and select the Projects checkbox.

- Now, to check the size of a folder, select the folder and the size will be displayed on the left side of the window.
3. Enable the Show file size information in folder prompt option
- Press to open the Windows Explorer window. WindowsE
- Click on the three-dot icon and select Options.

- In the Folder Options window, go to the View tab, select Show file size information in folder prompts, and click Apply" and click OK.

4. Use the Command Prompt
- key, type cmd, and then click Run as administrator. Windows

- Type the following command, enter the directory you want to know the size of by replacing the folder path with the folder path, and click: Enter
<strong>cd folder-path</strong> - Copy and paste the following command to get the folder details and hit: Enter
<strong> dir /s</strong>
- #If the folder has subfolders, all subfolders will be scanned and you will get the size of the entire folder in bytes.
5. Using the Windows PowerShell
- key, type PowerShell, and then click Run as administrator. Windows

- Replace C:\YourFolderPath with the folder path, copy and paste the following command and click: Enter
<strong>Get- ChildItem -Path "C:\YourFolderPath" -Recurse | Measure-Object -Property Length -Sum</strong> ##PowerShell will display the size of the entire folder.
##PowerShell will display the size of the entire folder.
- Press to open the
- "Settings" application. WindowsI Go to System and click
- Storage.

- Click the "Show more categories" hyperlink.

- Now find and click Other; Every folder on your system drive will be listed there and you can check the details including the folder size.

This method only works on the system drive, so if you want to check the size of a folder located in a different drive, use the other methods listed.
How to check the total size of multiple folders?
To view the total size of multiple folders, select them, right-click, and select the "Properties" option from the context menu. In the Properties window, you can see the combined size of the selected folders.
Alternatively, you can also select the option under Details View, which will "Date", "Type", "Tag" for each folder and all details are displayed under the "Size" column.
How to change folder display in File Explorer in Windows 11?
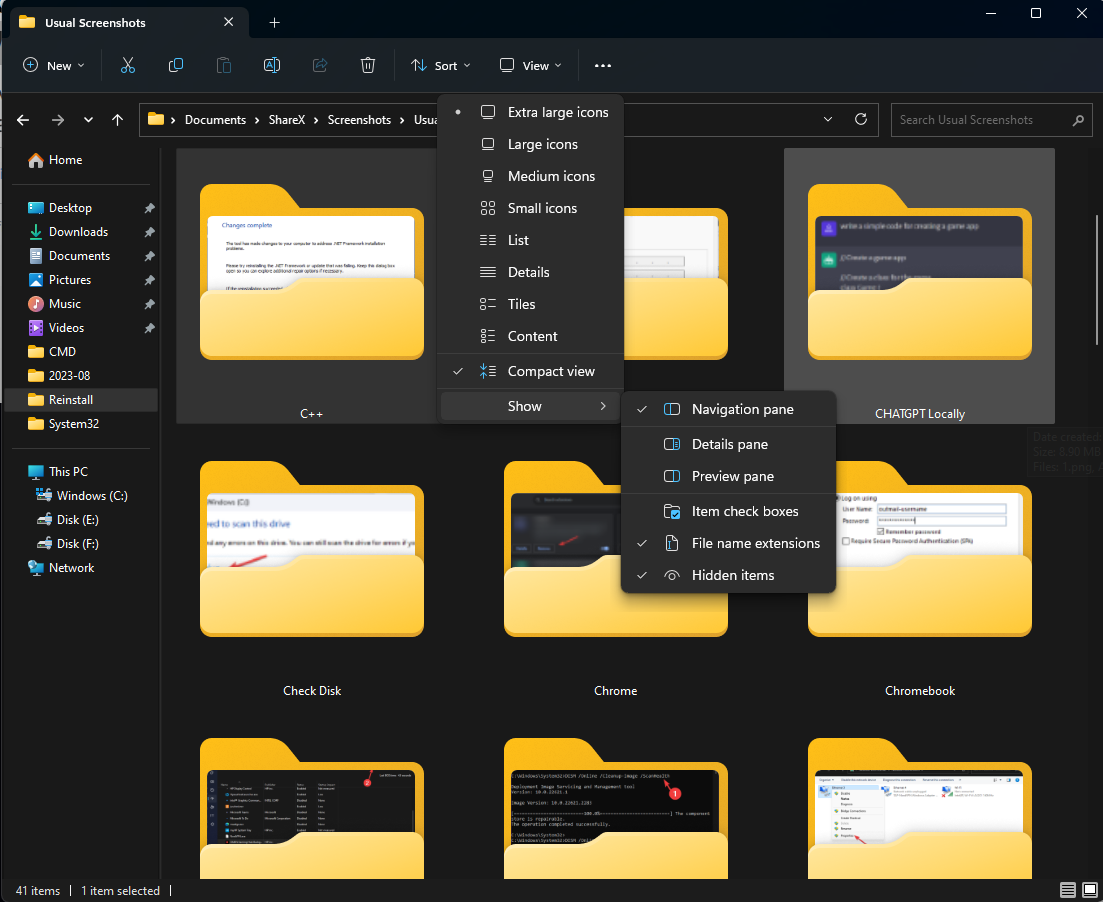
- ##Press to open
- File Explorer, select a folder, click View>Select any layout option:Super Large Icon, Large Icon, Medium Icon, Small Icon, List, Details, Tile and Content. WindowsE You can also click "Sort by" or "
- Group by" to modify # based on name, size or ## Sort files and folders by date, creation date, etc. To learn about file extensions, you can click View
- >Show>File Extensions. Tips for managing disk space and folders in Windows 11
- Change the default location where new files and folders are saved.
- Delete unnecessary applications and their folders.
- Delete content from the recycle bin every week.
- Find and move large files or folders to another drive, cloud storage, or external source.
- Delete unnecessary images, files, folders and videos
- Compress large files and folders to RAR or ZIP to reduce space.
- To avoid incorrect folder/file size calculations, make sure file names are limited to 255 characters.
- Understanding a file or folder is crucial to managing and organizing disk space on your computer, which in turn helps your PC run smoothly.
If you can’t see the size of your folders even with the methods above, it’s possible that your Windows is out of date, or that File Explorer is corrupted; read this guide to learn the detailed solutions to fix it.
The above is the detailed content of How to show folder size on Windows 11?. For more information, please follow other related articles on the PHP Chinese website!

Hot AI Tools

Undresser.AI Undress
AI-powered app for creating realistic nude photos

AI Clothes Remover
Online AI tool for removing clothes from photos.

Undress AI Tool
Undress images for free

Clothoff.io
AI clothes remover

AI Hentai Generator
Generate AI Hentai for free.

Hot Article

Hot Tools

Notepad++7.3.1
Easy-to-use and free code editor

SublimeText3 Chinese version
Chinese version, very easy to use

Zend Studio 13.0.1
Powerful PHP integrated development environment

Dreamweaver CS6
Visual web development tools

SublimeText3 Mac version
God-level code editing software (SublimeText3)

Hot Topics
 1377
1377
 52
52
 Where is the Win11 background image stored?
Dec 27, 2023 am 11:59 AM
Where is the Win11 background image stored?
Dec 27, 2023 am 11:59 AM
The win11 system has updated a lot of new wallpapers for everyone, so many users are curious about which folder the win11 wallpapers are in and want to open them to see the wallpapers inside. Therefore, we have brought a tutorial so that you can enter and view the wallpapers. . Which folder is the win11 wallpaper in: 1. The system comes with wallpaper: 1. First enter my computer, and then open the path: C:\Windows\Web\Wallpaper. 2. Then enter the windows folder and you can see the wallpapers that come with the system. 2. User-saved wallpapers: 1. Wallpapers installed by users will be saved in: C:\Users (user)\xx (current user name)\AppData\Local\Microso
 How to have files automatically copied to another folder on Windows 11/10
Feb 19, 2024 am 11:24 AM
How to have files automatically copied to another folder on Windows 11/10
Feb 19, 2024 am 11:24 AM
In this article, we will show you how to automatically copy files to another folder on Windows 11/10. Creating backups is necessary to avoid data loss. Data loss can occur due to many reasons such as hard drive corruption, malware attack, etc. You can back up your data manually by using copy and paste method or using third-party tools. Did you know you can automatically back up data on your Windows computer? We'll show you how to do this in this article. How to have files automatically copied to another folder on Windows 11/10 How to use Task Scheduler to automatically copy files and folders to another destination folder on Windows 11/10? This article will provide you with detailed guidance. please
 How to detail the location of the win10 theme folder
Dec 27, 2023 pm 09:37 PM
How to detail the location of the win10 theme folder
Dec 27, 2023 pm 09:37 PM
Recently, many friends feel that the theme of Win10 does not meet their own aesthetics and want to change the theme. After downloading it online, they find that the folder cannot be found. Then the editor will show you how to find the folder of the Win10 theme. Which folder is the win10 theme in? 1. The default storage path location of Win10 system wallpapers: 1. Microsoft saves these pictures in the path C:\Windows\Web\Wallpaper. Under it are the default saves of pictures with three different themes. Location, 2, flowers and lines and colors theme pictures are also saved in the folder with the same name! The naming principle is imgXXX. We only need to follow this principle to change the name of the related image we want to set and paste the image into
 How to set password for win11 computer folder
Jan 12, 2024 pm 02:27 PM
How to set password for win11 computer folder
Jan 12, 2024 pm 02:27 PM
After updating to the latest win11 system, most friends don't know how to encrypt their folders to protect privacy, so we have brought you a method. Let's take a look at how to set a password for a win11 computer folder. How to set a password for a win11 computer folder: 1. First find the folder you want to encrypt. 2. Then right-click the folder and select "Properties". 3. Click "Advanced" under Properties. 4. Check "Encrypt content to protect data" in the menu and click OK. 5. Finally, return to the properties of the folder and click "OK" in the pop-up window.
 One or more items in the folder you synced do not match Outlook error
Mar 18, 2024 am 09:46 AM
One or more items in the folder you synced do not match Outlook error
Mar 18, 2024 am 09:46 AM
When you find that one or more items in your sync folder do not match the error message in Outlook, it may be because you updated or canceled meeting items. In this case, you will see an error message saying that your local version of the data conflicts with the remote copy. This situation usually happens in Outlook desktop application. One or more items in the folder you synced do not match. To resolve the conflict, open the projects and try the operation again. Fix One or more items in synced folders do not match Outlook error In Outlook desktop version, you may encounter issues when local calendar items conflict with the server copy. Fortunately, though, there are some simple ways to help
 Find the default folder path and sharing details of win11 wallpapers
Jan 30, 2024 pm 03:15 PM
Find the default folder path and sharing details of win11 wallpapers
Jan 30, 2024 pm 03:15 PM
Many users change wallpapers when using their computers. I believe many users are also asking which folder the win11 wallpapers are in? The wallpapers that come with the system are in Wallpaper under the C drive, and the wallpapers saved by users are in the Themes folder of the C drive. Let this site carefully introduce the win11 default wallpaper path sharing for users. Share win11 default wallpaper path 1. The system comes with wallpaper: 1. First enter my computer, and then open the path: C: Windows Web Wallpaper. 2. User-saved wallpapers: 1. Wallpapers installed by users will be saved in: C: Users (user) xx (current user name) AppDataLocalM
 There are two Windows folders in the C drive; what should I do?
Mar 06, 2024 am 11:55 AM
There are two Windows folders in the C drive; what should I do?
Mar 06, 2024 am 11:55 AM
The Windows folder contains the Windows operating system and is an important folder in a Windows computer. By default, Windows is installed on the C drive. Therefore, C is the default directory for Windows folders. Every Windows computer has a Windows folder. However, some users reported that two Windows folders were found in the C drive. In this article, we will explain what you can do if you encounter such a situation. Two Windows folders in C drive It is rare to have two Windows folders in C drive. However, if you encounter such a situation, you can use the following suggestions: Run an anti-malware scan to try to find the correct
 How to set password protection for win10 folder
Feb 29, 2024 am 09:00 AM
How to set password protection for win10 folder
Feb 29, 2024 am 09:00 AM
When using the win10 system, many people are worried about the leakage of confidential files in the computer. In fact, users only need to use the win10 folder password protection function to solve this problem. Today, the editor will help you enable this function. How to set password protection for win10 folders 1. First, you need to select the folder you want to encrypt, right-click the folder, and click Properties in the pop-up option bar. 2. In the properties interface, click Advanced Options in the lower right corner. 3. Enter the advanced properties interface, select the check box before encrypting content to protect data, and then click OK. 4. Then the system will automatically pop up the confirmation attribute change interface, click OK in the interface. 5. In this way, the password protection has been successfully set up, and there will be no impact when using the original account.