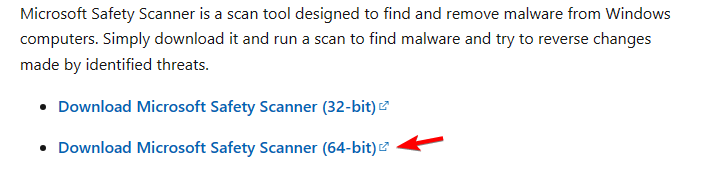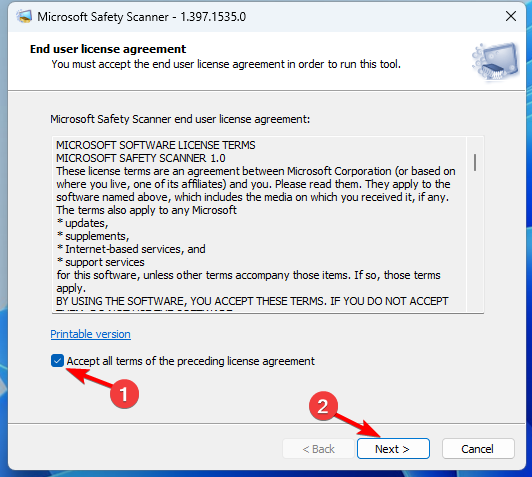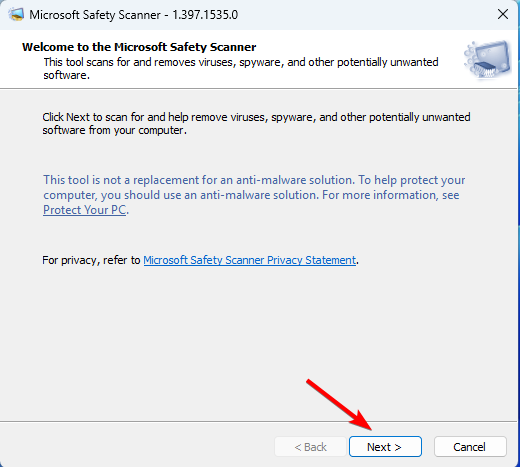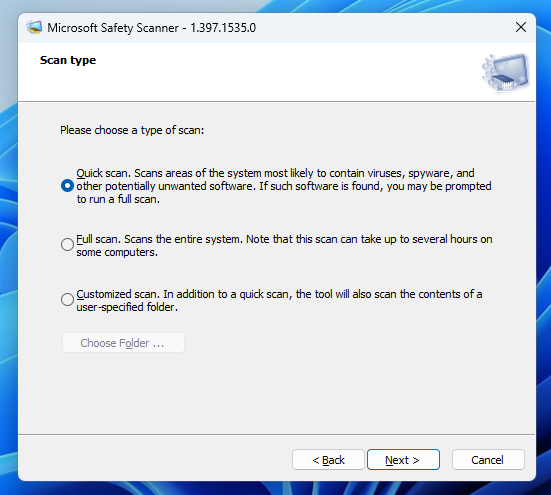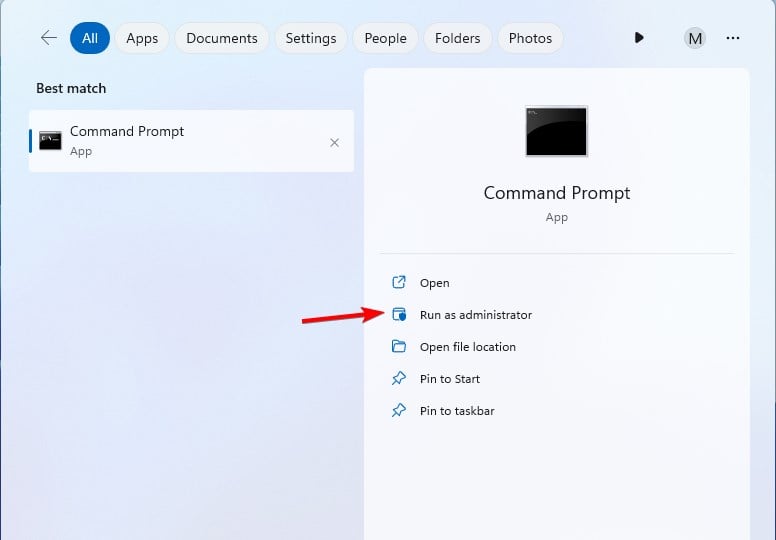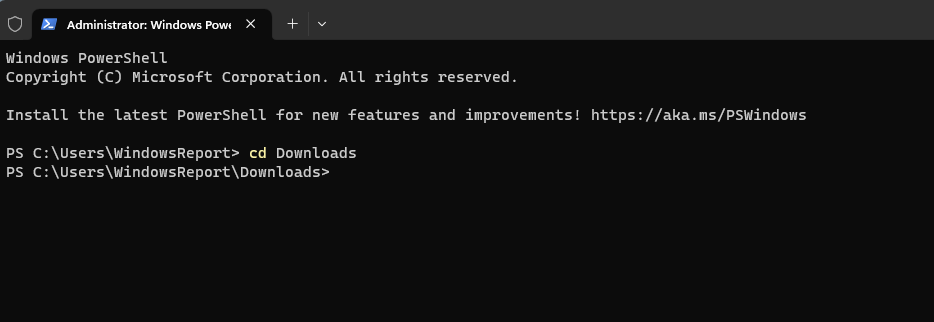Easily remove viruses with Microsoft Security Scanner
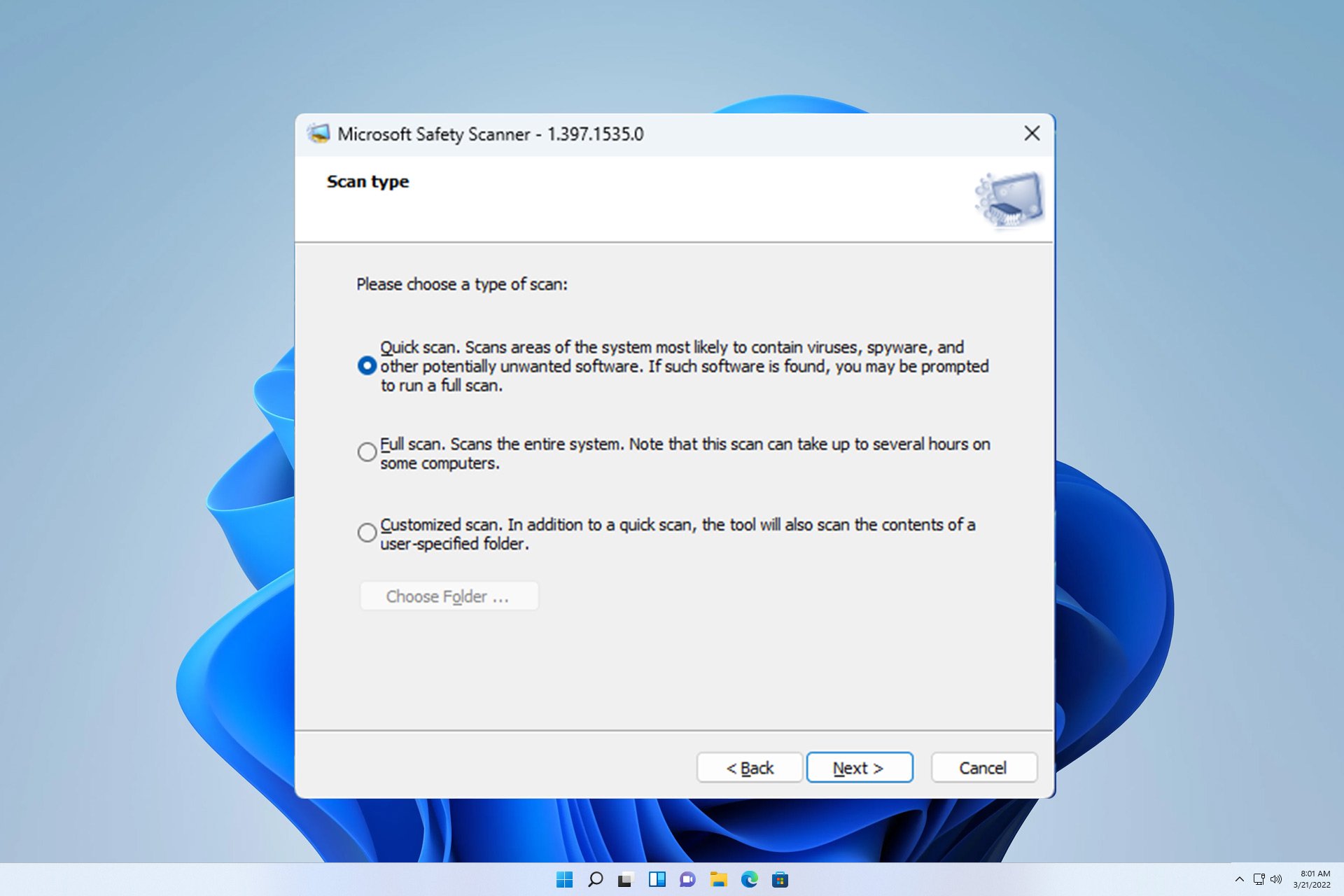
If Windows Defender isn't working properly, or there's a problem with your antivirus software, you can use Microsoft Security Scanner to remove viruses.
This tool is very simple to use and if you are not familiar with it, today we will show you how to use it correctly.
Can Microsoft Security Scanner remove viruses?
Microsoft Security Scanner is an on-demand virus scanner software that can remove all types of malware.
While the software does not offer real-time protection, it is available as a free download from Microsoft's website and is a good alternative to regular antivirus software.
How to remove viruses using Microsoft Security Scanner?
How to download Microsoft Security Scanner?
- Visit the Microsoft Security Scanner download page.
- Download the version that matches your architecture.

- Wait for the download process to complete.
To learn more about this software, we have a special Microsoft Security Scanner review guide with more useful information.
How to use Microsoft Security Scanner?
- Run the downloaded Microsoft Security Scanner file.
- Accept the Terms of Service and click Next.

- Click again Next to continue.

- After that, select the type of scan you want to perform and click Next.

- Wait for the scan to complete.
Using Microsoft Security Scanner from the command line
- Press the key and type cmd. Select Run as administrator. WindowsS

- Navigate to the location where you downloaded the security scanner Microsoft using the cd command. In our example, we used the following command:
<strong>cd Downloads</strong>
- Run the following command to scan your computer:
<strong>msert</strong>
To take full advantage of the command line, use one of the following parameters:
| msert /f | Perform a full scan. |
| msert /q | Scan your PC for malware in the background without a visual interface |
| msert /f /q | Perform a full scan without a visual interface |
| msert /f :y | It will scan your PC and delete infected files automatically. |
| msert /n | Scan in detection only mode without deleting any files |
| Milliseconds/hour | Detect high level and severe threats |
You can combine these parameters in any way you want to get the desired result.
Microsoft Security Scanner & Defender
- Windows Defender provides real-time protection against malware and is enabled by default.
- It updates automatically via Windows Update.
- Microsoft Security Scanner does not provide real-time protection and cannot replace antivirus software.
- It will not be updated regularly, and to get the latest updates, you need to download the software manually again.
- Microsoft Security Scanner is portable, it can run on any PC, even from a flash drive.
While you can use Microsoft Security Scanner to remove viruses from your PC, we recommend that you rely on reliable antivirus software for Windows 11 for protection. If you're on a budget, check out how good Windows Defender is and stick with it.
The above is the detailed content of Easily remove viruses with Microsoft Security Scanner. For more information, please follow other related articles on the PHP Chinese website!

Hot AI Tools

Undresser.AI Undress
AI-powered app for creating realistic nude photos

AI Clothes Remover
Online AI tool for removing clothes from photos.

Undress AI Tool
Undress images for free

Clothoff.io
AI clothes remover

Video Face Swap
Swap faces in any video effortlessly with our completely free AI face swap tool!

Hot Article

Hot Tools

Notepad++7.3.1
Easy-to-use and free code editor

SublimeText3 Chinese version
Chinese version, very easy to use

Zend Studio 13.0.1
Powerful PHP integrated development environment

Dreamweaver CS6
Visual web development tools

SublimeText3 Mac version
God-level code editing software (SublimeText3)

Hot Topics
 How to make Google Maps the default map in iPhone
Apr 17, 2024 pm 07:34 PM
How to make Google Maps the default map in iPhone
Apr 17, 2024 pm 07:34 PM
The default map on the iPhone is Maps, Apple's proprietary geolocation provider. Although the map is getting better, it doesn't work well outside the United States. It has nothing to offer compared to Google Maps. In this article, we discuss the feasible steps to use Google Maps to become the default map on your iPhone. How to Make Google Maps the Default Map in iPhone Setting Google Maps as the default map app on your phone is easier than you think. Follow the steps below – Prerequisite steps – You must have Gmail installed on your phone. Step 1 – Open the AppStore. Step 2 – Search for “Gmail”. Step 3 – Click next to Gmail app
 How to write a simple countdown program in C++?
Nov 03, 2023 pm 01:39 PM
How to write a simple countdown program in C++?
Nov 03, 2023 pm 01:39 PM
C++ is a widely used programming language that is very convenient and practical in writing countdown programs. Countdown program is a common application that can provide us with very precise time calculation and countdown functions. This article will introduce how to use C++ to write a simple countdown program. The key to implementing a countdown program is to use a timer to calculate the passage of time. In C++, we can use the functions in the time.h header file to implement the timer function. The following is the code for a simple countdown program
 Clock app missing in iPhone: How to fix it
May 03, 2024 pm 09:19 PM
Clock app missing in iPhone: How to fix it
May 03, 2024 pm 09:19 PM
Is the clock app missing from your phone? The date and time will still appear on your iPhone's status bar. However, without the Clock app, you won’t be able to use world clock, stopwatch, alarm clock, and many other features. Therefore, fixing missing clock app should be at the top of your to-do list. These solutions can help you resolve this issue. Fix 1 – Place the Clock App If you mistakenly removed the Clock app from your home screen, you can put the Clock app back in its place. Step 1 – Unlock your iPhone and start swiping to the left until you reach the App Library page. Step 2 – Next, search for “clock” in the search box. Step 3 – When you see “Clock” below in the search results, press and hold it and
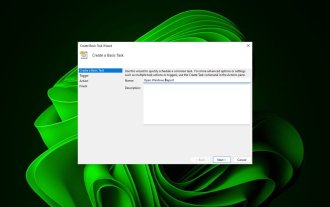 How to open a website using Task Scheduler
Oct 02, 2023 pm 11:13 PM
How to open a website using Task Scheduler
Oct 02, 2023 pm 11:13 PM
Do you frequently visit the same website at about the same time every day? This can lead to spending a lot of time with multiple browser tabs open and cluttering the browser while performing daily tasks. Well, how about opening it without having to launch the browser manually? It's very simple and doesn't require you to download any third-party apps, as shown below. How do I set up Task Scheduler to open a website? Press the key, type Task Scheduler in the search box, and then click Open. Windows On the right sidebar, click on the Create Basic Task option. In the Name field, enter the name of the website you want to open and click Next. Next, under Triggers, click Time Frequency and click Next. Select how long you want the event to repeat and click Next. Select enable
 Can't allow access to camera and microphone in iPhone
Apr 23, 2024 am 11:13 AM
Can't allow access to camera and microphone in iPhone
Apr 23, 2024 am 11:13 AM
Are you getting "Unable to allow access to camera and microphone" when trying to use the app? Typically, you grant camera and microphone permissions to specific people on a need-to-provide basis. However, if you deny permission, the camera and microphone will not work and will display this error message instead. Solving this problem is very basic and you can do it in a minute or two. Fix 1 – Provide Camera, Microphone Permissions You can provide the necessary camera and microphone permissions directly in settings. Step 1 – Go to the Settings tab. Step 2 – Open the Privacy & Security panel. Step 3 – Turn on the “Camera” permission there. Step 4 – Inside, you will find a list of apps that have requested permission for your phone’s camera. Step 5 – Open the “Camera” of the specified app
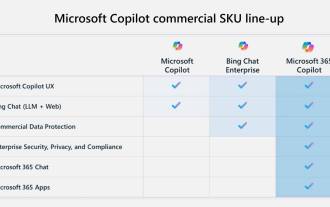 Key differences between Microsoft 365 Copilot, Bing Chat Enterprise, and Copilot in Windows
Sep 23, 2023 pm 03:57 PM
Key differences between Microsoft 365 Copilot, Bing Chat Enterprise, and Copilot in Windows
Sep 23, 2023 pm 03:57 PM
Currently, Microsoft offers three different AI assistants to enterprise customers: Microsoft365Copilot, BingChatEnterprise, and Copilot in Windows. We would like to explain the differences between these three options. CopilotinWindows: Copilot in Windows is a powerful tool that helps you complete tasks faster and easier. You can seamlessly access Copilot from the taskbar or by pressing Win+C, and it will provide help next to any application you use. Copilot in Windows features new icons, new user experience and BingChat. it will be 2
 iOS 17: How to organize iMessage apps in Messages
Sep 18, 2023 pm 05:25 PM
iOS 17: How to organize iMessage apps in Messages
Sep 18, 2023 pm 05:25 PM
In iOS 17, Apple not only added several new messaging features, but also tweaked the design of the Messages app to give it a cleaner look. All iMessage apps and tools, such as the camera and photo options, can now be accessed by tapping the "+" button above the keyboard and to the left of the text input field. Clicking the "+" button brings up a menu column with a default order of options. Starting from the top, there's camera, photos, stickers, cash (if available), audio, and location. At the very bottom is a "More" button, which when tapped will reveal any other installed messaging apps (you can also swipe up to reveal this hidden list). How to reorganize your iMessage app You can do this below
 What should I do if the scanner cannot be used in Windows 10? How to fix the problem that the scanner cannot be used on the computer
Jun 07, 2024 am 09:07 AM
What should I do if the scanner cannot be used in Windows 10? How to fix the problem that the scanner cannot be used on the computer
Jun 07, 2024 am 09:07 AM
As one of the important input and output devices of computers, printers are not only widely used in many businesses and homes, but their powerful scanning functions are also recognized by the majority of users. However, we have received reports from many users that after updating their computers to the Windows 10 operating system, they found that the printer was unable to scan files. For such situations, the following provides you with solutions. Method 1: 1. First, press the "Win+R" keys to open the run window, and enter the "services.msc" command to open the service interface. 2. Then, in the service interface that opens, find and double-click to open the "WindowsImageAcqui