 Operation and Maintenance
Operation and Maintenance
 Linux Operation and Maintenance
Linux Operation and Maintenance
 Linux Systemd Crontab Example Tutorial: How to Clean System Logs Regularly
Linux Systemd Crontab Example Tutorial: How to Clean System Logs Regularly
Linux Systemd Crontab Example Tutorial: How to Clean System Logs Regularly

Linux Systemd Crontab instance tutorial: How to clean the system log regularly
1. Introduction
In the Linux system, the system log file records the system operation One of the key files for status, errors, and other important information. Over time, system log files can grow in size and take up a lot of disk space. In order to maintain the normal operation of the system, it is necessary to clean the system log regularly. This article will introduce in detail how to use Systemd Crontab to clean system logs regularly, and provide specific code examples.
2. Use Systemd Crontab to execute scripts regularly
Systemd Crontab is a service management tool based on Linux systems that can be used to execute tasks regularly. The following are the specific steps to use Systemd Crontab to execute scripts regularly:
- Create a script to clean the log
First, we need to create a script to clean the system log. It can be written using shell script language. The following is an example log cleaning script (clean_logs.sh):
#!/bin/bash
# 清理/var/log目录下的系统日志文件
find /var/log -type f -name "*.log" -exec rm -rf {} ;
# 重启系统日志服务
systemctl restart rsyslogThe above script uses the find command to find all the log files in the /var/log directory, and uses the rm command Delete these files. Finally, use the systemctl command to restart the rsyslog service to ensure that the system log function is normal.
- Create Systemd service unit file
Next, we need to create a Systemd service unit file to define the script to be executed. Create a file named clean_logs.service with the following content:
[Unit] Description=Clean system logs [Service] ExecStart=/path/to/clean_logs.sh [Install] WantedBy=default.target
You need to change the path of ExecStart to the actual script path.
- Create Systemd Crontab configuration file
Create a Systemd Crontab configuration file named clean_logs.timer in the /etc/systemd/system/ directory with the following content:
[Unit] Description=Run clean_logs.service every day [Timer] OnCalendar=daily Persistent=true [Install] WantedBy=timers.target
In the above configuration file, OnCalendar sets the execution time of the scheduled task, which is set to be executed once a day. Persistent set to true means that even if the system is shut down, the task will continue to execute the next time it is started.
- Start and manage scheduled tasks
After completing the above steps, you can follow the following commands to start and manage scheduled tasks:
Start scheduled tasks: systemctl start clean_logs.timer
Stop the scheduled task: systemctl stop clean_logs.timer
Restart the scheduled task: systemctl restart clean_logs.timer
View the status of the scheduled task: systemctl status clean_logs.timer
3. View Scheduled task execution results
After the scheduled task execution is completed, we hope to view the task execution results to confirm whether the system log has been successfully cleared. You can view it in the following two ways:
View Systemd Crontab log: journalctl -u clean_logs.timer
View system log file: tail -n 100 /var/log/syslog
4. Summary
Using Systemd Crontab can easily clean up system logs regularly to avoid disk space being occupied by overly large log files. This article introduces in detail how to use Systemd Crontab to clean system logs regularly through specific code examples. I hope this article can help you and enable you to better manage the log files of your Linux system.
The above is the detailed content of Linux Systemd Crontab Example Tutorial: How to Clean System Logs Regularly. For more information, please follow other related articles on the PHP Chinese website!

Hot AI Tools

Undresser.AI Undress
AI-powered app for creating realistic nude photos

AI Clothes Remover
Online AI tool for removing clothes from photos.

Undress AI Tool
Undress images for free

Clothoff.io
AI clothes remover

AI Hentai Generator
Generate AI Hentai for free.

Hot Article

Hot Tools

Notepad++7.3.1
Easy-to-use and free code editor

SublimeText3 Chinese version
Chinese version, very easy to use

Zend Studio 13.0.1
Powerful PHP integrated development environment

Dreamweaver CS6
Visual web development tools

SublimeText3 Mac version
God-level code editing software (SublimeText3)

Hot Topics
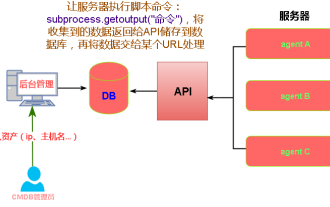 Do you know some reasons why crontab scheduled tasks are not executed?
Mar 09, 2024 am 09:49 AM
Do you know some reasons why crontab scheduled tasks are not executed?
Mar 09, 2024 am 09:49 AM
Summary of some reasons why crontab scheduled tasks are not executed. Update time: January 9, 2019 09:34:57 Author: Hope on the field. This article mainly summarizes and introduces to you some reasons why crontab scheduled tasks are not executed. For everyone Solutions are given for each of the possible triggers, which have certain reference and learning value for colleagues who encounter this problem. Students in need can follow the editor to learn together. Preface: I have encountered some problems at work recently. The crontab scheduled task was not executed. Later, when I searched on the Internet, I found that the Internet mainly mentioned these five incentives: 1. The crond service is not started. Crontab is not a function of the Linux kernel, but relies on a cron.
 How to use Systemd and Crontab to implement parallel execution of tasks in Linux systems
Sep 26, 2023 pm 06:37 PM
How to use Systemd and Crontab to implement parallel execution of tasks in Linux systems
Sep 26, 2023 pm 06:37 PM
How to use Systemd and Crontab to implement parallel execution of tasks in a Linux system. In a Linux system, parallel execution of tasks is one of the important means to improve system efficiency and performance. This article will introduce how to use Systemd and Crontab tools to implement parallel execution of tasks in a Linux system, and provide specific code examples. 1. Introduction to Systemd Systemd is a tool used to manage the startup process and service management of Linux systems. via configuration
 How to solve the pitfalls of commenting crontab files and crontab executing sh in Linux
May 15, 2023 pm 09:58 PM
How to solve the pitfalls of commenting crontab files and crontab executing sh in Linux
May 15, 2023 pm 09:58 PM
Linux annotation crontab files and crontab execution sh pitfalls. It turns out that many crontabs are written under Linux to perform certain tasks regularly. Now there are the following requirements: Requirement: It is to annotate certain crontab tasks. Method: Just add the crontab to be canceled. Just add '#' before the task. e.g.54**sunecho"runat5after4everysunday"Comment: #54**sunecho"runat5after4everysunday"It's that simple. Encounter pit 1, look at the following example recently
 How to read linux crontab error log
Mar 07, 2023 am 09:29 AM
How to read linux crontab error log
Mar 07, 2023 am 09:29 AM
How to view the crontab error log in Linux: 1. View the file directory "/var/log/cron"; 2. Use the "tail -f /var/log/cron" command to view the tail of the file in real time; 3. Use "vim /var /log/cron" command can be viewed through an advanced text viewer.
 How to automatically restart applications in Linux using Systemd and Crontab
Sep 28, 2023 pm 03:35 PM
How to automatically restart applications in Linux using Systemd and Crontab
Sep 28, 2023 pm 03:35 PM
How to use Systemd and Crontab to automatically restart applications in Linux systems. In Linux systems, Systemd and Crontab are two very important tools. Systemd is a system and service manager, while Crontab is a tool for automating tasks at specified times. This article will use a specific example to introduce how to use Systemd and Crontab to automatically restart applications in Linux systems. Suppose we have a No
 How to use Systemd and Crontab to set the priority of scheduled tasks in Linux system
Sep 27, 2023 am 08:25 AM
How to use Systemd and Crontab to set the priority of scheduled tasks in Linux system
Sep 27, 2023 am 08:25 AM
How to use Systemd and Crontab to set the priority of scheduled tasks in a Linux system requires specific code examples. In Linux systems, we often need to set up scheduled tasks to perform some repetitive operations, such as scheduled backup files, regular log cleaning, etc. However, different tasks may have different priorities, some tasks require higher priority to ensure they are executed on time, while some tasks can be executed later. This article will introduce how to use Systemd and Crontab to set timings
 How to use Systemd and Crontab to realize system self-starting in Linux system
Sep 26, 2023 am 11:57 AM
How to use Systemd and Crontab to realize system self-starting in Linux system
Sep 26, 2023 am 11:57 AM
How to use Systemd and Crontab to implement system self-starting in Linux systems Introduction: In Linux systems, we often need to set some commonly used services or scripts to system self-starting so that they can run automatically after the system restarts. In this article, we will introduce how to use the two tools Systemd and Crontab to realize system self-starting, and give specific code examples. 1. The use of Systemd Systemd is a commonly used system and service management in Linux operating systems.
 Linux Crontab error log troubleshooting tips sharing
Mar 18, 2024 am 09:21 AM
Linux Crontab error log troubleshooting tips sharing
Mar 18, 2024 am 09:21 AM
LinuxCrontab error log troubleshooting tips are shared in Linux systems. Crontab is a very commonly used scheduled task management tool that can help users perform specific tasks regularly. However, sometimes you will encounter some errors when using Crontab, which need to be checked and resolved in time. This article will share some tips for troubleshooting Crontab error logs, and how to locate and solve problems through specific code examples. View Crontab logs First, we can view Crontab





