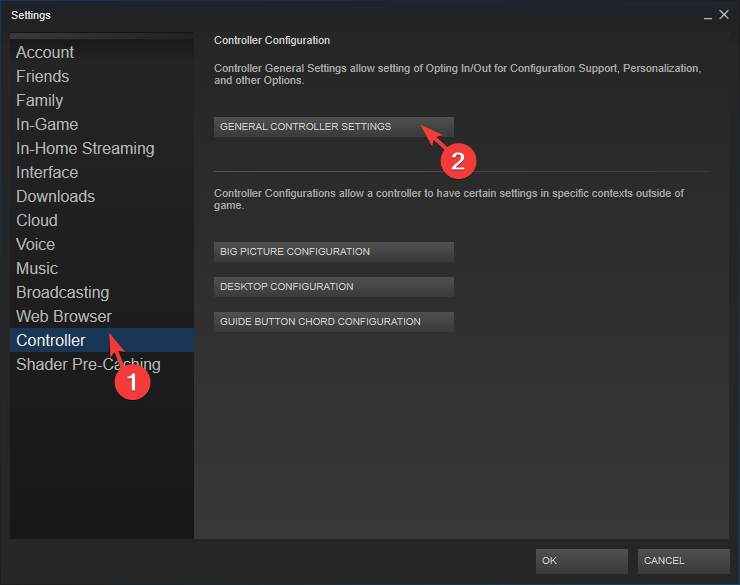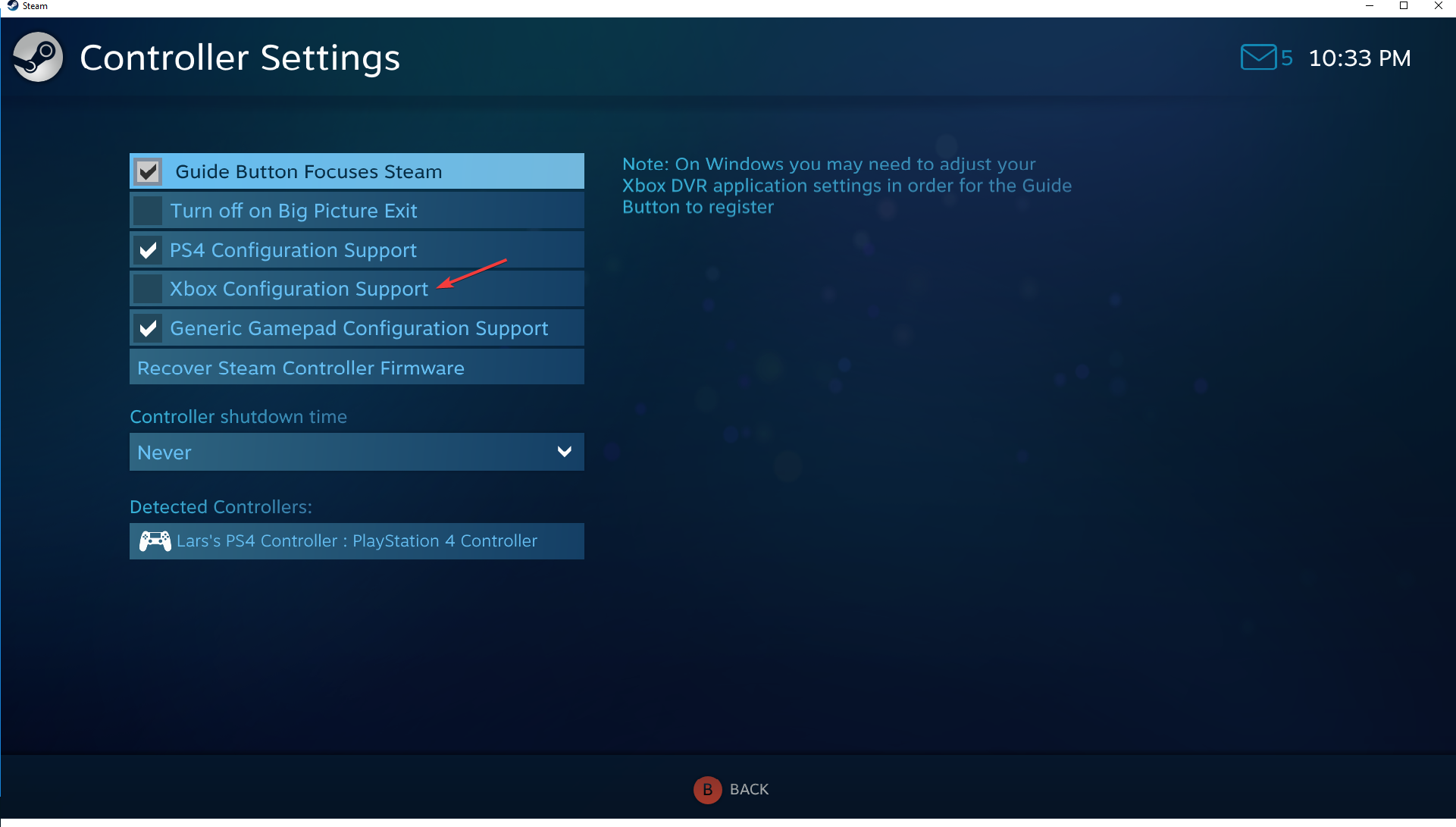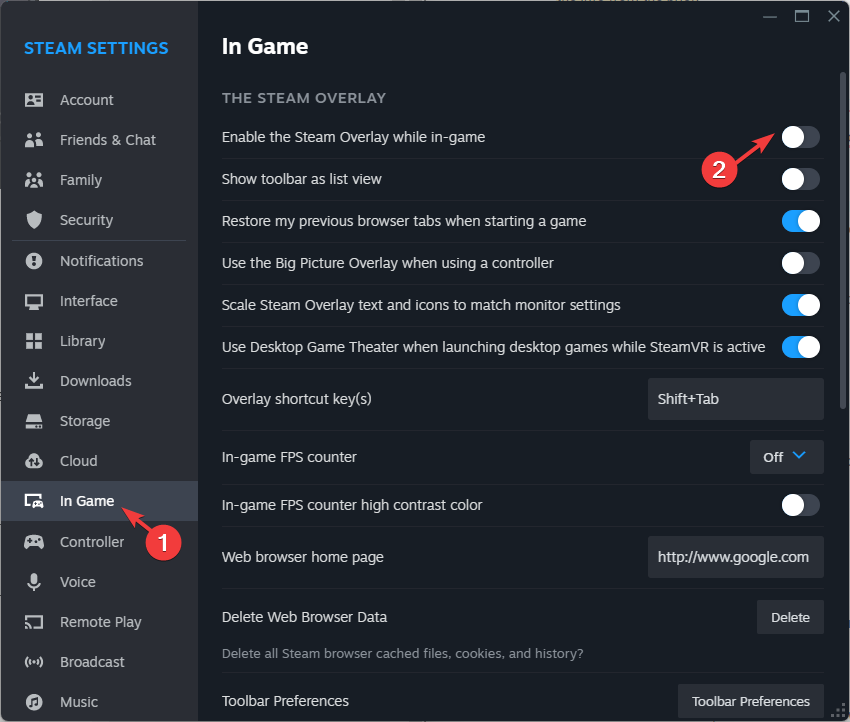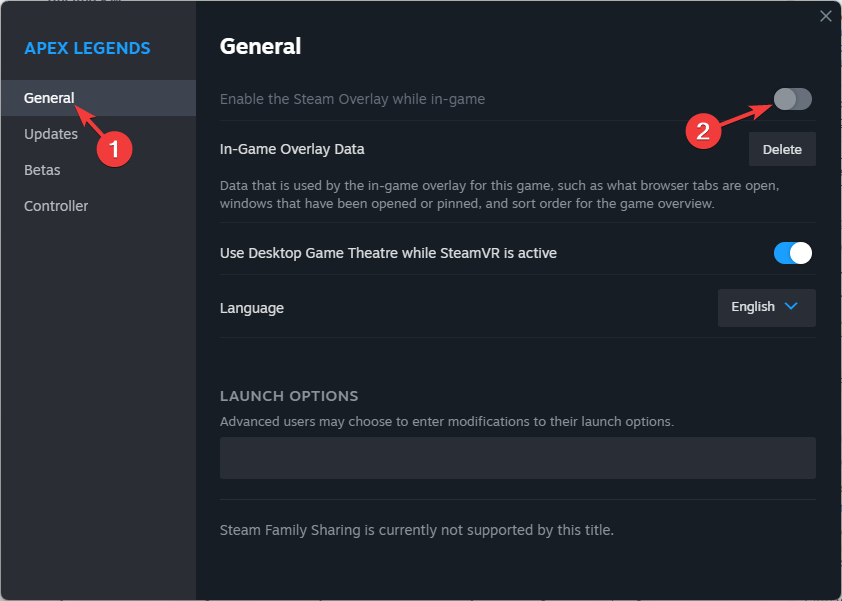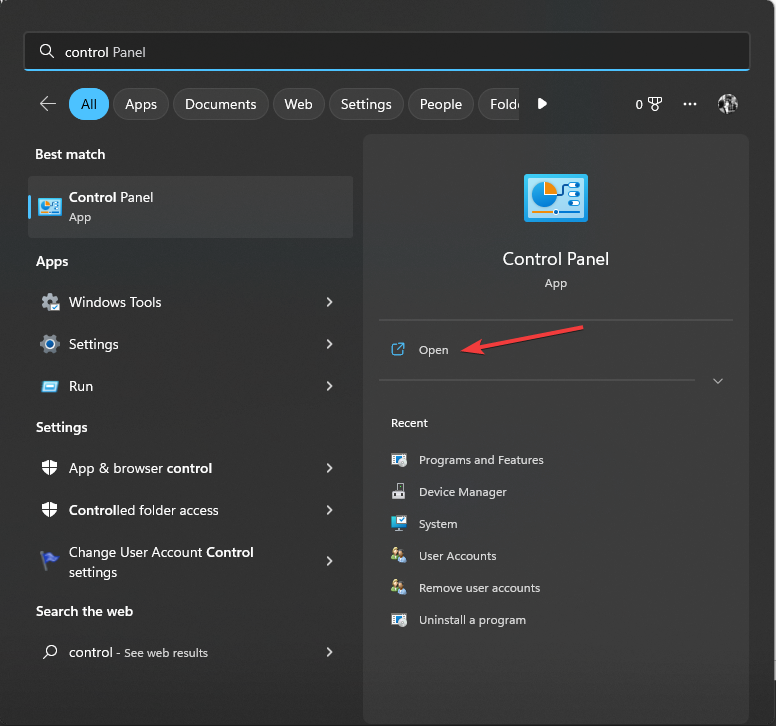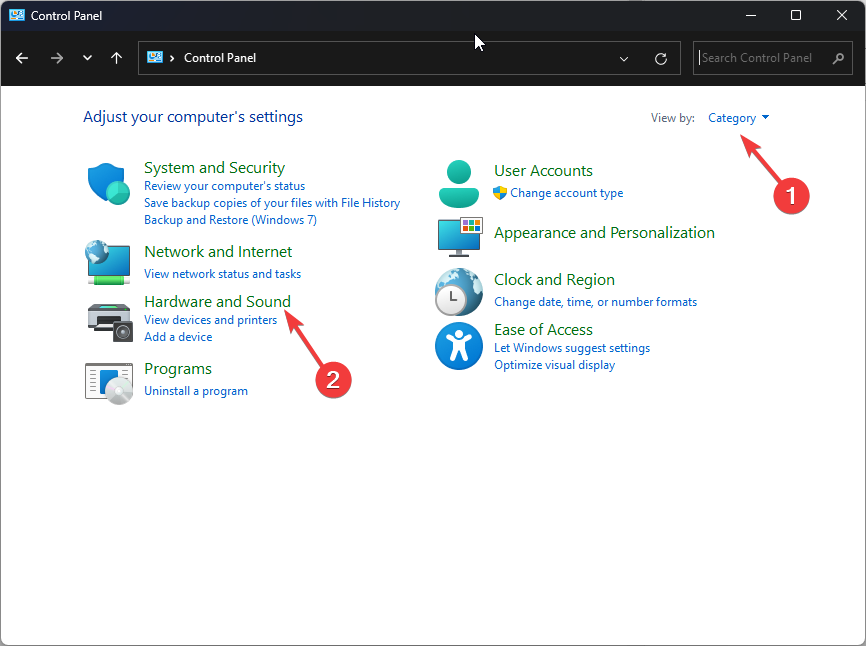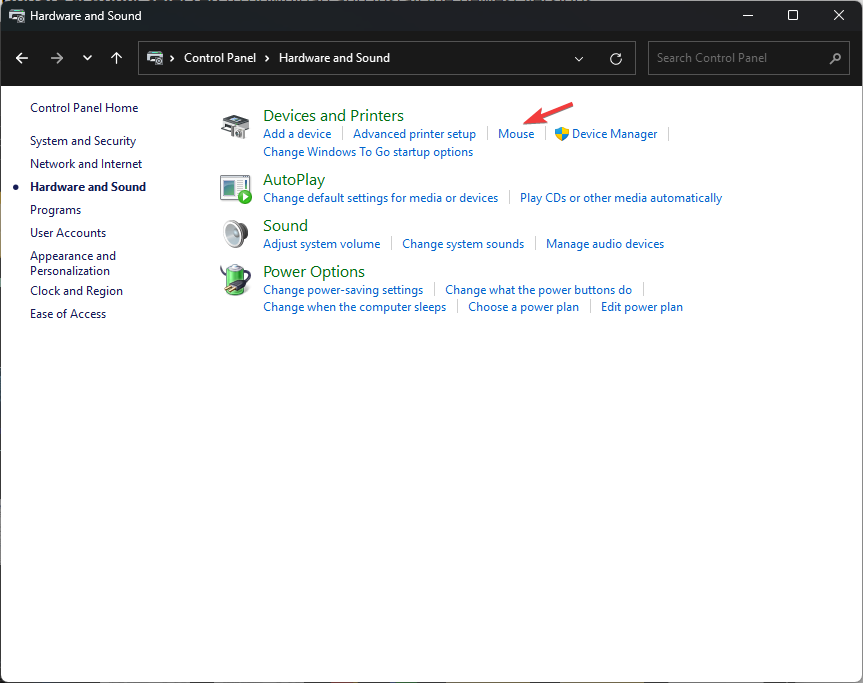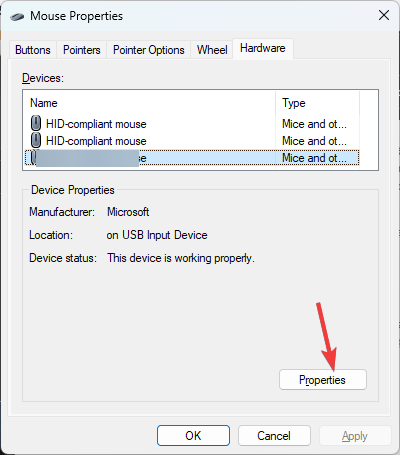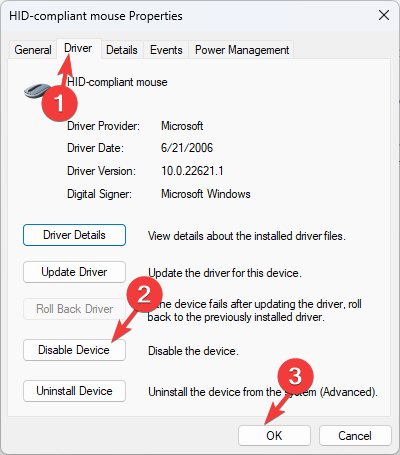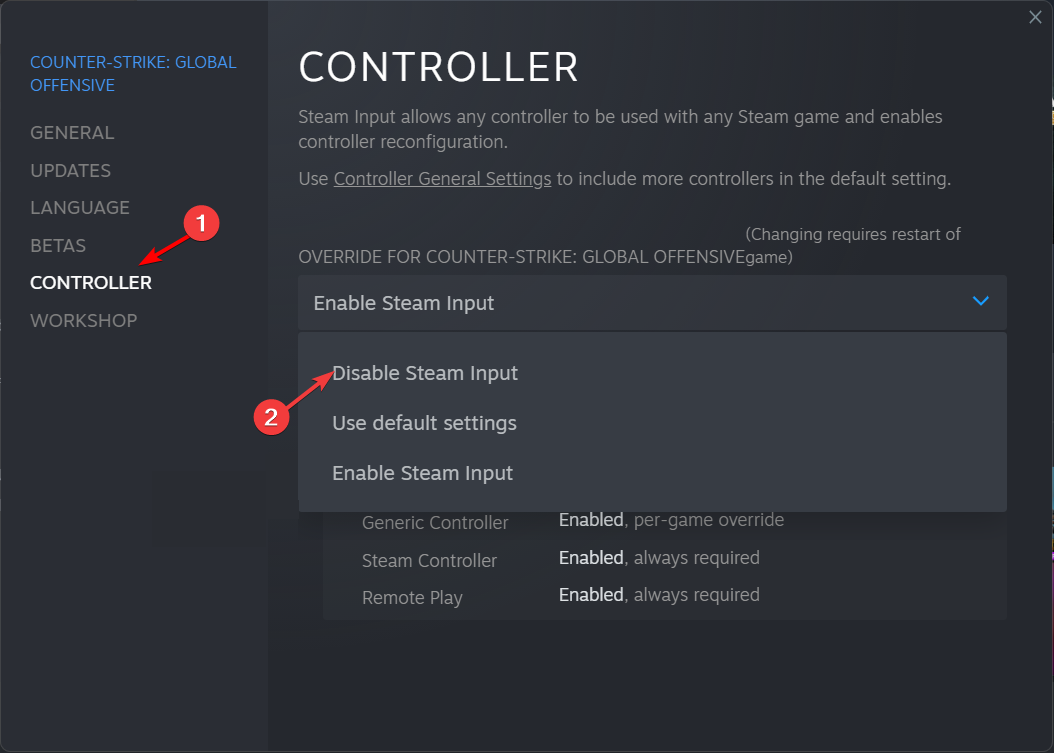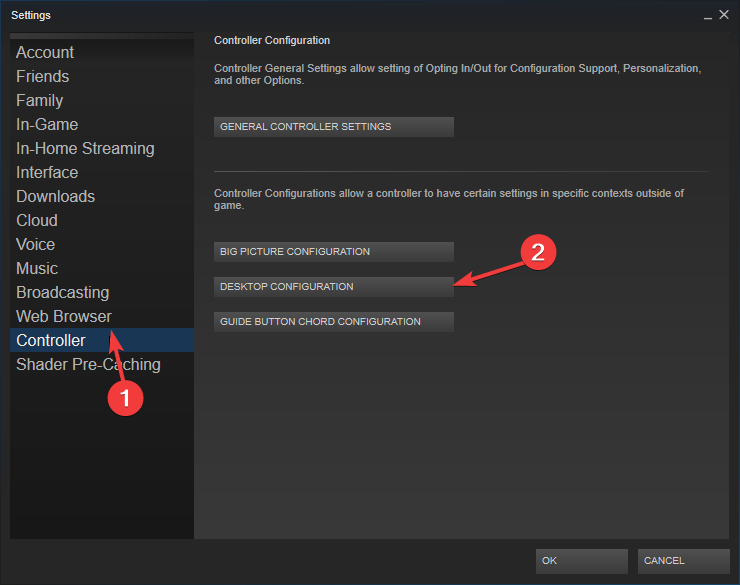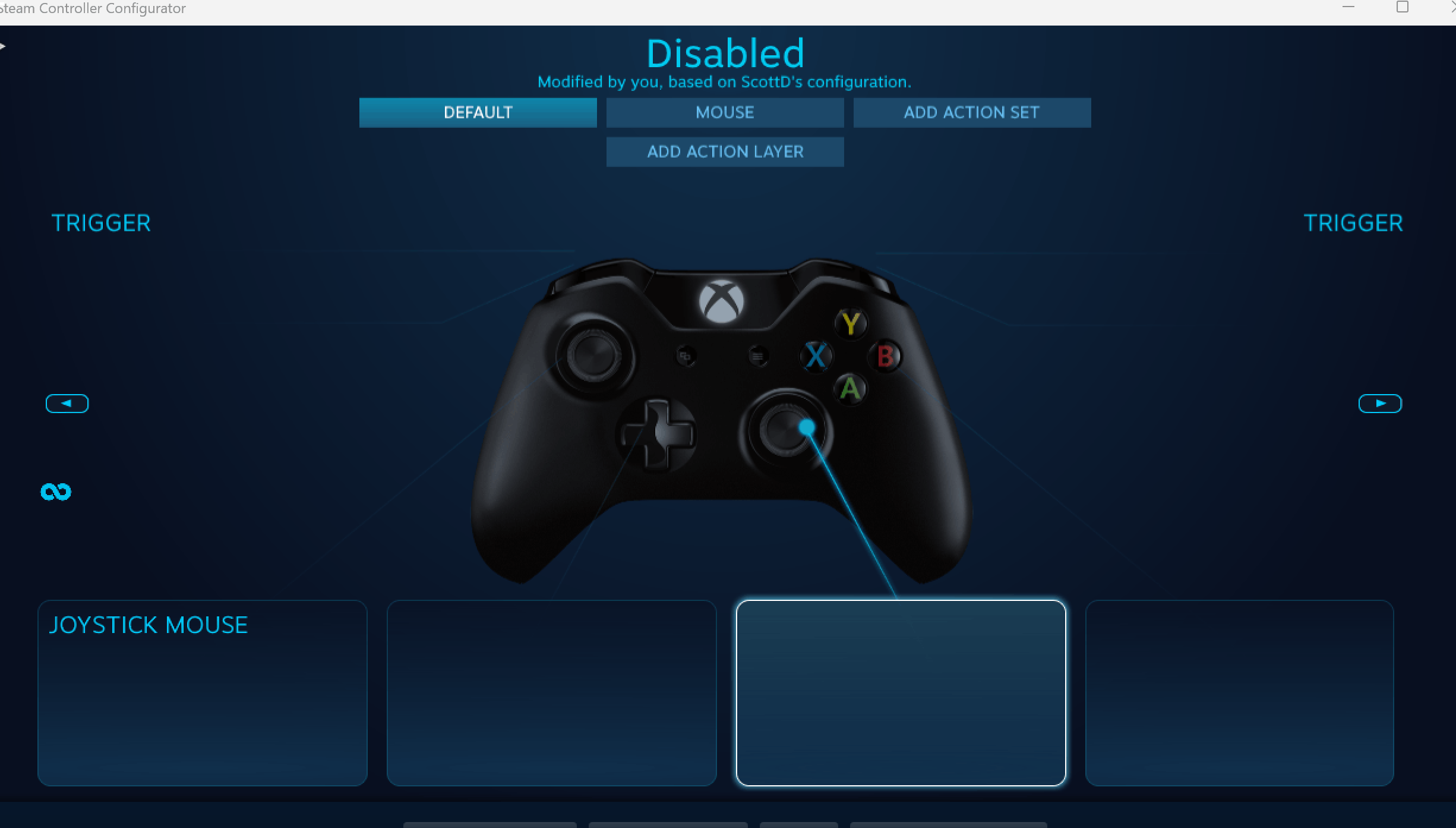Windows 11 controller behaves like mouse? how to stop it
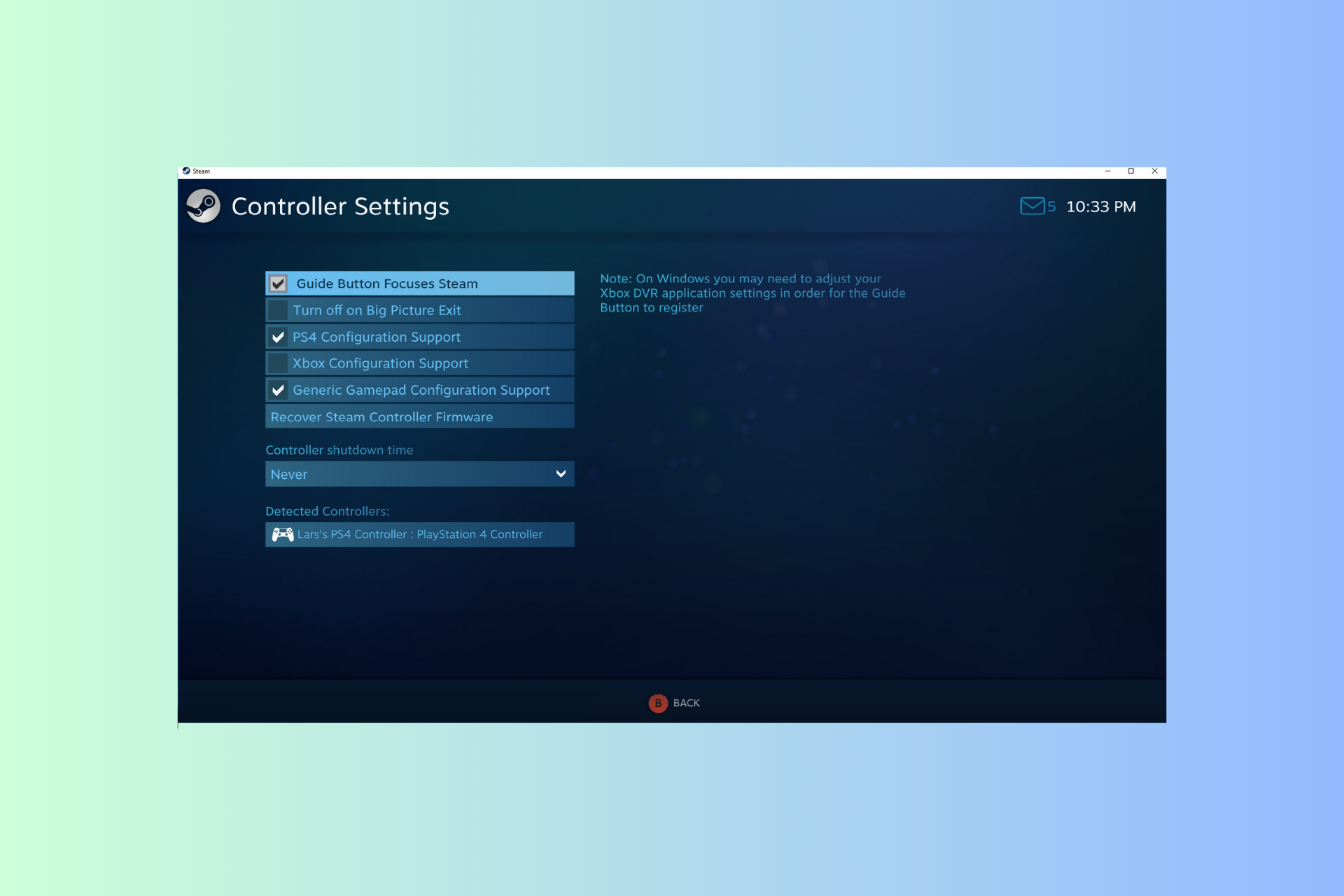
If your controller acts like a mouse on Windows 11 when loading a game, disrupting your gaming experience, this guide can help!
Immediately after explaining its possible causes, we will discuss some expert-tested solutions with step-by-step instructions.
Why does my controller work like a mouse?
- The controller settings on Steam are misconfigured.
- Enabled as Mouse in Control Panel Settings.
- Software conflict.
- Outdated drivers.
How do I stop my controller from acting like a mouse on Windows 11?
Before moving on to detailed troubleshooting steps, try the following fixes to eliminate the problem:
- Restart your computer and check for pending Windows updates.
- Let the game load first, then plug in or connect a controller to avoid mouse input issues.
- Add non-Steam games to your Steam library.
- Check if the game controller is calibrated correctly.
1. Disable the Xbox configuration support option
- button, type steam, and click Open. Windows

- In the upper left corner, click Steam and select Settings.

- Next, navigate to "Controllers" in the Settings window.
- Go to general controller settings.

- Remove the checkmark next to the "Xbox Configuration Support" option and click the Back icon.

- Click OK to save the changes, then restart your PC and check if the controller controls the mouse cursor.
This method works if you are using a controller to play non-Steam games. However, if playing the game from the Steam library, reverse engineer the following steps to enable the feature.
2. Disable the Enable Steam overlay in game option
- button, type steam, and click Open. Windows

- In the upper left corner, click the Steam application menu and select Settings.

- Find In-game from the left pane of the settings window.

- Turn off the switch to enable Steam overlay in the game.
- Restart the Steam app for the changes to take effect.
However, if you want to disable it for an individual game, please follow these steps:
- Launch the Steam client, click Library, and find the game from the home screen.
- Right click on it and select Properties.

- In the Properties window, go to the General tab and turn off the toggle switch to enable the Steam overlay layer in the game.

- Restart Steam to save changes.
3. To disable it as a mouse
- key from Control Panel, type Control Panel and click Open. Windows

- Select "Category" as "View by" and click "Hardware and Sound".

- Under the "Devices and Printers" option, click "Mouse".

- In the Mouse Properties window, select the mouse associated with the controller. Usually, it appears by the name Alpha Mouse; select it and click Performance.

- In the following window, go to the Drivers tab and click the Disable Device button.

- Click OK in both windows to save changes and deactivate mouse emulation.
You can also use the same steps to disable the controller as a keyboard (if it behaves like a keyboard). All you need to do is click on the "Keyboard" link under the "Devices and Printers" option, select the keyboard, and disable it.
4. Select the Disable Steam Input option
- key, type steam, and click Open. Windows

- Go to Library, find and right-click the game to select "Properties".

- In the Properties window, click the Controller tab.
- Select Disable Steam from the drop-down list Enter the option to turn off mouse emulation.

Turning Steam Input on or off can also help you troubleshoot other controller issues, such as a controller not working on your PC.
5. Modify desktop configuration settings
- Launch the Steam client, then click Steam from the upper left corner and select Settings.

- Next, navigate to Controller in the Steam Settings window.
- Click the Desktop Configuration button.

- If you see the same image as below, it means Joystick Mouse is enabled; change it to None and turn off Steam. Now check if the controller moves the mouse pointer.

Always keep the Steam app updated and controller connections established correctly, especially when using the wired app.
If you have other Xbox controller issues, you can try controller software for Windows; read this guide to learn more.
The above is the detailed content of Windows 11 controller behaves like mouse? how to stop it. For more information, please follow other related articles on the PHP Chinese website!

Hot AI Tools

Undresser.AI Undress
AI-powered app for creating realistic nude photos

AI Clothes Remover
Online AI tool for removing clothes from photos.

Undress AI Tool
Undress images for free

Clothoff.io
AI clothes remover

Video Face Swap
Swap faces in any video effortlessly with our completely free AI face swap tool!

Hot Article

Hot Tools

Notepad++7.3.1
Easy-to-use and free code editor

SublimeText3 Chinese version
Chinese version, very easy to use

Zend Studio 13.0.1
Powerful PHP integrated development environment

Dreamweaver CS6
Visual web development tools

SublimeText3 Mac version
God-level code editing software (SublimeText3)

Hot Topics
 1393
1393
 52
52
 1207
1207
 24
24
 Razer | Pokémon Gengar wireless mouse and mouse pad are now available, with a set price of 1,549 yuan
Jul 19, 2024 am 04:17 AM
Razer | Pokémon Gengar wireless mouse and mouse pad are now available, with a set price of 1,549 yuan
Jul 19, 2024 am 04:17 AM
According to news from this site on July 12, Razer today announced the launch of the Razer|Pokémon Gengar wireless mouse and mouse pad. The single product prices are 1,299 yuan and 299 yuan respectively, and the package price including the two products is 1,549 yuan. This is not the first time that Razer has launched Gengar co-branded peripheral products. In 2023, Razer launched the Gengar-style Yamata Orochi V2 gaming mouse. The two new products launched this time all use a dark purple background similar to the appearance of the Ghost, Ghost, and Gengar families. They are printed with the outlines of these three Pokémon and Poké Balls, with the character Gengar in the middle. A large, colorful image of a classic ghost-type Pokémon. This site found that the Razer|Pokémon Gengar wireless mouse is based on the previously released Viper V3 Professional Edition. Its overall weight is 55g and equipped with Razer’s second-generation FOC
 Guide to improving tactical level in 'Legend of Living Heroes'
Jul 12, 2024 am 03:33 AM
Guide to improving tactical level in 'Legend of Living Heroes'
Jul 12, 2024 am 03:33 AM
How to improve the tactical level of Legend of the Living Heroes? The tactical level is mainly improved by practicing the skills of the corresponding level. As the tactical level increases, players can unlock more gameplay and create a West Wulin League. Let me share with you how to survive at the tactical level. Guide to improving the tactical level of "Legend of Living Heroes" 1. The tactical level can be improved by completing tasks or practicing with specific books. 2. Books such as Sun Tzu's Tactics and Yang Family's Military Training can be purchased from Fourth Senior Brother. The Blood Book of Battles is obtained by rolling points from the Man in Black at the beginning. After learning the secret skills and upgrading the skills, you can improve your tactical level. 3. In addition, you can get knowledge points by participating in some gameplays in the game or talking to NPCs, which can improve your tactical level. 4
 VGN co-branded 'Elden's Circle' keyboard and mouse series products are now on the shelves: Lani / Faded One custom theme, starting from 99 yuan
Aug 12, 2024 pm 10:45 PM
VGN co-branded 'Elden's Circle' keyboard and mouse series products are now on the shelves: Lani / Faded One custom theme, starting from 99 yuan
Aug 12, 2024 pm 10:45 PM
According to news from this site on August 12, VGN launched the co-branded "Elden Ring" keyboard and mouse series on August 6, including keyboards, mice and mouse pads, designed with a customized theme of Lani/Faded One. The current series of products It has been put on JD.com, priced from 99 yuan. The co-branded new product information attached to this site is as follows: VGN丨Elden Law Ring S99PRO Keyboard This keyboard uses a pure aluminum alloy shell, supplemented by a five-layer silencer structure, uses a GASKET leaf spring structure, has a single-key slotted PCB, and the original height PBT material Keycaps, aluminum alloy personalized backplane; supports three-mode connection and SMARTSPEEDX low-latency technology; connected to VHUB, it can manage multiple devices in one stop, starting at 549 yuan. VGN丨Elden French Ring F1PROMAX wireless mouse the mouse
 Introduction to the triggering conditions of Ye Yunshang's plot in 'The Legend of Living Heroes'
Jul 16, 2024 am 06:03 AM
Introduction to the triggering conditions of Ye Yunshang's plot in 'The Legend of Living Heroes'
Jul 16, 2024 am 06:03 AM
What are the triggering conditions for the plot of Ye Yunshang in The Legend of Living Heroes? Ye Yunshang is a heroine in the game. Once the player reaches the specified conditions, she can trigger the plot related to her. Below, I will share with you the trigger conditions of Ye Yunshang's plot. Players who want to know more can refer to the following graphic guide. introduce. Introduction to the triggering conditions of Ye Yunshang's plot in "The Legend of Living Heroes" 1. If you want to trigger Ye Yunshang's plot, you must first not increase the favorability of the junior sister, otherwise it will affect the subsequent plot direction. 2. When triggering the love letter event, choose Ye Yunshang as your sweetheart. Through the plot, you can learn that she is related to Ye Yunzhou. 3. As the plot develops, you need to choose to join the Demon Cult in the plot selection node, and then the plot related to Ye Yunshang and Ye Yunzhou will start. 4. When the time comes to December, NPC Song Bei will meet
 Tips for achieving the ending of Xia Houlan in 'The Legend of Living Heroes'
Jul 12, 2024 am 08:20 AM
Tips for achieving the ending of Xia Houlan in 'The Legend of Living Heroes'
Jul 12, 2024 am 08:20 AM
How to achieve the ending of Xia Houlan in The Legend of Living Heroes? Many people in Legend of the Living Heroes want to achieve the ending of Xia Houlan, so they need to know the conditions required to achieve the ending. Today I will bring you specific steps. This will be much simpler. So if you Come and take a look if you are curious! Tips for achieving the ending of Xia Houlan in "The Legend of Living Heroes" 1. Just stay alive in the early stage. You can go to the square to do exercises to increase your attributes. 2. In the mid-term study abroad event, you need to contribute at least 50 points to participate in study abroad. 3. Then when you become an international student of the Kongtong faction, don’t contradict the leader of Huangmao and don’t make noises. 4. If the leader is optimistic about you, we will choose option b to draw lots and SL to the Soul Seizing Gate. 5. Later, when the trigger was triggered and I went to the farmland, I was attacked by passers-by. I went to the Soul-stealing Forest and found Xiahou Lan to become his disciple. 6. Trigger Xiahoulan cram school, increase
 How to coexist with junior sister Xia Houlan and Long Xiang in 'The Legend of Living Heroes'
Jul 12, 2024 pm 03:27 PM
How to coexist with junior sister Xia Houlan and Long Xiang in 'The Legend of Living Heroes'
Jul 12, 2024 pm 03:27 PM
How can junior sister Xia Houlan and Longxiang coexist in Legend of the Living Heroes? There are now three female protagonists in Legend of the Living Heroes, namely Junior Sister, Xia Houlan, and Long Xiang. If you want to increase the favorability of the three characters at the same time and want the three female protagonists to coexist, there is actually a way. So If you are curious, come and take a look! "Legend of Living Heroes" Junior Sister Xia Houlan and Long Xiang's Coexistence Method Junior Sister: The idea is to prevent her from getting married if she is highly favorable. If our sweetheart is her in early May of the third year, we will have her when we fight the Golden Crow Master. It's stable. Xia Houlan: If you choose Kongtong to study abroad in the second year, you need to roll points to enter the Soul Seizing Gate to unlock the trouble-seeking event. You must win the first time, but not the second battle. You must "respect yourself as a master and apprentice" with Xia Houlan, and go to the Soul Seizing Forest to grind I got a good impression of him, and in late May of the third year, I went to the snowy mountains to teach him the exercises.
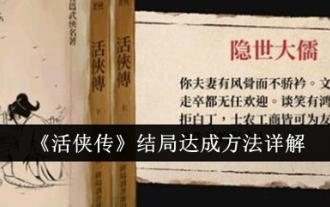 Detailed explanation of how to achieve the ending of 'Legend of Living Heroes'
Jul 12, 2024 pm 12:49 PM
Detailed explanation of how to achieve the ending of 'Legend of Living Heroes'
Jul 12, 2024 pm 12:49 PM
How to achieve the ending of Legend of the Living Heroes? There are quite a lot of endings in Legend of the Living Heroes, so if you want to play, you need to know how to achieve the ending. This will make it easier to obtain. If we meet the standards, we can get rewards. There are some important ones. Choose what you need to know, so if you are curious, take a look below! Detailed explanation of how to achieve the ending of "Legend of the Living Heroes" In fact, there is an ending in this, that is, the person we think of as the protagonist in the end is different. Junior Sister: The default ending for Junior Sister is that we don’t need to switch to other heroines. Richa: At the first meeting in two years, you can see the Demon Cult incident here. Go in and choose the second option, which corresponds to the one that is not good at attaching to the Demon Cult, and then rolI to the middle. (It seems to be 40-70
 A list of Xia Houlan's apprenticeship skills in 'The Legend of Living Heroes'
Jul 16, 2024 am 11:26 AM
A list of Xia Houlan's apprenticeship skills in 'The Legend of Living Heroes'
Jul 16, 2024 am 11:26 AM
How to become a disciple of Xia Houlan in The Legend of Living Heroes? Many people want to play Xia Houlan in Legend of the Living Heroes, so they want to unlock the Apprenticeship gameplay. Then they need to meet the conditions and then they can obtain it. They need to trigger the Apprenticeship event, so today I will give it to you Here are the steps, so if you are curious, take a look below! A list of Xia Houlan's apprenticeship skills in "The Legend of Living Heroes" 1. If we go to the Kongtong School to study abroad, we can unlock an event by waiting until the beginning of April. 2. That is, if the clothes are stolen and someone comes to tap the acupoints in the field, we need to roll the dice until the defense is not successful. Then at this time, we can unlock the Xiahoulan apprenticeship option. 3. After the final apprenticeship with her is successful, there will be an additional location option on Kongtong’s daily interface: Seizing Soul