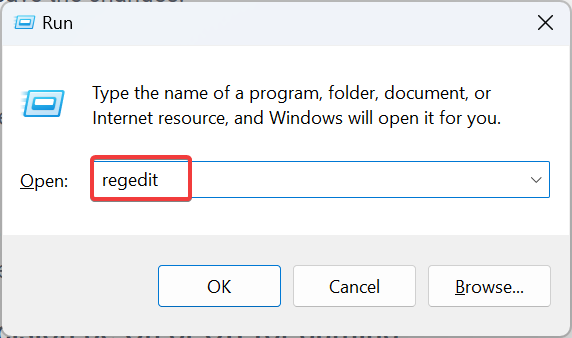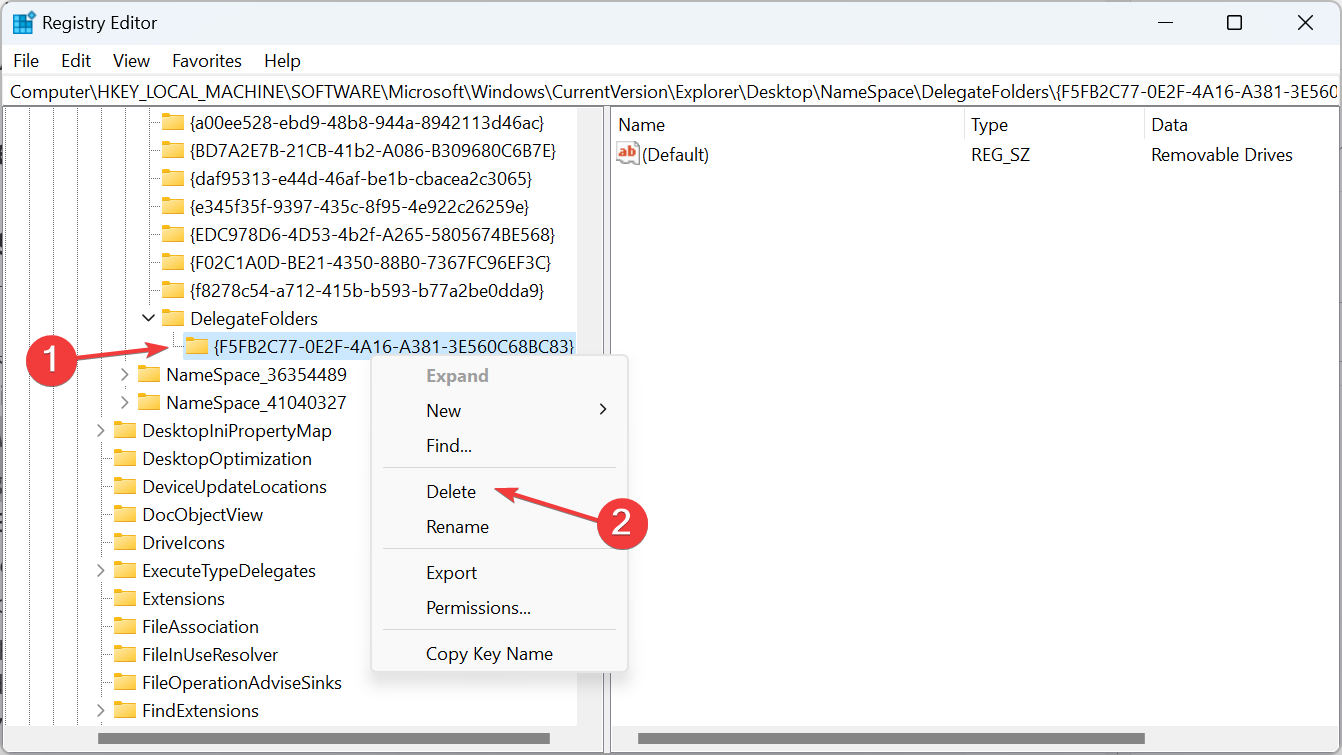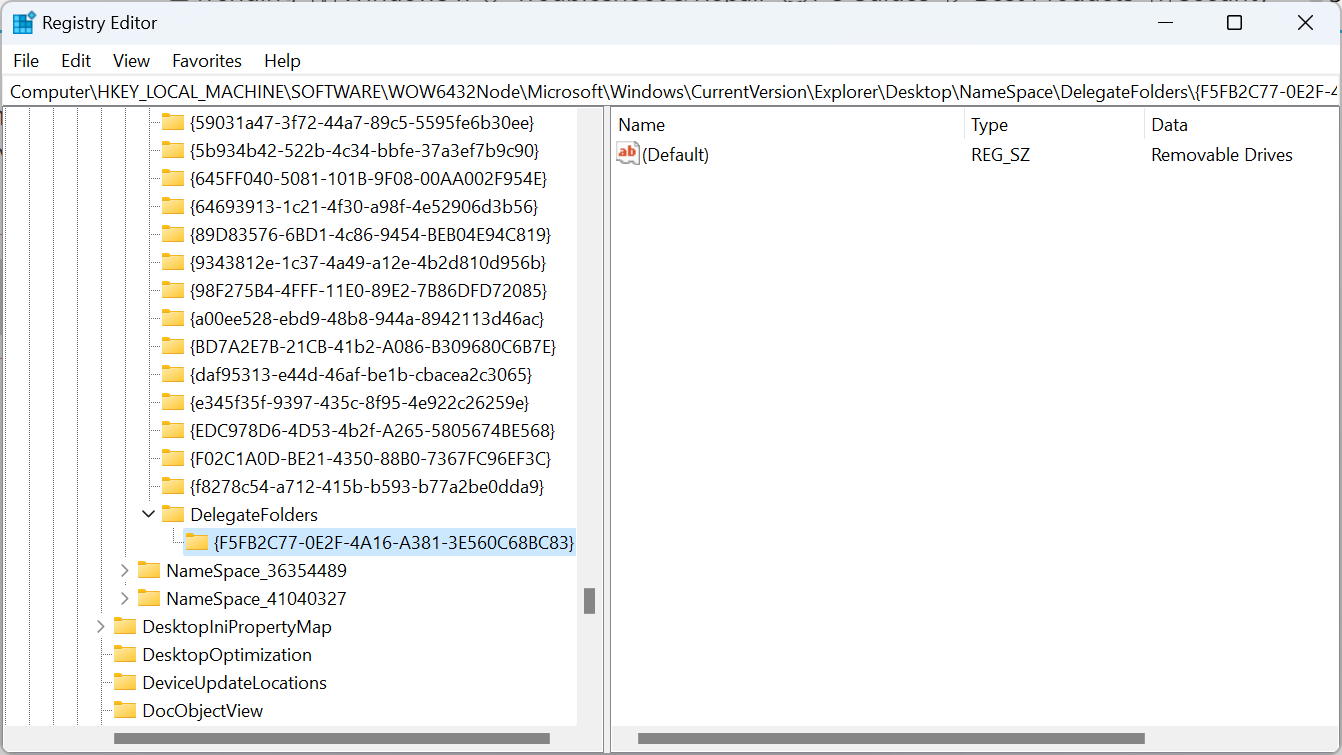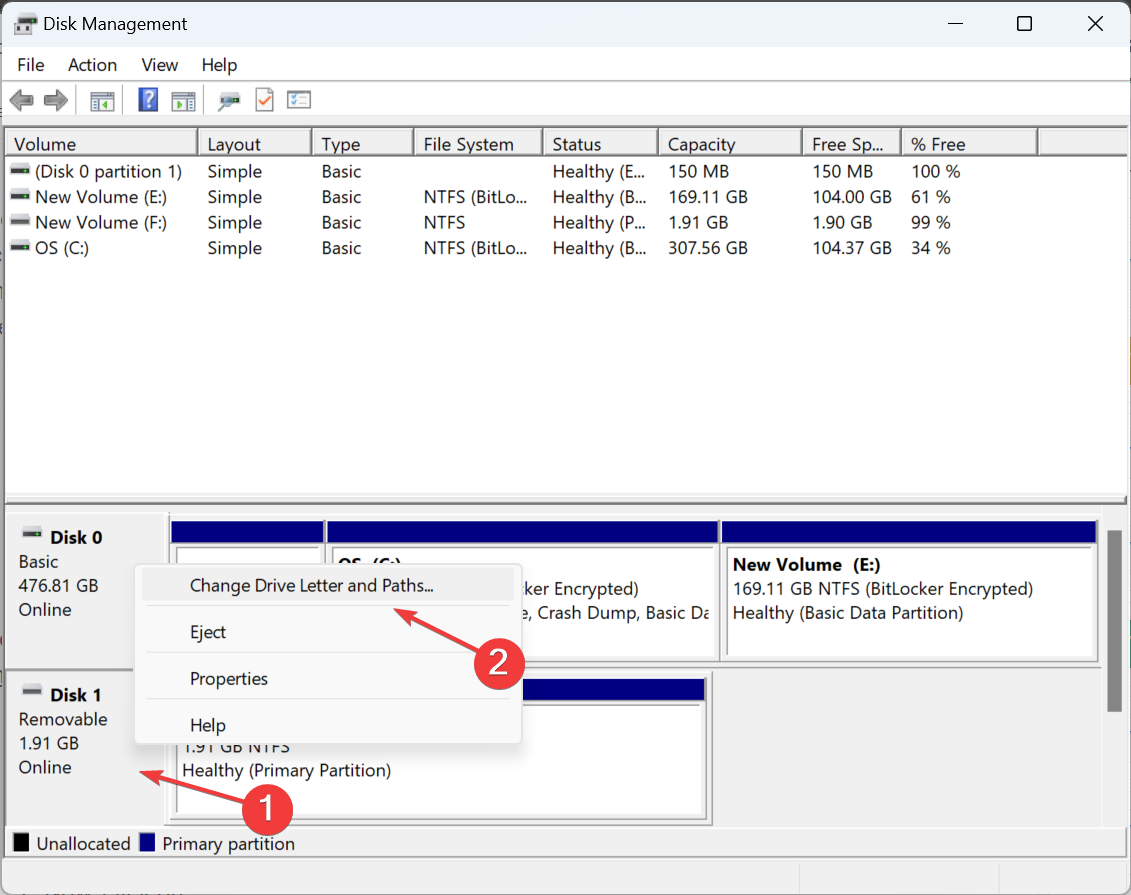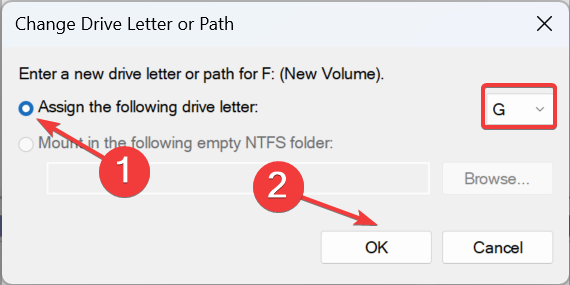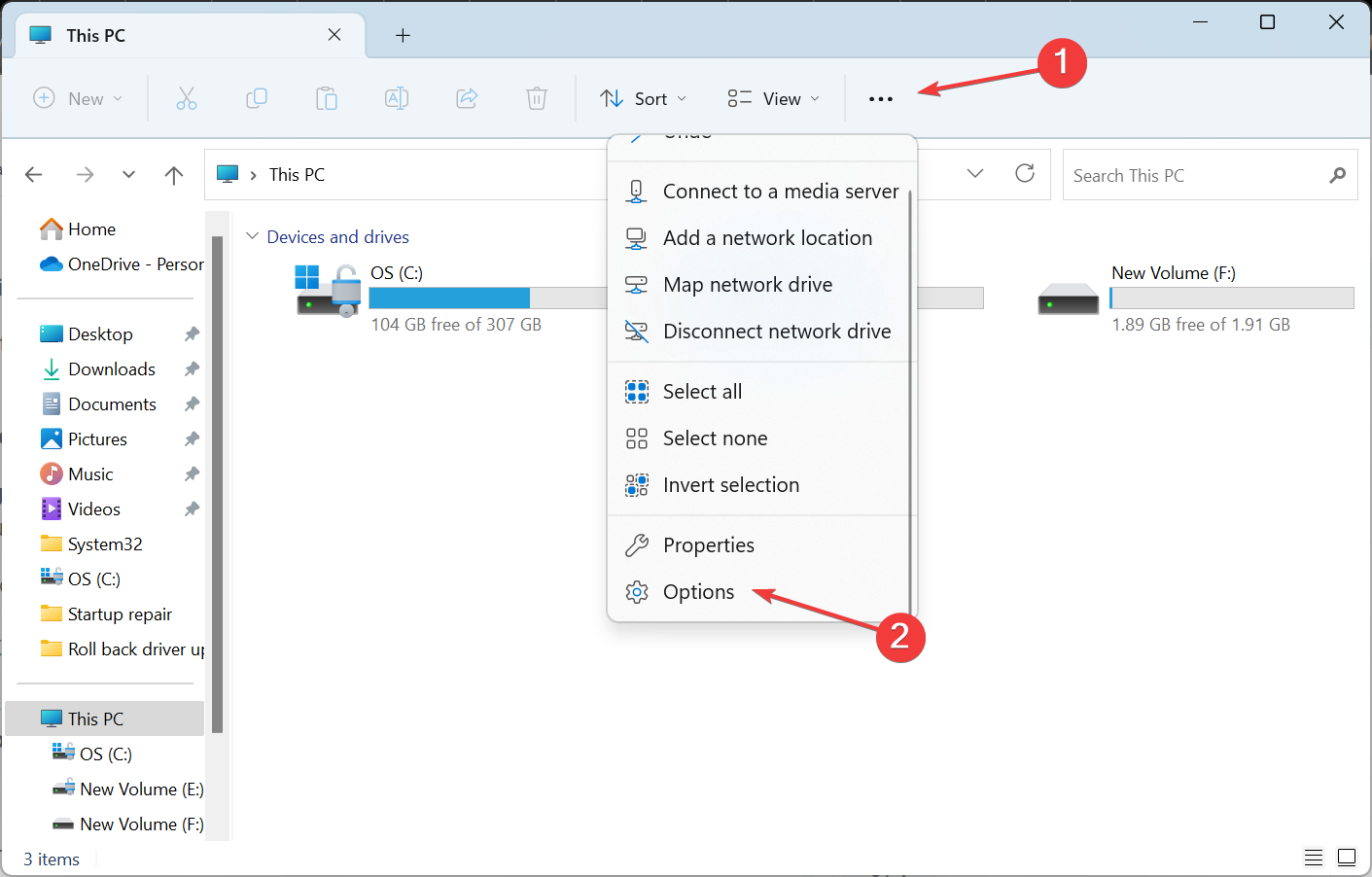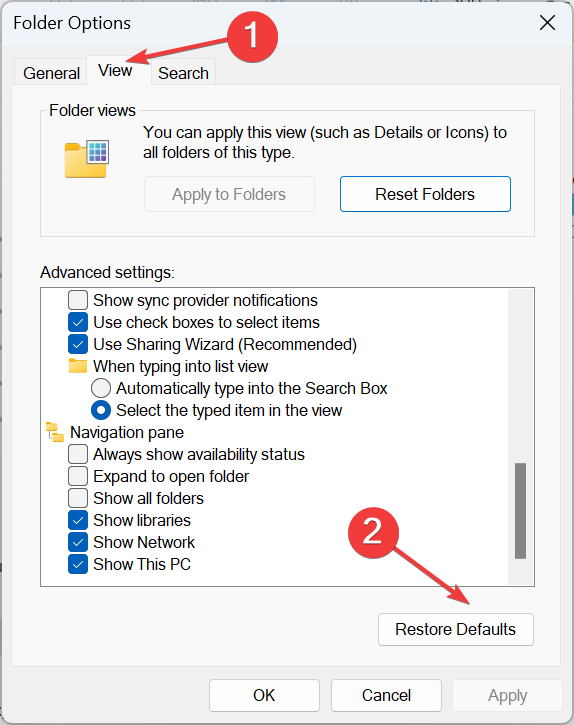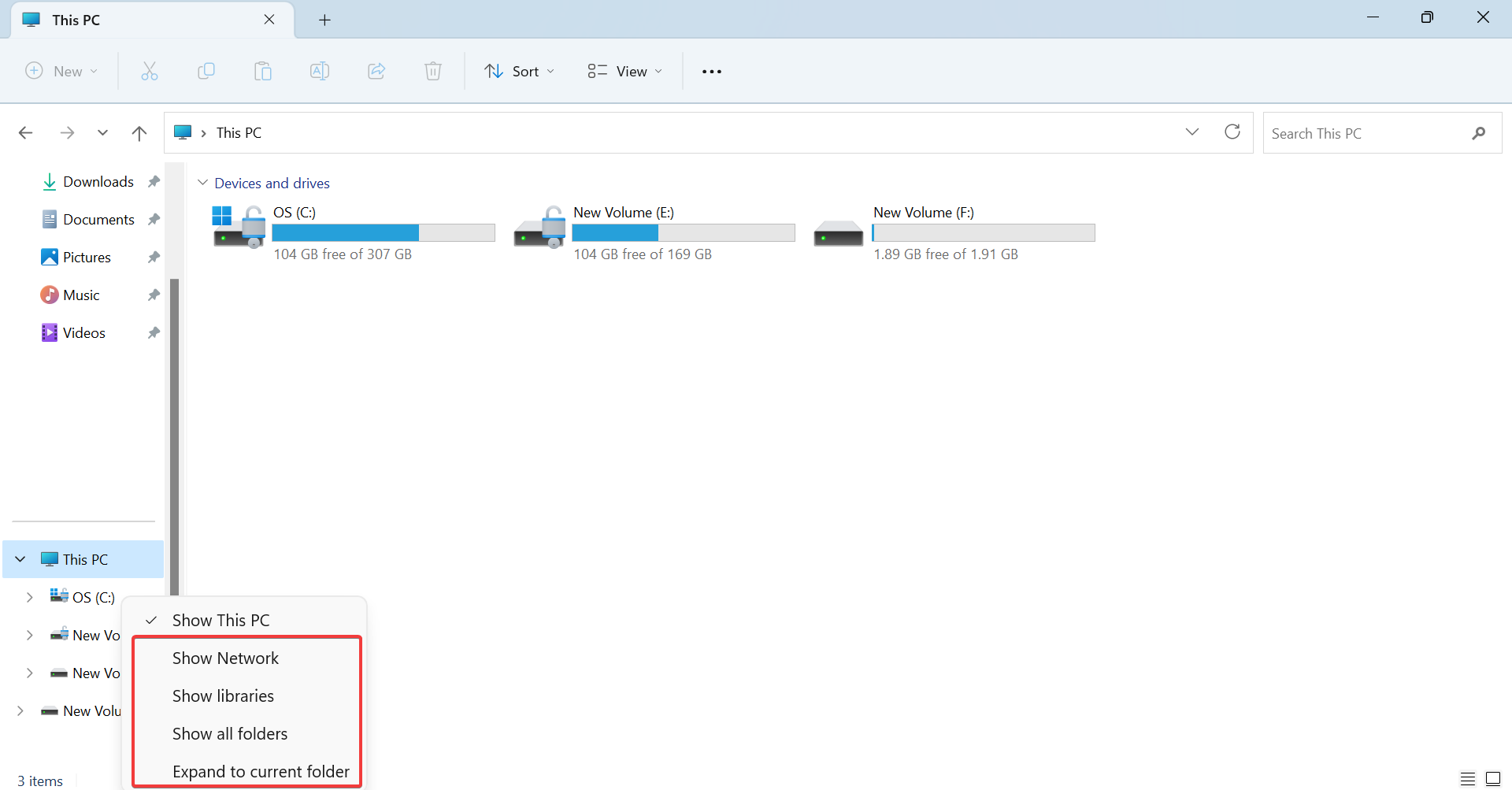How to clean up duplicate drive letters on Windows 11
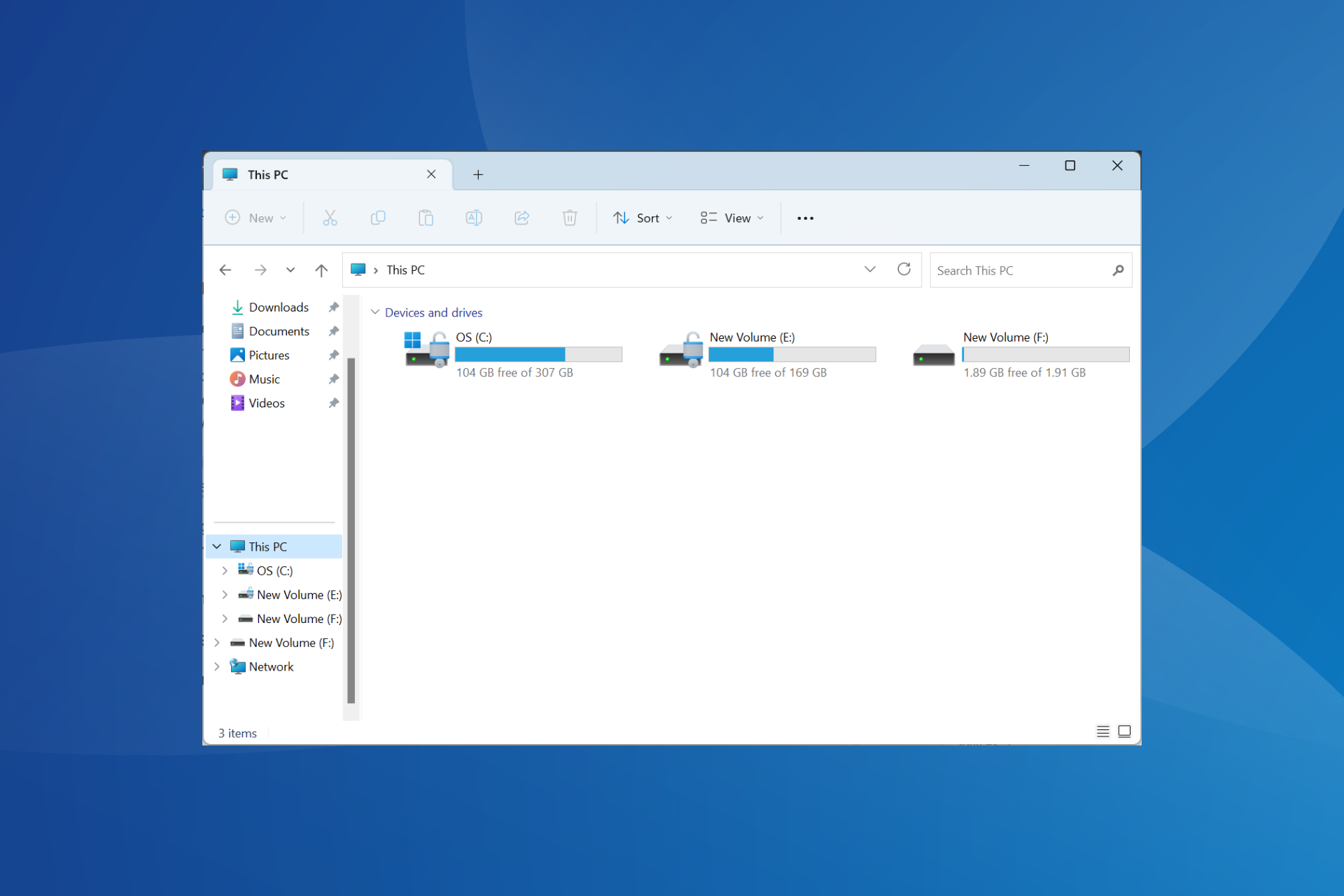
While Windows 11 is still a significant upgrade from the previous iteration, there are some issues that Microsoft doesn’t seem to have fixed. A common problem is duplicate drive letters in Windows 11, where the same drive is listed twice and you need to delete the redundant entries.
For example, it will be listed under "This PC" and then again as a removable drive in the navigation pane. While this won't translate into increased storage space consumption, it will certainly clutter Windows Explorer.
Why does my drive show up twice in Windows 11?
By default, Windows displays external drives twice in the navigation pane. That's the way it goes. However, conflicting drive letters or corrupted system files may also trigger the problem for some people.
When we encounter a problem, we will first delete the underlying registry files and then look for other problems to remove duplicate drives in File Explorer.
How to remove duplicate drives in Windows 11?
1. Modify the Registry Editor
- Press to open "Run", type regedit in the text field, and then click "OK". WindowsR

- Click "is" at the UAC prompt.
- Paste the following path in the address bar and click: Enter
<strong>HKEY_LOCAL_MACHINE\SOFTWARE\Microsoft\Windows\CurrentVersion\Explorer\Desktop\NameSpace\DelegateFolders</strong> - Locate the {F5FB2C77-0E2F-4A16-A381-3E560C68BC83} key in the navigation pane, right-click it, and select Delete.

- Click "Yes" in the confirmation box.
- Restart your computer and check that File Explorer now only shows one entry for the external drive. If not, and you are running a 64-bit architecture, go to the following path:
<strong>Computer\HKEY_LOCAL_MACHINE\SOFTWARE\WOW6432Node\Microsoft\Windows\CurrentVersion\Explorer\Desktop\NameSpace\DelegateFolders</strong>
- Finally, delete the {F5FB2C77-0E2F-4A16-A381-3E560C68BC83} key here and restart your computer to remove the duplicate drive in File Explorer .
Deleting REG files is one of the best solutions when you find duplicate drive icons in Windows 11. But remember, Registry Editor is a complex tool. Don't make any other changes, it's better to create a restore point beforehand.
2. Change drive letter
- Press to open the Search menu, type "Disk Management" in the text field, and click "Create and format hard drive partitions" ". WindowsS
- Now, right-click on the affected drive and select Change Drive Letter and Path.

- Click the Change button.
- Select the Assign the following drive letter option, select a drive letter from the drop-down menu, and click OK to save the changes.

- Click "Yes" in the confirmation dialog box.
3. Restore File Explorer defaults
- Press to open File Explorer, click the ellipsis near the upper right corner, and select "# from the pop-up menu ##options". WindowsE
 Go to the "View" tab and click the "
Go to the "View" tab and click the " - Restore Defaults" button.
 When completed, the USB flash drive should not appear as a separate entry in File Explorer.
When completed, the USB flash drive should not appear as a separate entry in File Explorer.
- Press to open File Explorer.
- WindowsE Right-click the navigation pane on the left and uncheck all entries except
- "Show this PC". This includes "Show Network", "Show Libraries", "Show All Folders" and "Expand to current folder".

The above is the detailed content of How to clean up duplicate drive letters on Windows 11. For more information, please follow other related articles on the PHP Chinese website!

Hot AI Tools

Undresser.AI Undress
AI-powered app for creating realistic nude photos

AI Clothes Remover
Online AI tool for removing clothes from photos.

Undress AI Tool
Undress images for free

Clothoff.io
AI clothes remover

Video Face Swap
Swap faces in any video effortlessly with our completely free AI face swap tool!

Hot Article

Hot Tools

Notepad++7.3.1
Easy-to-use and free code editor

SublimeText3 Chinese version
Chinese version, very easy to use

Zend Studio 13.0.1
Powerful PHP integrated development environment

Dreamweaver CS6
Visual web development tools

SublimeText3 Mac version
God-level code editing software (SublimeText3)

Hot Topics
 1393
1393
 52
52
 1207
1207
 24
24
 How to recover expired WeChat files? Can expired WeChat files be recovered?
Feb 22, 2024 pm 02:46 PM
How to recover expired WeChat files? Can expired WeChat files be recovered?
Feb 22, 2024 pm 02:46 PM
Open WeChat, select Settings in Me, select General and then select Storage Space, select Management in Storage Space, select the conversation in which you want to restore files and select the exclamation mark icon. Tutorial Applicable Model: iPhone13 System: iOS15.3 Version: WeChat 8.0.24 Analysis 1 First open WeChat and click the Settings option on the My page. 2 Then find and click General Options on the settings page. 3Then click Storage Space on the general page. 4 Next, click Manage on the storage space page. 5Finally, select the conversation in which you want to recover files and click the exclamation mark icon on the right. Supplement: WeChat files generally expire in a few days. If the file received by WeChat has not been clicked, the WeChat system will clear it after 72 hours. If the WeChat file has been viewed,
 Photos cannot open this file because the format is not supported or the file is corrupted
Feb 22, 2024 am 09:49 AM
Photos cannot open this file because the format is not supported or the file is corrupted
Feb 22, 2024 am 09:49 AM
In Windows, the Photos app is a convenient way to view and manage photos and videos. Through this application, users can easily access their multimedia files without installing additional software. However, sometimes users may encounter some problems, such as encountering a "This file cannot be opened because the format is not supported" error message when using the Photos app, or file corruption when trying to open photos or videos. This situation can be confusing and inconvenient for users, requiring some investigation and fixes to resolve the issues. Users see the following error when they try to open photos or videos on the Photos app. Sorry, Photos cannot open this file because the format is not currently supported, or the file
 Preparing for removal takes a long time in Windows 11/10
Feb 19, 2024 pm 07:42 PM
Preparing for removal takes a long time in Windows 11/10
Feb 19, 2024 pm 07:42 PM
In this article, we will introduce how to solve the problem of "Ready to delete" prompt when deleting files or folders in Windows system. This prompt means that the system is performing some background operations, such as checking file permissions, verifying whether the file is occupied by other programs, calculating the size of the item to be deleted, etc. We will provide you with some workarounds to ensure that you can successfully delete your files without waiting too long. Why does Windows take so long to delete files? The time it takes Windows to prepare a file for deletion is affected by a variety of factors, including file size, storage device speed, and background processes. A long or stuck "Preparing to delete" prompt may indicate insufficient system resources, disk errors, or file system issues. exist
 Can Tmp format files be deleted?
Feb 24, 2024 pm 04:33 PM
Can Tmp format files be deleted?
Feb 24, 2024 pm 04:33 PM
Tmp format files are a temporary file format usually generated by a computer system or program during execution. The purpose of these files is to store temporary data to help the program run properly or improve performance. Once the program execution is completed or the computer is restarted, these tmp files are often no longer necessary. Therefore, for Tmp format files, they are essentially deletable. Moreover, deleting these tmp files can free up hard disk space and ensure the normal operation of the computer. However, before deleting Tmp format files, we need to
 How to install GHO files
Feb 19, 2024 pm 10:06 PM
How to install GHO files
Feb 19, 2024 pm 10:06 PM
The gho file is a GhostImage image file, which is usually used to back up the entire hard disk or partition data into a file. In some specific cases, we need to reinstall this gho file back to the hard drive to restore the hard drive or partition to its previous state. The following will introduce how to install the gho file. First, before installation, we need to prepare the following tools and materials: Entity gho file: Make sure you have a complete gho file, which usually has a .gho suffix and contains a backup
 What to do if the 0x80004005 error code appears. The editor will teach you how to solve the 0x80004005 error code.
Mar 21, 2024 pm 09:17 PM
What to do if the 0x80004005 error code appears. The editor will teach you how to solve the 0x80004005 error code.
Mar 21, 2024 pm 09:17 PM
When deleting or decompressing a folder on your computer, sometimes a prompt dialog box "Error 0x80004005: Unspecified Error" will pop up. How should you solve this situation? There are actually many reasons why the error code 0x80004005 is prompted, but most of them are caused by viruses. We can re-register the dll to solve the problem. Below, the editor will explain to you the experience of handling the 0x80004005 error code. Some users are prompted with error code 0X80004005 when using their computers. The 0x80004005 error is mainly caused by the computer not correctly registering certain dynamic link library files, or by a firewall that does not allow HTTPS connections between the computer and the Internet. So how about
 High CPU usage of Feature Access Manager service in Windows 11
Feb 19, 2024 pm 03:06 PM
High CPU usage of Feature Access Manager service in Windows 11
Feb 19, 2024 pm 03:06 PM
Some PC users and gamers may experience abnormally high CPU usage when using Windows 11 or Windows 10, especially when running certain applications or games. This article provides some suggestions to help users alleviate this problem. Some affected PC users noted that when experiencing this issue, they observed Task Manager showing other applications using only 0% to 5% of the CPU, while the Service Host: Capability Access Manager service was seeing usage as high as 80%. % to 100%. What is the Service Host: Feature Access Manager service? The function of the Function Access Manager service is to confirm whether the application has permission to access the camera and microphone and grant the necessary permissions. It facilitates the management of UWP applications
 Find out if your PC has a Neural Processing Unit (NPU) in Windows 11
Mar 16, 2024 pm 06:34 PM
Find out if your PC has a Neural Processing Unit (NPU) in Windows 11
Mar 16, 2024 pm 06:34 PM
NPU is the abbreviation of neural processing unit, which is a processor specially used to perform calculations such as machine learning algorithms. Simply put, it is a processor specifically designed to accelerate tasks related to artificial intelligence. This article will explain how to check whether a Windows 11 PC is equipped with a Neural Processing Unit (NPU). Find out if your PC has a Neural Processing Unit (NPU) in Windows 11 The following methods will help you determine if your PC has a Neural Processing Unit (NPU) installed in Windows 11. Via Task Manager Via Device Manager By visiting the official website Below, we have explained all these methods in detail. 1] Use Task Manager to check if your PC has NPU on Windows 11 PC