
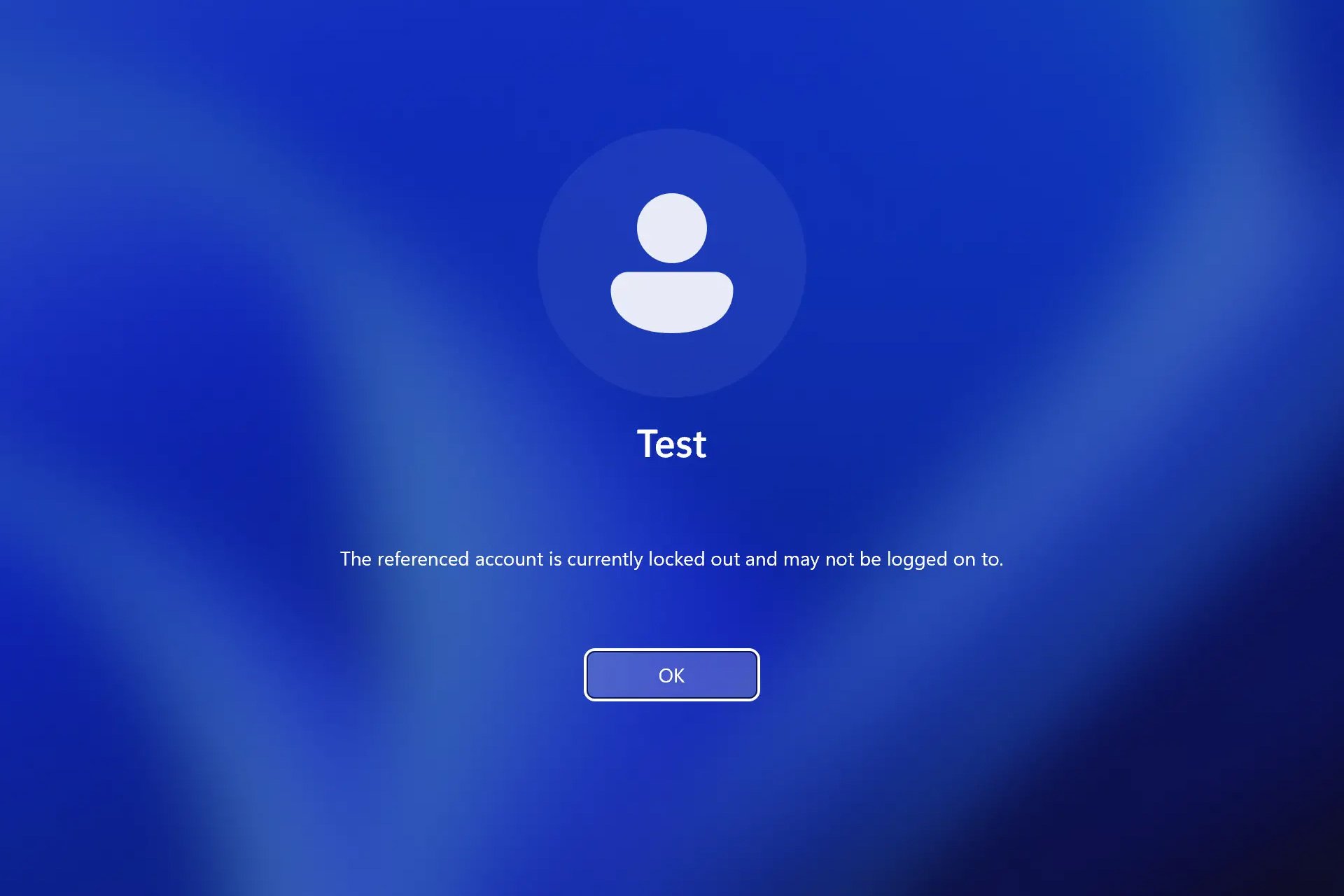
The Find My Device feature is useful, especially if you want to protect your laptop from theft, but how do you unlock your device after using the Microsoft Find My Device feature?
This can be a problem since you will be stuck on the lock screen, however, there are several solutions you can try.
How to work on Windows 11?
This feature allows you to track your device remotely if it is stolen. In addition to tracking, you can also lock your PC remotely to protect your data.
When you lock your computer, tracking will be enabled, all users will be logged out, and local users will not be able to log in. Only authorized users and administrators with appropriate permissions can access locked devices.
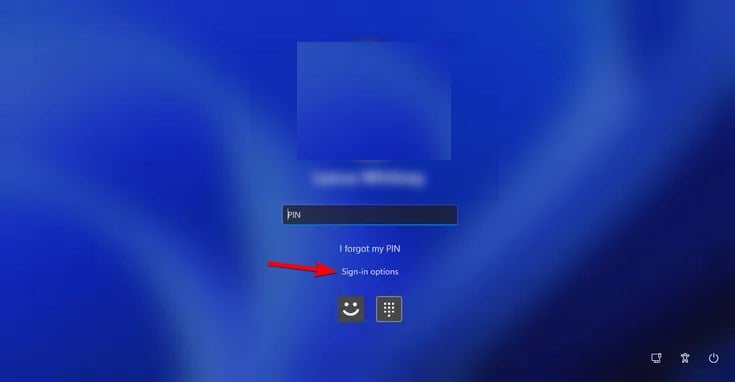
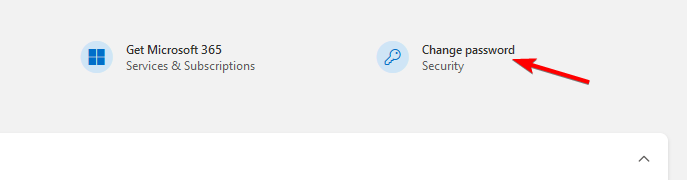
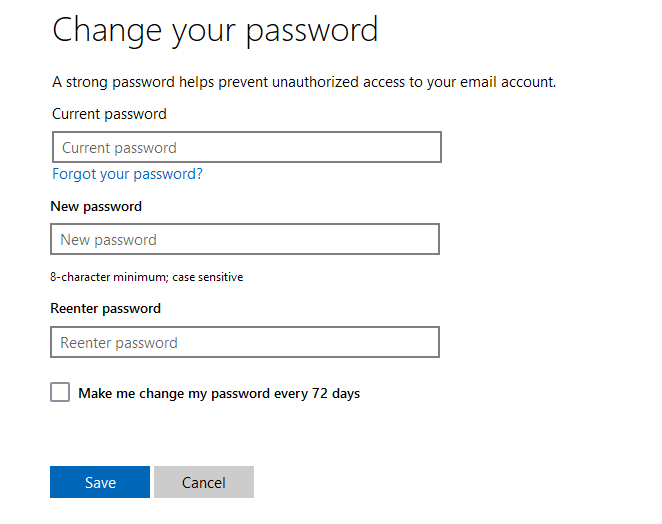
Keep in mind that this method only works if you use the same Microsoft account on both devices.
To complete this step, you may need to convert your Microsoft account to a local account.
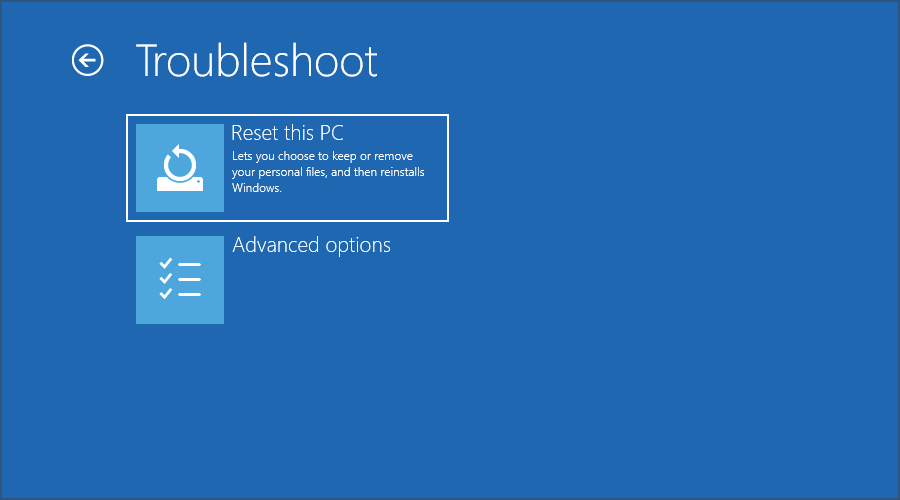
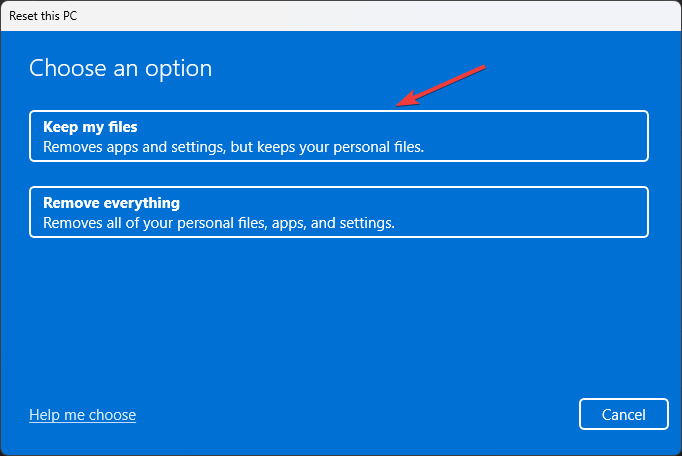
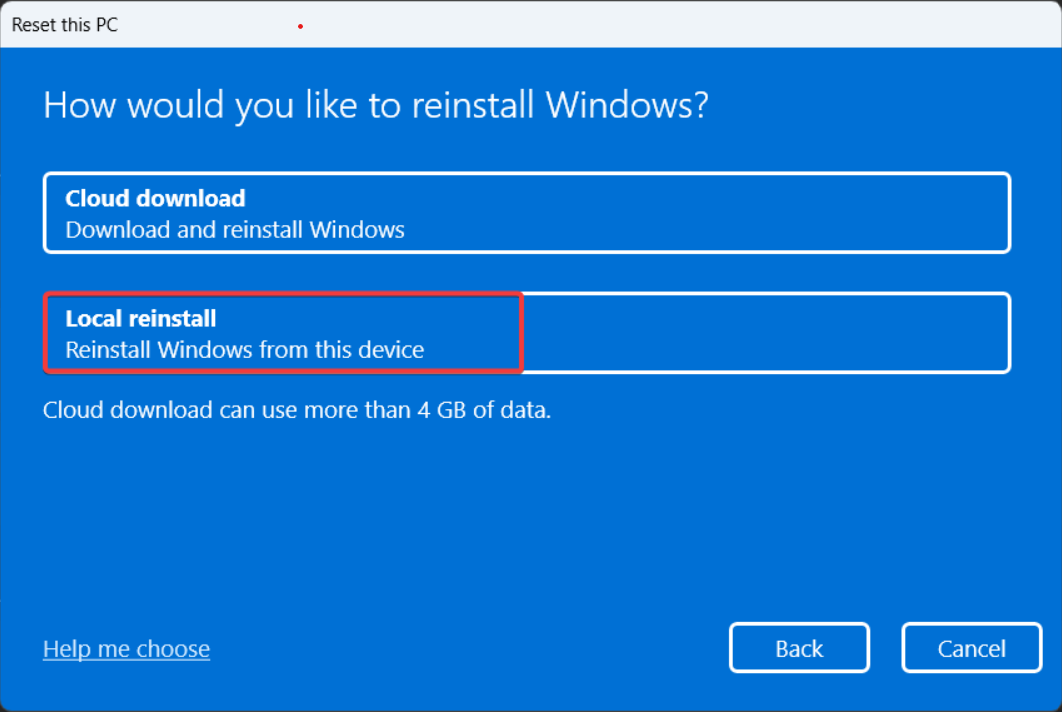
For more information on how to do this, we recommend reading our guide on how to factory reset Windows 11 without logging in.
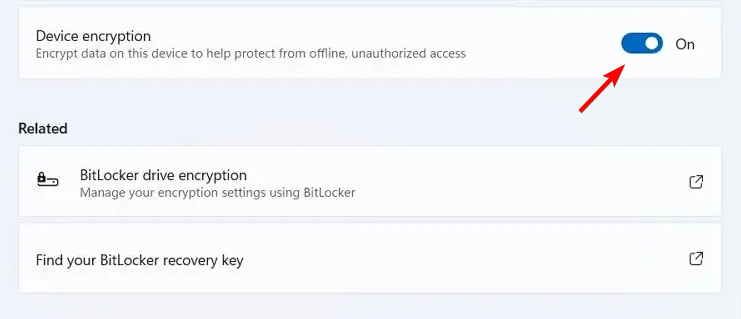
Both methods provide the same type of encryption, so they are equally secure. However, there are some differences:
While both methods offer the same protection, Drive Encryption is more suitable for less experienced users, while BitLocker is a better option for users who require more configuration.
This provides the highest level of protection as your device is fully managed by an administrator, however this feature is only available to enterprise users.
As you can see, it's not always easy to unlock your PC when it's locked by Find My Device Microsoft. In most cases, you will need to use an administrator account.
While this is a great feature that can help you retrieve your laptop, you should be careful not to lock yourself out. Speaking of which, we have an excellent guide on how to lock down Windows 11, so don’t miss it for more information.
The above is the detailed content of How to unlock a computer locked by Microsoft Find My Device. For more information, please follow other related articles on the PHP Chinese website!
 How to turn off win10 upgrade prompt
How to turn off win10 upgrade prompt
 The difference between lightweight application servers and cloud servers
The difference between lightweight application servers and cloud servers
 CMD close port command
CMD close port command
 The difference between external screen and internal screen broken
The difference between external screen and internal screen broken
 How to jump with parameters in vue.js
How to jump with parameters in vue.js
 Cell sum
Cell sum
 How to intercept harassing calls
How to intercept harassing calls
 virtual digital currency
virtual digital currency




