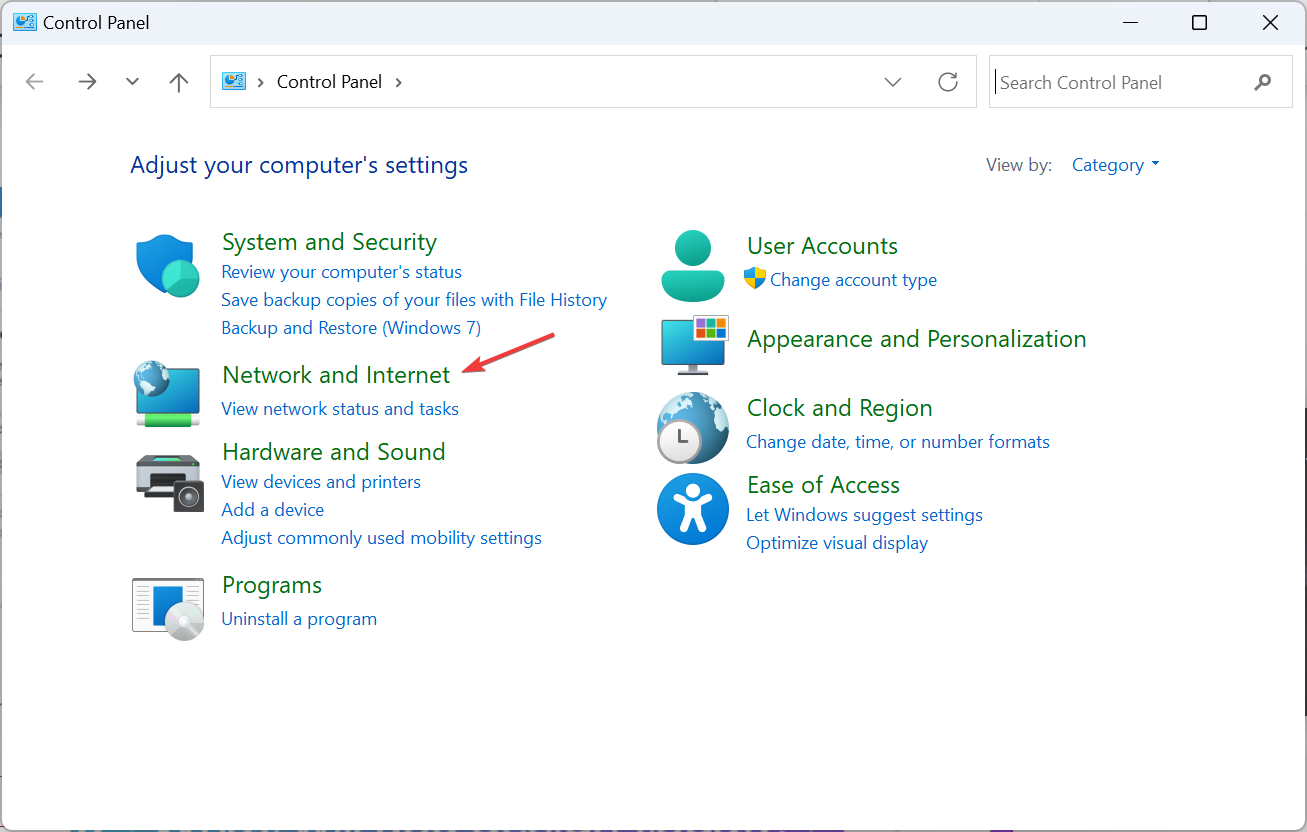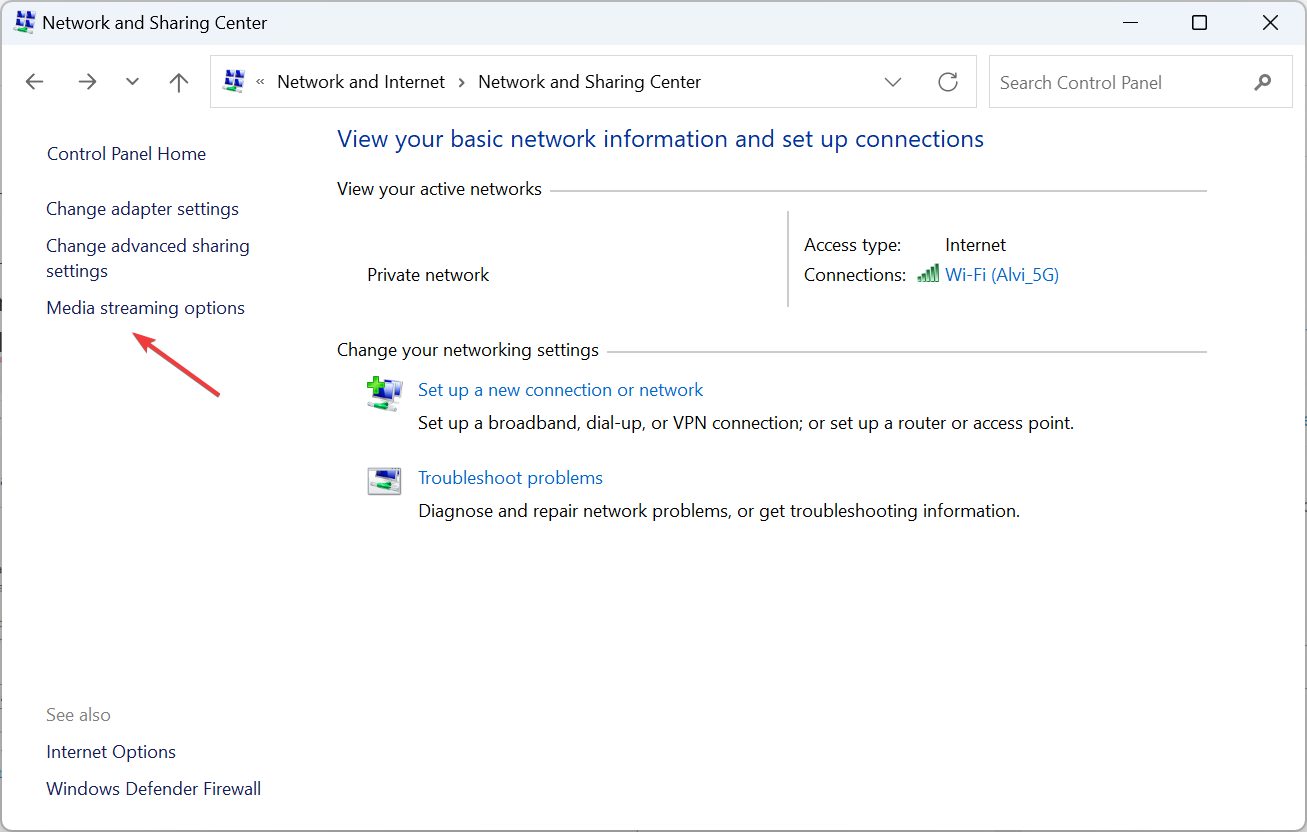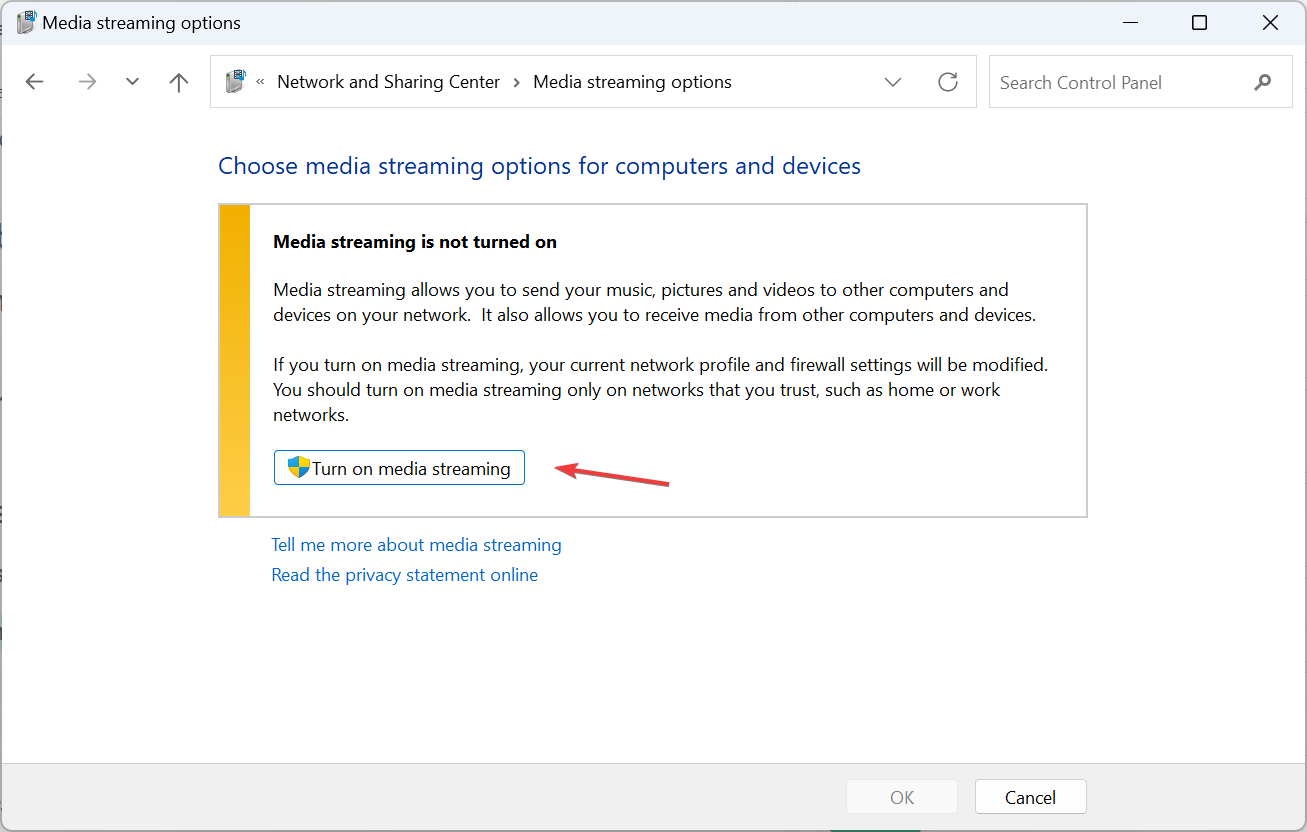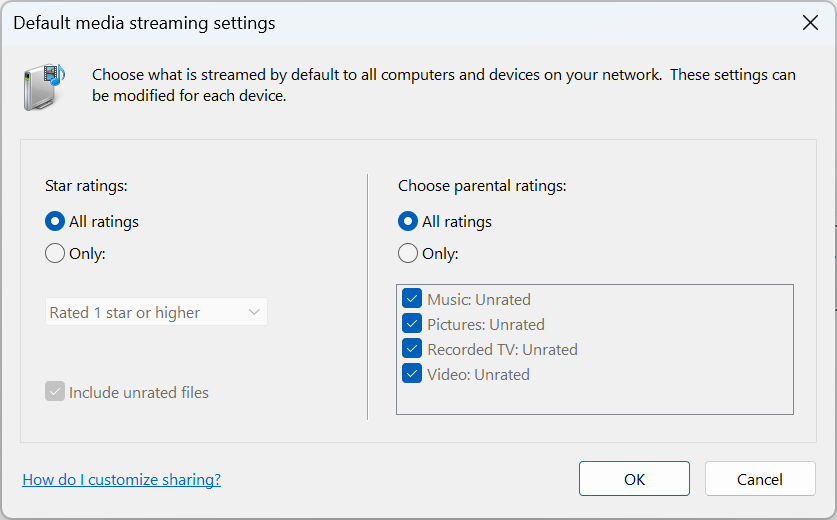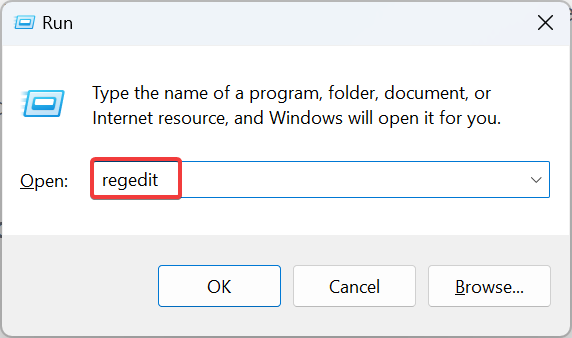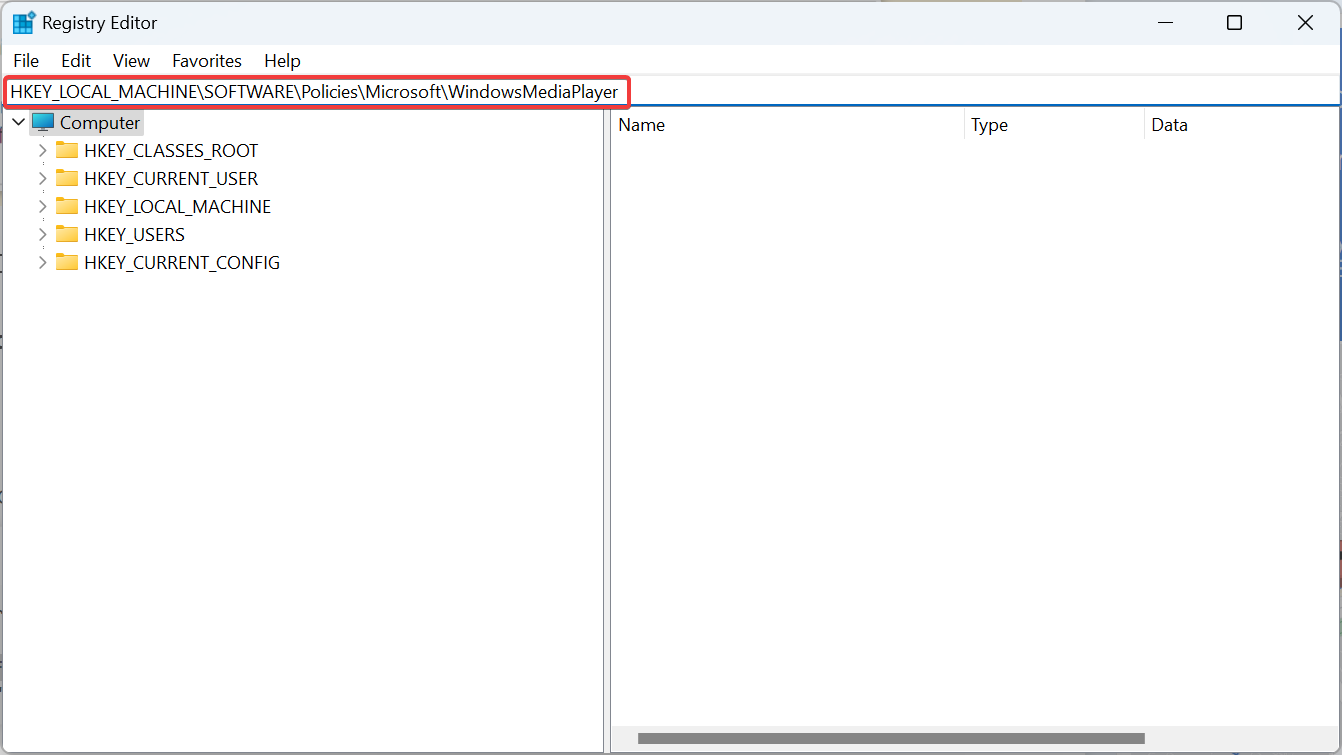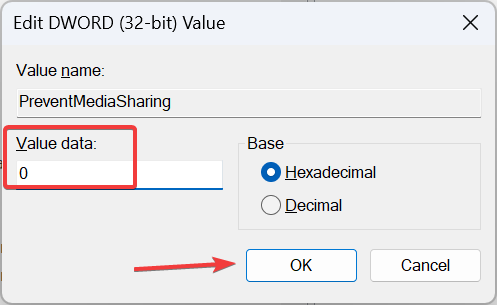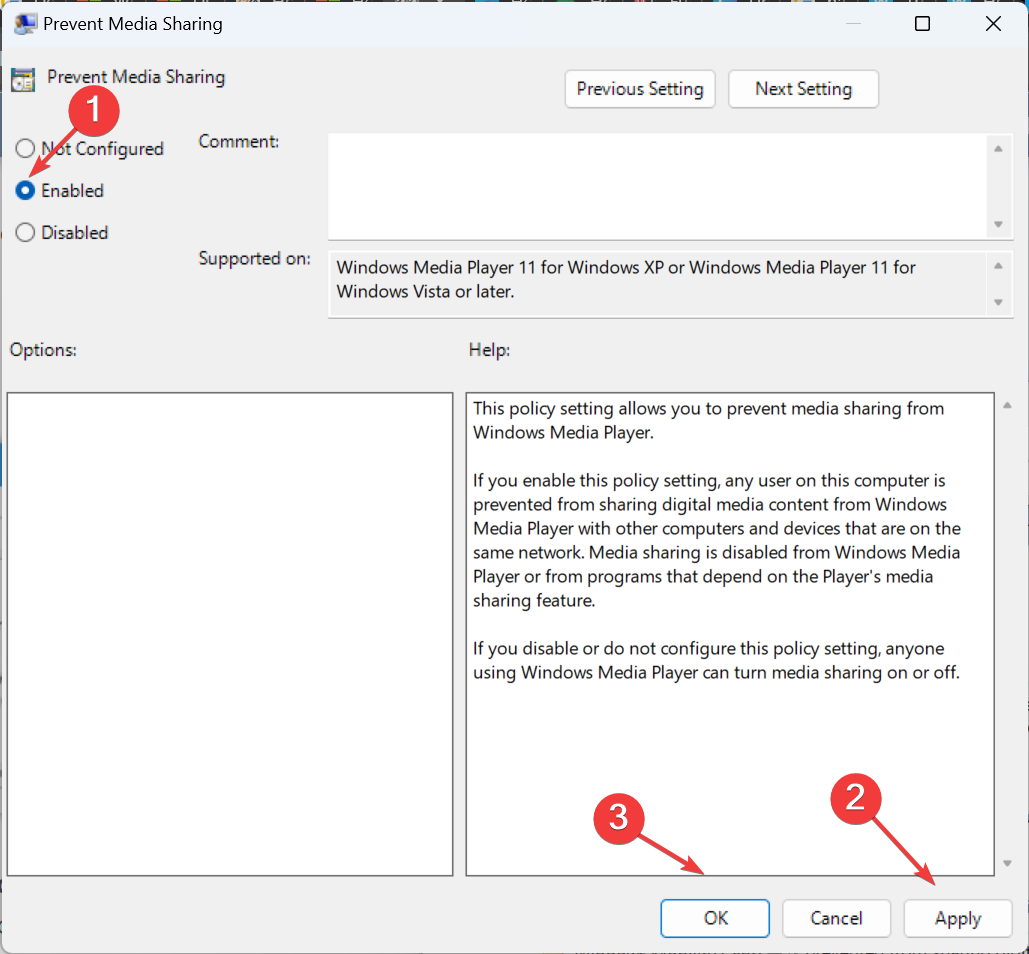How to enable or disable DLNA on Windows 11
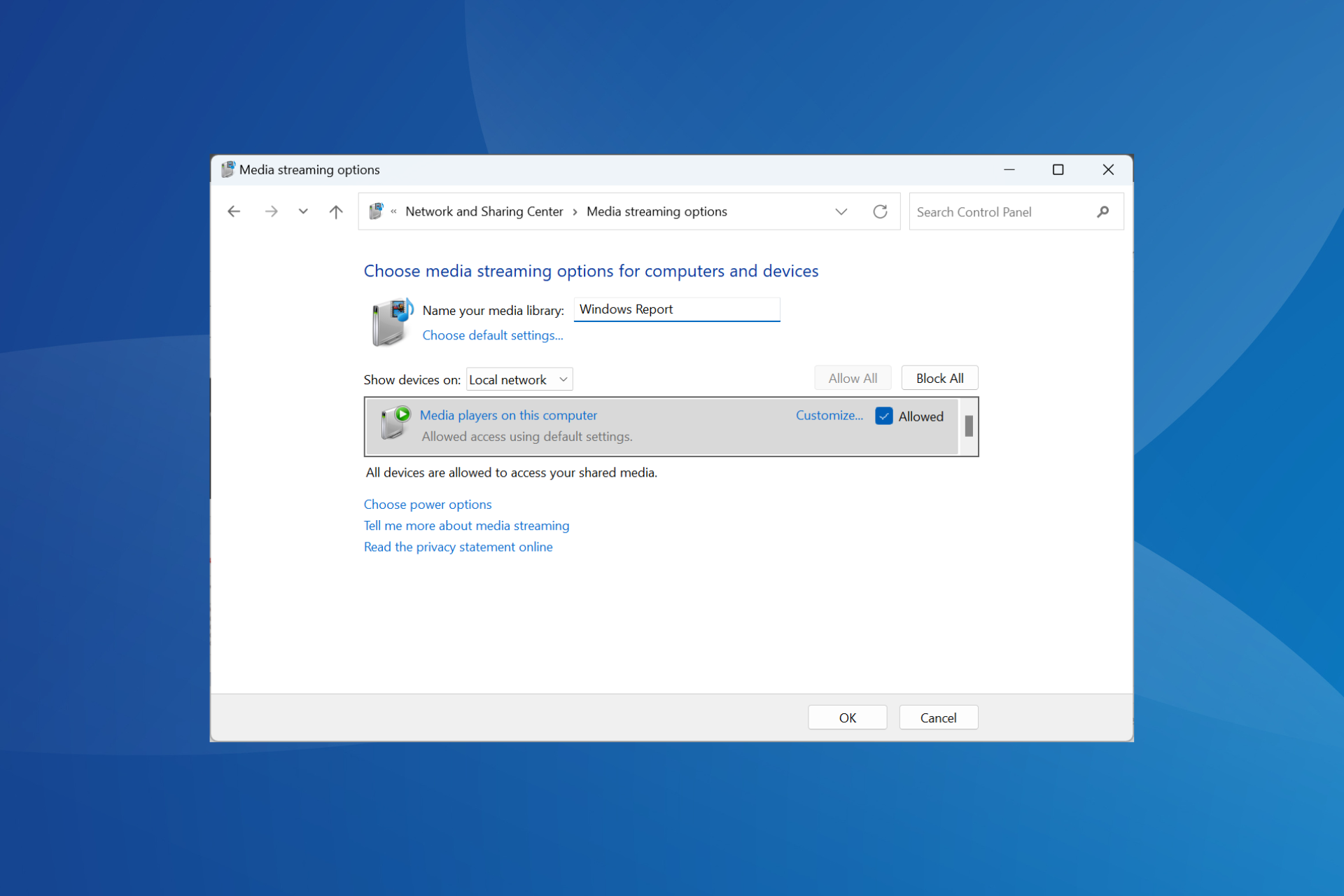
DLNA streaming has been around for a long time and is considered one of the more user-friendly options. Given its compatibility with a variety of devices and systems, you shouldn’t have problems connecting to one. So, let’s learn how to enable DLNA in Windows 11.
There are two methods, use the built-in Windows DLNA (Digital Living Network Alliance) feature or install a third-party application. While the former works well and provides the best experience, you can try the app with its enhanced feature set. We will list both options.
What are the benefits of using DLNA?
DLNA allows media streaming across devices on a network, provided the streaming device is compliant with the standard. Once set up on your smart TV or other system, you can view the list of devices and select the input you want. All this done in minutes!
Additionally, DLNA allows media sharing. You can transfer music, picture, and video files from dedicated folders in your user account to other users on the same computer, another computer, and DLNA-compatible devices.
How to enable DLNA server on Windows 11?
1. Using Control Panel
- Press to open the Search menu, type "Control Panel" in the search bar, and then click on the relevant results. WindowsS
- Click "Network and Internet".

- Click "Network and Sharing Center".
- Now, select Media Streaming Options from the navigation pane.

- Click the Open Media Stream button.

- After turning on media streaming in Windows 11, change the name of the DLNA media server in the text field if needed.
- Click to select Default Settings You can configure these settings for local and public networks.

- When finished, click "OK" to save the changes.
That's it! While Windows doesn't have a DLNA client of the same name, the media streaming is the same and allows for DLNA-compatible streaming across devices on the network.
To stream content from a Windows PC, move the relevant files to the current library folder. For example, if it's a picture, move it to the Picture Library, a video to the Video Library, and a music file to the Music Library. Once completed, the files will be visible to connected devices.
Keep in mind that you will also need to use a DLNA-compatible media player on another device, whether it's VLC, Roku Media Player, Xbox One Media Player, or PS4 Media Player.
2. Press Open Run via Registry Editor
- , type regedit in the text field, and click .WindowsREnter

- Click "is" at the UAC prompt.
- Navigate the following path or paste it into the address bar and click: Enter
<strong>HKEY_LOCAL_MACHINE\SOFTWARE\Policies\Microsoft\WindowsMediaPlayer</strong>
- Locate the "Prevent media sharing" DWORD, right-click it and select "Modify". If the path and/or key cannot be found, create it.
- Enter 0 under Numeric Data and click OK to save changes.

You can always turn on media streaming in Windows 11 through the registry. The same changes can be made through the Local Group Policy Editor. If you are using Windows 11 Home edition, install gpedit.msc on your PC first as the console is not included in Home edition.
3. Use third-party applications
If the built-in DLNA functionality does not meet your requirements, please use a reliable third-party solution. Problems often occur when the codec is not supported, and you can eliminate this problem with a player that employs real-time transcoding.
You can try Playon, Ampache, Plex Media Server or Jellyfin, etc. All of them are easy to use, and their official website lists the steps to get them running.
How to turn off DLNA on Windows 11?
- Through Control Panel: To turn off media streaming in Windows 11, open Control Panel>Click Network and Internet>ClickNetwork and Sharing Center> Select Media Streaming Options from the left pane> and click the Block All button.
-
Via Local Group Policy Editor: To disable DLNA in Windows 11, open Gpedit.msc, >under "Computer Configuration" select "Administrative Templates ” >Select “Windows Components” > Double-click Windows Media Player > Open the “Block Media Sharing” policy on the right > Select “Enabled” > Then click Click "Apply" and "OK" to save changes.

Troubleshoot common issues with DLNA on Windows 11
- The server does not recognize the file format: Make sure the file's format is supported. If not, convert it or use a streaming service that is compatible with the file type.
- A popup will appear when trying to stream a file : Make sure the personal folder you are streaming the file from has been added to the relevant library. You can add folders to the library via File Explorer or Windows Media Player.
- The default settings do not allow file sharing: Re-enable DLNA media streaming or enable network discovery in the advanced sharing settings.
The above is the detailed content of How to enable or disable DLNA on Windows 11. For more information, please follow other related articles on the PHP Chinese website!

Hot AI Tools

Undresser.AI Undress
AI-powered app for creating realistic nude photos

AI Clothes Remover
Online AI tool for removing clothes from photos.

Undress AI Tool
Undress images for free

Clothoff.io
AI clothes remover

AI Hentai Generator
Generate AI Hentai for free.

Hot Article

Hot Tools

Notepad++7.3.1
Easy-to-use and free code editor

SublimeText3 Chinese version
Chinese version, very easy to use

Zend Studio 13.0.1
Powerful PHP integrated development environment

Dreamweaver CS6
Visual web development tools

SublimeText3 Mac version
God-level code editing software (SublimeText3)

Hot Topics
 How to recover expired WeChat files? Can expired WeChat files be recovered?
Feb 22, 2024 pm 02:46 PM
How to recover expired WeChat files? Can expired WeChat files be recovered?
Feb 22, 2024 pm 02:46 PM
Open WeChat, select Settings in Me, select General and then select Storage Space, select Management in Storage Space, select the conversation in which you want to restore files and select the exclamation mark icon. Tutorial Applicable Model: iPhone13 System: iOS15.3 Version: WeChat 8.0.24 Analysis 1 First open WeChat and click the Settings option on the My page. 2 Then find and click General Options on the settings page. 3Then click Storage Space on the general page. 4 Next, click Manage on the storage space page. 5Finally, select the conversation in which you want to recover files and click the exclamation mark icon on the right. Supplement: WeChat files generally expire in a few days. If the file received by WeChat has not been clicked, the WeChat system will clear it after 72 hours. If the WeChat file has been viewed,
 Photos cannot open this file because the format is not supported or the file is corrupted
Feb 22, 2024 am 09:49 AM
Photos cannot open this file because the format is not supported or the file is corrupted
Feb 22, 2024 am 09:49 AM
In Windows, the Photos app is a convenient way to view and manage photos and videos. Through this application, users can easily access their multimedia files without installing additional software. However, sometimes users may encounter some problems, such as encountering a "This file cannot be opened because the format is not supported" error message when using the Photos app, or file corruption when trying to open photos or videos. This situation can be confusing and inconvenient for users, requiring some investigation and fixes to resolve the issues. Users see the following error when they try to open photos or videos on the Photos app. Sorry, Photos cannot open this file because the format is not currently supported, or the file
 Preparing for removal takes a long time in Windows 11/10
Feb 19, 2024 pm 07:42 PM
Preparing for removal takes a long time in Windows 11/10
Feb 19, 2024 pm 07:42 PM
In this article, we will introduce how to solve the problem of "Ready to delete" prompt when deleting files or folders in Windows system. This prompt means that the system is performing some background operations, such as checking file permissions, verifying whether the file is occupied by other programs, calculating the size of the item to be deleted, etc. We will provide you with some workarounds to ensure that you can successfully delete your files without waiting too long. Why does Windows take so long to delete files? The time it takes Windows to prepare a file for deletion is affected by a variety of factors, including file size, storage device speed, and background processes. A long or stuck "Preparing to delete" prompt may indicate insufficient system resources, disk errors, or file system issues. exist
 Can Tmp format files be deleted?
Feb 24, 2024 pm 04:33 PM
Can Tmp format files be deleted?
Feb 24, 2024 pm 04:33 PM
Tmp format files are a temporary file format usually generated by a computer system or program during execution. The purpose of these files is to store temporary data to help the program run properly or improve performance. Once the program execution is completed or the computer is restarted, these tmp files are often no longer necessary. Therefore, for Tmp format files, they are essentially deletable. Moreover, deleting these tmp files can free up hard disk space and ensure the normal operation of the computer. However, before deleting Tmp format files, we need to
 How to transfer files from Quark Cloud Disk to Baidu Cloud Disk?
Mar 14, 2024 pm 02:07 PM
How to transfer files from Quark Cloud Disk to Baidu Cloud Disk?
Mar 14, 2024 pm 02:07 PM
Quark Netdisk and Baidu Netdisk are currently the most commonly used Netdisk software for storing files. If you want to save the files in Quark Netdisk to Baidu Netdisk, how do you do it? In this issue, the editor has compiled the tutorial steps for transferring files from Quark Network Disk computer to Baidu Network Disk. Let’s take a look at how to operate it. How to save Quark network disk files to Baidu network disk? To transfer files from Quark Network Disk to Baidu Network Disk, you first need to download the required files from Quark Network Disk, then select the target folder in the Baidu Network Disk client and open it. Then, drag and drop the files downloaded from Quark Cloud Disk into the folder opened by the Baidu Cloud Disk client, or use the upload function to add the files to Baidu Cloud Disk. Make sure to check whether the file was successfully transferred in Baidu Cloud Disk after the upload is completed. That's it
 What to do if the 0x80004005 error code appears. The editor will teach you how to solve the 0x80004005 error code.
Mar 21, 2024 pm 09:17 PM
What to do if the 0x80004005 error code appears. The editor will teach you how to solve the 0x80004005 error code.
Mar 21, 2024 pm 09:17 PM
When deleting or decompressing a folder on your computer, sometimes a prompt dialog box "Error 0x80004005: Unspecified Error" will pop up. How should you solve this situation? There are actually many reasons why the error code 0x80004005 is prompted, but most of them are caused by viruses. We can re-register the dll to solve the problem. Below, the editor will explain to you the experience of handling the 0x80004005 error code. Some users are prompted with error code 0X80004005 when using their computers. The 0x80004005 error is mainly caused by the computer not correctly registering certain dynamic link library files, or by a firewall that does not allow HTTPS connections between the computer and the Internet. So how about
 What is hiberfil.sys file? Can hiberfil.sys be deleted?
Mar 15, 2024 am 09:49 AM
What is hiberfil.sys file? Can hiberfil.sys be deleted?
Mar 15, 2024 am 09:49 AM
Recently, many netizens have asked the editor, what is the file hiberfil.sys? Can hiberfil.sys take up a lot of C drive space and be deleted? The editor can tell you that the hiberfil.sys file can be deleted. Let’s take a look at the details below. hiberfil.sys is a hidden file in the Windows system and also a system hibernation file. It is usually stored in the root directory of the C drive, and its size is equivalent to the size of the system's installed memory. This file is used when the computer is hibernated and contains the memory data of the current system so that it can be quickly restored to the previous state during recovery. Since its size is equal to the memory capacity, it may take up a larger amount of hard drive space. hiber
 Upload failed, file cannot be empty, inconsistent error
Feb 19, 2024 pm 01:21 PM
Upload failed, file cannot be empty, inconsistent error
Feb 19, 2024 pm 01:21 PM
Discorde is a popular file sharing platform, but users may encounter errors such as upload failure and file cannot be empty when uploading files. Although there is no clear explanation yet, these errors may appear randomly, preventing certain files from being uploaded, or even preventing the re-uploading of previously sent files. Fixed Upload Failed, File Cannot Be Empty Inconsistency Error It can be frustrating to get a File Cannot Be Empty error when an upload fails. Here are some suggested solutions that we hope will help. Available for iOS and Android users Verifying files Compressing files before sharing them Update/Reinstall Inconsistency 1] Available for iOS and Android users In iPhone and Android users, for file upload fails with error