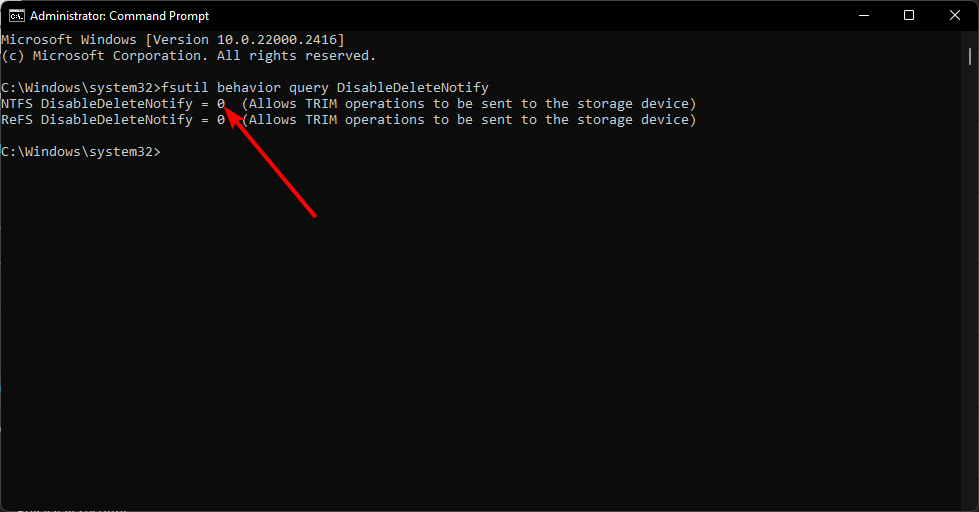How to enable and disable TRIM on Windows 11
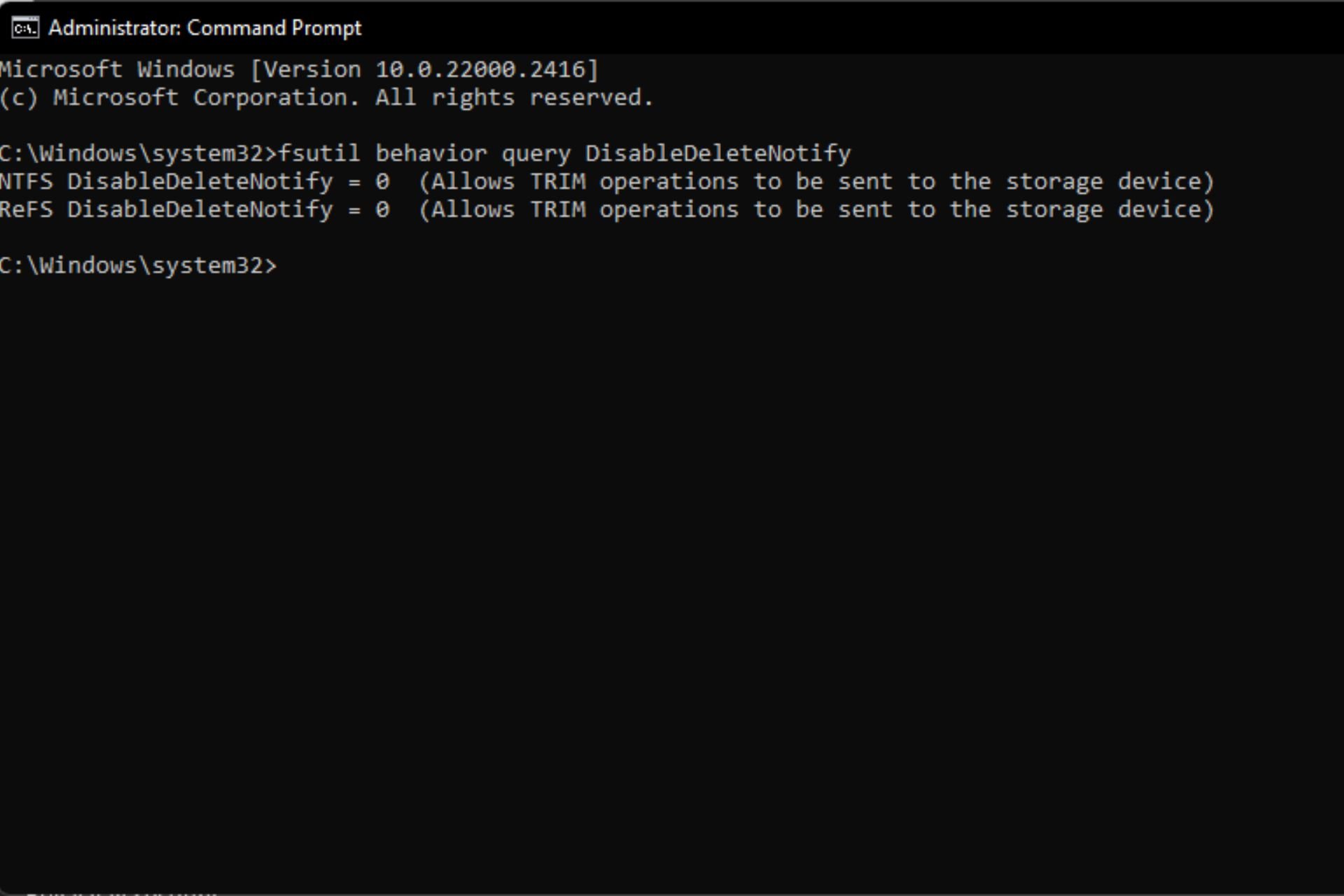
Using an SSD drive leaves you with the constant worry of losing your data and being unable to recover it. However, Windows allows you to achieve optimal performance by executing TRIM commands that write only necessary data without having to manage old data blocks.
To do this, you need to make sure your SSD supports TRIM and enable it in your operating system.
How to check if TRIM is enabled?
In most cases, the TRIM feature is enabled by default in modern SSDs. But to make sure this is checked out, you can run the command with administrative rights.
Just open an elevated command prompt, run the fsutil Behavioral Query DisableDeleteNotify command and your SSD will be listed. 0 means enabled, 1 means disabled.
How to turn on TRIM in Windows 11?
By using the Command Prompt
- key, type cmd and click Run as administrator. Windows
- Type the following command and click: Enter
<strong>fsutil behavior set DisableDeleteNotify 0</strong>
- Restart the computer for the changes to take effect.
How to disable TRIM in Windows 11?
While enabling TRIM can extend the life of your SSD, sometimes older hardware tends to experience slower boot times due to this feature.
In this case it is best to disable TRIM. Just reverse engineer the above steps and replace the value data with 1.
How do I improve my SSD performance in Windows 11?
- Run Disk Cleanup Often – If your SSD is slow, this tool can help you remove unnecessary files from your PC and free up space for great performance.
- Check the disk for errors – You must check your hard drive for errors using a utility such as CHKDSK, which scans the drive for bad sectors and repairs them if necessary.
- Disable Hibernation – Hibernation is a power saving feature, but it is not compatible with most SSDs. Since it can slow them down significantly, it's best to turn hibernation off.
- Optimization Software – With the right SSD optimization tool, you can ensure that your disk drive is always performing at its best.
Solid-state drives are extremely fast, but they are not immune to the same problems as hard drives. Unfortunately, they have a limited number of reads and writes before they wear out. In fact, if not properly maintained, their performance degradation will be more severe over time.
Luckily, you can squeeze more life out of them by optimizing them using the tips above. As a rule of thumb, it’s always a good idea to enable TRIM as it’s an essential feature to ensure your SSD runs at optimal speed and life expectancy.
After all, you want your SSD to last as long as possible before being forced to upgrade. Hopefully these pointers help get TRIM working on your drive.
The above is the detailed content of How to enable and disable TRIM on Windows 11. For more information, please follow other related articles on the PHP Chinese website!

Hot AI Tools

Undresser.AI Undress
AI-powered app for creating realistic nude photos

AI Clothes Remover
Online AI tool for removing clothes from photos.

Undress AI Tool
Undress images for free

Clothoff.io
AI clothes remover

AI Hentai Generator
Generate AI Hentai for free.

Hot Article

Hot Tools

Notepad++7.3.1
Easy-to-use and free code editor

SublimeText3 Chinese version
Chinese version, very easy to use

Zend Studio 13.0.1
Powerful PHP integrated development environment

Dreamweaver CS6
Visual web development tools

SublimeText3 Mac version
God-level code editing software (SublimeText3)

Hot Topics
 4 Ways to Check SSD Health on Windows 11
Sep 27, 2023 pm 09:49 PM
4 Ways to Check SSD Health on Windows 11
Sep 27, 2023 pm 09:49 PM
SSDs are quickly replacing HDDs due to their fast read, write, and access speeds, but even though they are more reliable, you still need to check the health of your SSDs in Windows 11. Can I check the health of my SSD? Of course you can, and should, since they have limited read/write cycles. SLCNAND flash SSDs are currently the most popular and can handle approximately 50,000 to 100,000 write cycles. Nonetheless, in this article, you will learn how to check the health of your SSD and extend its lifecycle on Windows 11. How to check SSD health on Windows 11? First, here’s how to identify an SSD that’s about to fail: You start
 Fix: Taskbar overflow not working on Windows 11
Jul 18, 2023 am 09:41 AM
Fix: Taskbar overflow not working on Windows 11
Jul 18, 2023 am 09:41 AM
When the Windows 11 taskbar overflow feature stops working, users lose important customization options. This is because the feature allows you to add as many applications as you want to the taskbar and launch them easily. While this problem can be frustrating, it's not the most difficult to solve. In this comprehensive guide, we’ve prepared foolproof methods to get the taskbar overflow feature working properly again. Why doesn't taskbar overflow work on Windows 11? As users have reported, there are several factors that can cause Taskbar Overflow to not work on Windows 11. Here are some noteworthy reasons: Outdated PC: Outdated operating system is the main cause of this problem. If you are using preview body higher than Windows 11
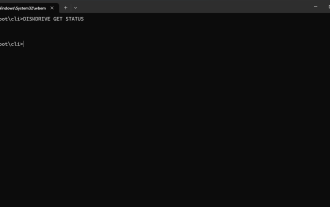 How to check SSD health status in Windows 11? How to check SSD health status on Win11
Feb 14, 2024 pm 08:21 PM
How to check SSD health status in Windows 11? How to check SSD health status on Win11
Feb 14, 2024 pm 08:21 PM
How to check SSD health status in Windows 11? For their fast read, write, and access speeds, SSDs are quickly replacing HDDs, but even though they are more reliable, you still need to check the health of your SSDs in Windows 11. How to operate it? In this tutorial, the editor will share with you the method. Method 1: Use WMIC1, use the key combination Win+R, type wmic, and then press or click OK. Enter2. Now, type or paste the following command to check the SSD health status: diskdrivegetstatus If you receive the "Status: OK" message, your SSD drive is operating normally.
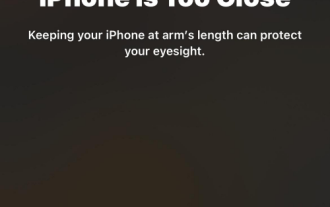 How to enable and use screen distance on iOS 17
Jun 29, 2023 pm 01:37 PM
How to enable and use screen distance on iOS 17
Jun 29, 2023 pm 01:37 PM
At its annual developers conference, Apple unveiled the next generation of operating systems to power its suite of devices. As usual, iOS 17 is at the center of all the major changes, with features like live voicemail, message transcription, live stickers, standby mode, full-screen live activities, interactive widgets, and more. One of the features that stands out among these new additions is Screen Distance. This is a health-centric feature focused on preventing eye strain and myopia on your iPhone screen. In this article, we will explain what screen distance is and how to enable it in iOS17. What is screen distance on iOS17? As part of the new health features introduced in iOS 17, Apple is offering a screen distance feature to help users anticipate
 Kingston NV3 M.2 SSD is on sale in China: optional 512G-2TB, reading speed 5000 MB/s, starting from 319 yuan
Aug 12, 2024 pm 01:36 PM
Kingston NV3 M.2 SSD is on sale in China: optional 512G-2TB, reading speed 5000 MB/s, starting from 319 yuan
Aug 12, 2024 pm 01:36 PM
According to news from this site on August 12, Kingston NV3M.2 SSD is currently on sale on JD.com. The SSD is available in 512GB (500GB)/1TB/2TB versions (the 4TB version is not on the shelves). Its main reading speed is 5000MB/s. The price information compiled by the website is as follows: 512GB: 319 yuan 1TB: 449 yuan 2TB: 929 yuan Kingston NV3 adopts single-sided M.22280 size, suitable for laptops, equipped with PCIe4.0x4 controller, the read and write speeds of this website are as follows: 512GB: 5000 /3000MB/s1TB: 6000/4000MB/s2TB: 6000/5000MB/s Kingston will provide a 3-year limited warranty for NV3 SSDs
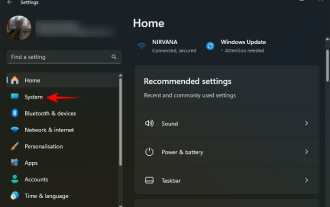 How to sync and share your clipboard between Windows 11 and Android using your Microsoft ID
Nov 18, 2023 pm 02:07 PM
How to sync and share your clipboard between Windows 11 and Android using your Microsoft ID
Nov 18, 2023 pm 02:07 PM
If you've ever wanted to share clipboard items between Windows and Android, Clipboard Sync is your friend. Using Clipboard History for Windows and the Swiftkey Keyboard app on Android, any items you copy to your clipboard will appear on both devices' clipboards, as long as both devices are connected to the same Microsoft account. Here's how to set it up. To set up clipboard sync between Android and Windows 11, you have to do two things: turn on clipboard history sync on Windows and install the Microsoft Swiftkey keyboard on Android (using the same Micr as on your PC
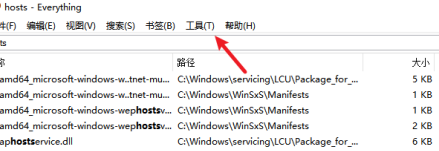 How to enable ftp server in Everything-How to enable ftp server in Everything
Mar 04, 2024 pm 10:28 PM
How to enable ftp server in Everything-How to enable ftp server in Everything
Mar 04, 2024 pm 10:28 PM
Many users are not familiar with how to enable ftp server in Everything when using Everything software? Next, the editor will bring you the method to enable ftp server in Everything. Let us take a look below. Open the everything software, enter the main interface of the software, and click on the tool option pointed by the arrow above. In the drop-down column of tool options, select the option bar pointed by the arrow to enter the settings page. Enter the settings page, and in the column on the left, select the ETP/FTP server option pointed by the arrow to set it. Enter the ETP/FTP server page, check the Enable ETP/FTP server option pointed by the arrow, and then click
 Practical Tips: How to use the trim function in PHP to process Chinese spaces
Mar 27, 2024 am 11:27 AM
Practical Tips: How to use the trim function in PHP to process Chinese spaces
Mar 27, 2024 am 11:27 AM
In PHP programming, spaces are often encountered when processing strings, including Chinese spaces. In actual development, we often use the trim function to remove spaces at both ends of a string, but the processing of Chinese spaces is relatively complicated. This article will introduce how to use the trim function in PHP to process Chinese spaces and provide specific code examples. First, let us understand the types of Chinese spaces. In Chinese, spaces include not only common English spaces (space), but also some other special spaces.