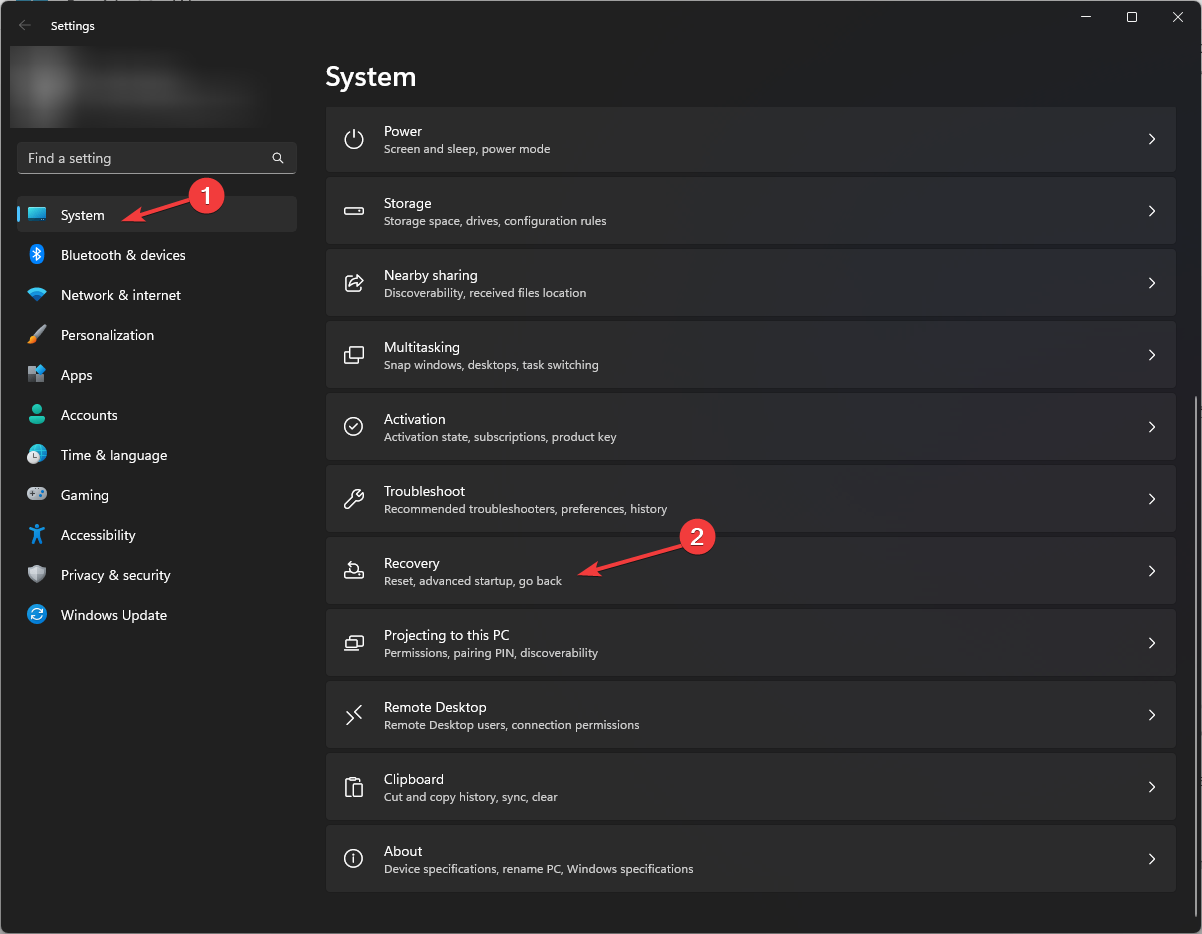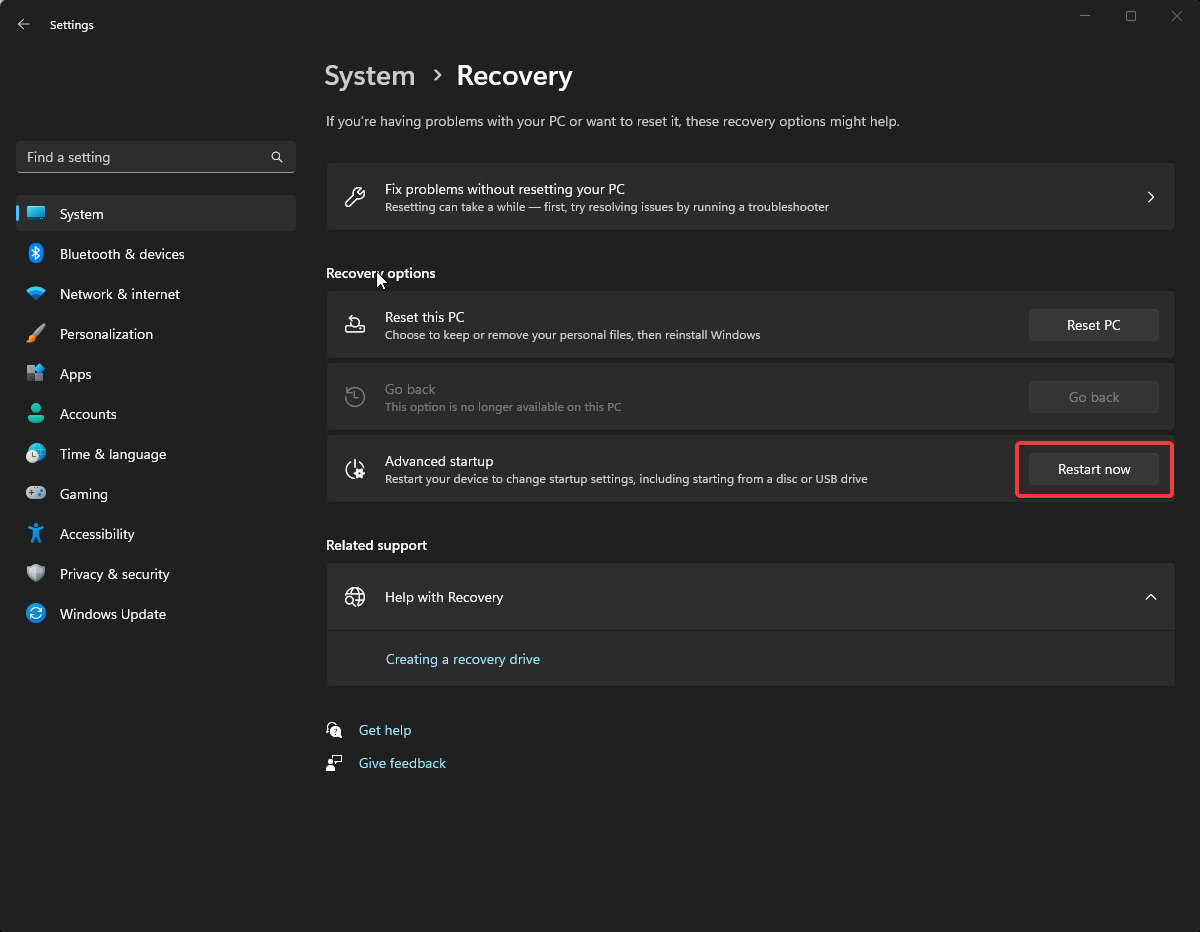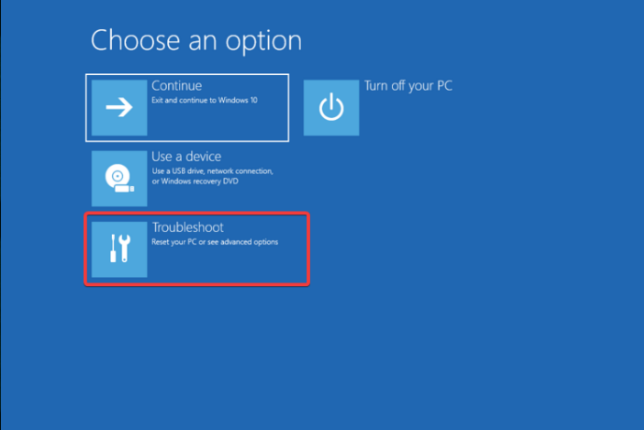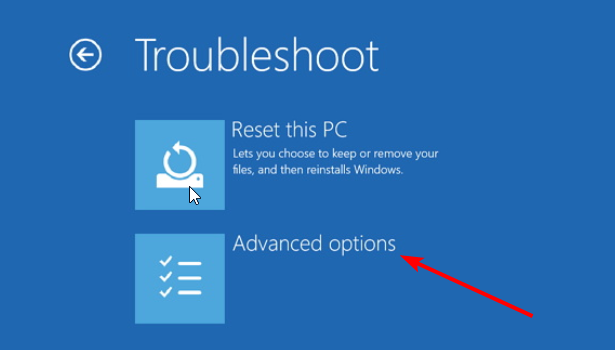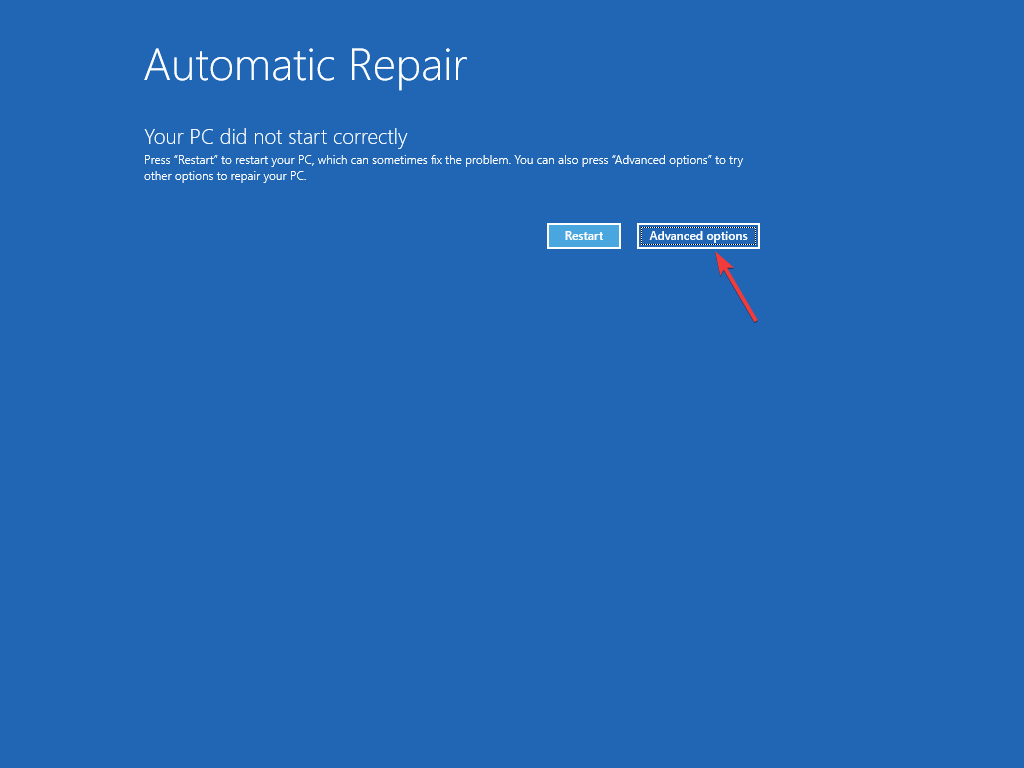How to enter command prompt mode directly on Windows 11
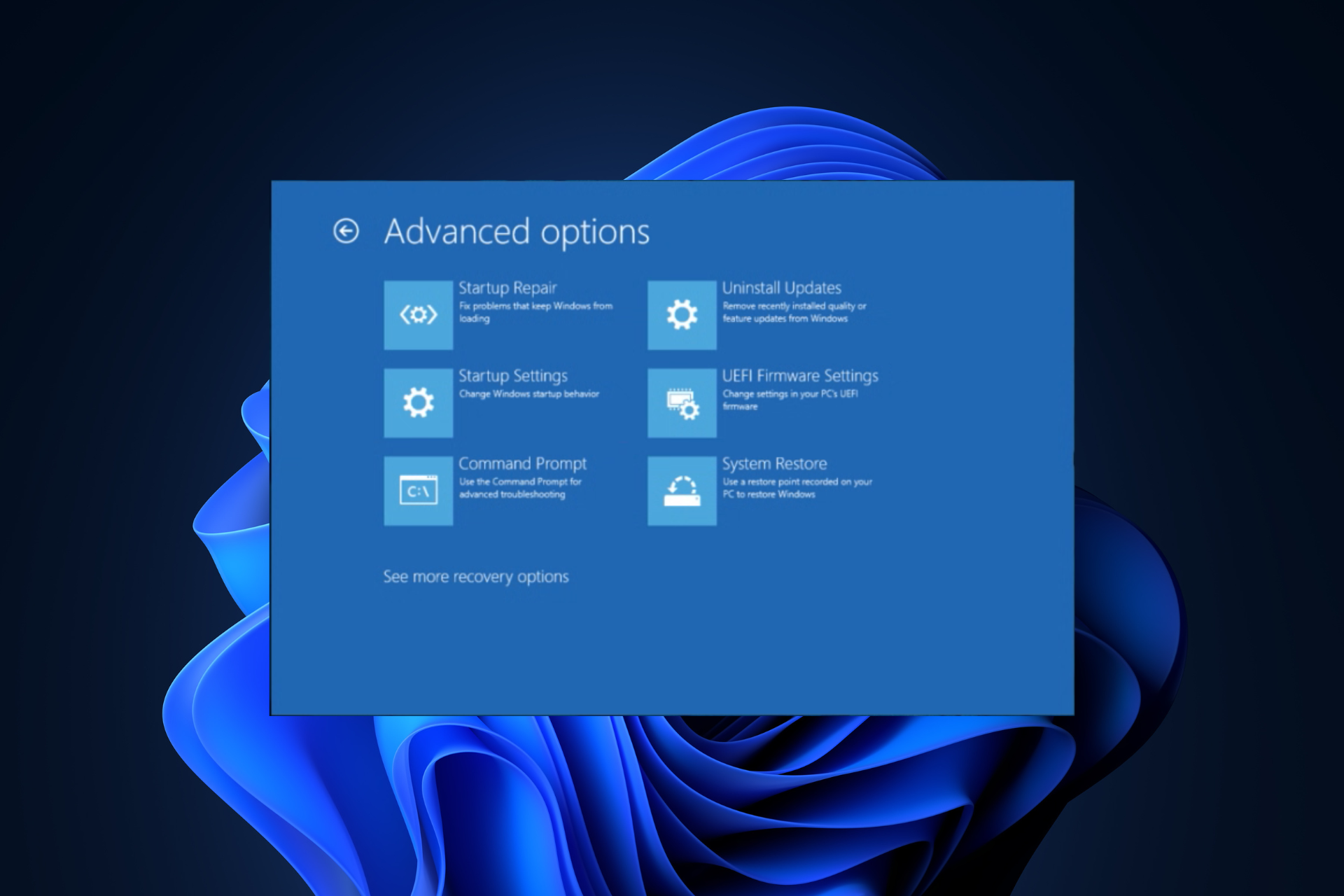
If you're looking for a way to access the command prompt when your computer starts, this guide can help!
We’ll discuss four methods along with step-by-step instructions for booting directly into the command prompt on Windows 11.
How to boot directly to the command prompt on Windows 11?
1. Use the "Settings" app
- Press to open the "Settings" app. WindowsI
- Go to System and click Recovery.

- Find Advanced Startup and click Restart Now.

- On the Select an option screen, click Troubleshoot.

- Next, from the Troubleshooting page, select Advanced Options.

- Find the command prompt and click Restart.

- You will be asked to enter your user account credentials or recovery key (can be used on your Microsoft account)
- Once you enter these, your computer will restart and you You will get a command prompt on startup.
2. Use Windows Recovery Environment
- Press and hold the power button for 10 seconds to turn off the device, then press the Power button to restart. When you see the device manufacturer's logo, press and hold the power button again to turn it off. Repeat this process twice.
- On the third reboot, it will take you to the Automatic Repair page and click on
- Advanced Options.
 On the Select an option page, click
On the Select an option page, click - Troubleshoot.
 Select advanced options.
Select advanced options.  Now, select
Now, select - Command Prompt from the next screen.
 You will be prompted for your user account credentials; your computer will then reboot and boot into cmd.
You will be prompted for your user account credentials; your computer will then reboot and boot into cmd.
- When restarting your computer, hold down the function key designated to enter the BIOS; usually, it's or , but you can always check it on the manufacturer's website to be sure. F2F10
- Once in the BIOS, go to the Boot menu and use the arrow keys to move USB to the top of the list.

- Save changes and exit.
- Now, once you enter the Windows Settings page, your computer will boot from the USB device.
- Press to open the command prompt on startup. ShiftF10
4. Use the BIOS menu
- to restart the computer; when the computer starts, press Enter Advanced startup menu. F8
- On the Advanced Options page, select Command Prompt, enter your credentials, and then click Restart to open Command Prompt# after startup ##window.

- Malware infection.
- Scheduled Tasks.
- Third-party software interferes.
- The system file is damaged.
- Press the
- cmd key, then click Run as administrator> in the Command Prompt window, copy and paste the following command, and then press to enter safe mode:Windows#Enter
bcdedit /set {current} safeboot minimal<strong></strong> To exit safe mode, open the command prompt, type the following command and click:
To exit safe mode, open the command prompt, type the following command and click: - Enter
bcdedit /deletevalue {current} safeboot <strong></strong>
cmd, then click Run as administrator, then type shutdown /r /fw, then click. Your system will now reboot in BIOS mode in a minute or so. WindowsEnter
Starting Command Prompt from Advanced Options is one of the safest ways to start troubleshooting common Windows issues involving malware or corrupted system files. one. You can also use Command Prompt to open a folder and go into the directory to examine the information within it without having to navigate to the path; read this guide to learn how.The above is the detailed content of How to enter command prompt mode directly on Windows 11. For more information, please follow other related articles on the PHP Chinese website!

Hot AI Tools

Undresser.AI Undress
AI-powered app for creating realistic nude photos

AI Clothes Remover
Online AI tool for removing clothes from photos.

Undress AI Tool
Undress images for free

Clothoff.io
AI clothes remover

AI Hentai Generator
Generate AI Hentai for free.

Hot Article

Hot Tools

Notepad++7.3.1
Easy-to-use and free code editor

SublimeText3 Chinese version
Chinese version, very easy to use

Zend Studio 13.0.1
Powerful PHP integrated development environment

Dreamweaver CS6
Visual web development tools

SublimeText3 Mac version
God-level code editing software (SublimeText3)

Hot Topics
 1359
1359
 52
52
 How to enable or disable DLNA on Windows 11
Sep 28, 2023 pm 11:05 PM
How to enable or disable DLNA on Windows 11
Sep 28, 2023 pm 11:05 PM
DLNA streaming has been around for a long time and is considered one of the more user-friendly options. Given its compatibility with a variety of devices and systems, you shouldn’t have problems connecting to one. So, let us understand how to enable DLNA in Windows 11. There are two methods, use the built-in Windows DLNA (Digital Living Network Alliance) feature or install a third-party application. While the former works well and provides the best experience, you can try the app with its enhanced feature set. We will list both options. What are the benefits of using DLNA? DLNA allows media streaming across devices on the network, provided the streaming device is compatible with the standard. Once set up on a smart TV or other system, you can
 Windows 11 Guide: How to adjust the display resolution in Hyper-V
Sep 23, 2023 pm 08:25 PM
Windows 11 Guide: How to adjust the display resolution in Hyper-V
Sep 23, 2023 pm 08:25 PM
If you are using Hyper-V to run virtual machines on a Windows 11 machine, you may need to change the display resolution of one or both VMs. In this guide, we will introduce simple methods and step-by-step instructions to adjust and optimize display resolution in Hyper-V environment. How to adjust screen resolution in Hyper-V? Before moving on to the detailed steps to change Hyper-V screen resolution on Windows 11, be sure to complete the following checks for smoother operation: Make sure you are logged in with an administrator account. Make sure graphics drivers are updated. Back up important data in the VM. Make sure Hyper-V is enabled. 1. Setting up using Hyper-V First, we will enable enhanced session mode; for this
 Solution: Your organization requires you to change your PIN
Oct 04, 2023 pm 05:45 PM
Solution: Your organization requires you to change your PIN
Oct 04, 2023 pm 05:45 PM
The message "Your organization has asked you to change your PIN" will appear on the login screen. This happens when the PIN expiration limit is reached on a computer using organization-based account settings, where they have control over personal devices. However, if you set up Windows using a personal account, the error message should ideally not appear. Although this is not always the case. Most users who encounter errors report using their personal accounts. Why does my organization ask me to change my PIN on Windows 11? It's possible that your account is associated with an organization, and your primary approach should be to verify this. Contacting your domain administrator can help! Additionally, misconfigured local policy settings or incorrect registry keys can cause errors. Right now
 How to properly calibrate your Xbox One controller on Windows 11
Sep 21, 2023 pm 09:09 PM
How to properly calibrate your Xbox One controller on Windows 11
Sep 21, 2023 pm 09:09 PM
Since Windows has become the gaming platform of choice, it's even more important to identify its gaming-oriented features. One of them is the ability to calibrate an Xbox One controller on Windows 11. With built-in manual calibration, you can get rid of drift, random movement, or performance issues and effectively align the X, Y, and Z axes. If the available options don't work, you can always use a third-party Xbox One controller calibration tool. Let’s find out! How do I calibrate my Xbox controller on Windows 11? Before proceeding, make sure you connect your controller to your computer and update your Xbox One controller's drivers. While you're at it, also install any available firmware updates. 1. Use Wind
 How to show folder size on Windows 11?
Sep 23, 2023 pm 06:13 PM
How to show folder size on Windows 11?
Sep 23, 2023 pm 06:13 PM
By default, Windows 11 does not display folder sizes in File Explorer, however, you can make certain changes in Explorer settings to make them visible. In this guide, we will discuss some of the easiest ways to display folder sizes so that you can effectively manage disk space on your PC. How to check the size of a folder on Windows 11? 1. Use the folder's Properties window to open a Windows Explorer window by pressing +. WindowsE Go to the folder whose size you want to check, right-click on it and select "Properties" from the context menu. In the folder properties window, go to the "General" tab and find the "Size" section to find out how much space the folder takes up. 2. Enable "
 Fix: Taskbar thumbnail preview disappears too quickly on Windows 11
Sep 14, 2023 pm 03:33 PM
Fix: Taskbar thumbnail preview disappears too quickly on Windows 11
Sep 14, 2023 pm 03:33 PM
While taskbar thumbnail preview is a very useful feature, some users have reported issues with it. In most cases, it is impossible to click on the application icon because the thumbnail preview disappears too quickly. In this guide, we’ll discuss the expert-recommended methods to fix taskbar preview issues right after explaining the causes. Why do taskbar thumbnail previews disappear so quickly? Corrupted system files or other system file errors Outdated Windows versions Third-party security software conflicts Corrupted user profiles How to stop taskbar thumbnail previews from disappearing quickly on Windows 11? Before proceeding with any steps to fix taskbar thumbnail preview not working on Windows 11, do the following preliminary checks: Right-click on the desktop &
 How to Completely Remove Unwanted Display Languages on Windows 11
Sep 24, 2023 pm 04:25 PM
How to Completely Remove Unwanted Display Languages on Windows 11
Sep 24, 2023 pm 04:25 PM
Work on the same setup for too long or share your PC with others. You may have some language packs installed, which often create conflicts. So, it’s time to remove unwanted display languages in Windows 11. Speaking of conflicts, when there are multiple language packs, inadvertently pressing Ctrl+Shift changes the keyboard layout. If not taken care of, this can be a hindrance to the task at hand. So, let’s jump right into the method! How to remove display language from Windows 11? 1. From Settings press + to open the Settings app, go to Time & Language from the navigation pane and click on Language & Region. WindowsI click the ellipsis next to the display language you want to remove and select Remove from the pop-up menu. Click "
 How to change title bar color on Windows 11?
Sep 14, 2023 pm 03:33 PM
How to change title bar color on Windows 11?
Sep 14, 2023 pm 03:33 PM
By default, the title bar color on Windows 11 depends on the dark/light theme you choose. However, you can change it to any color you want. In this guide, we'll discuss step-by-step instructions for three ways to change it and personalize your desktop experience to make it visually appealing. Is it possible to change the title bar color of active and inactive windows? Yes, you can change the title bar color of active windows using the Settings app, or you can change the title bar color of inactive windows using Registry Editor. To learn these steps, go to the next section. How to change title bar color in Windows 11? 1. Using the Settings app press + to open the settings window. WindowsI go to "Personalization" and then