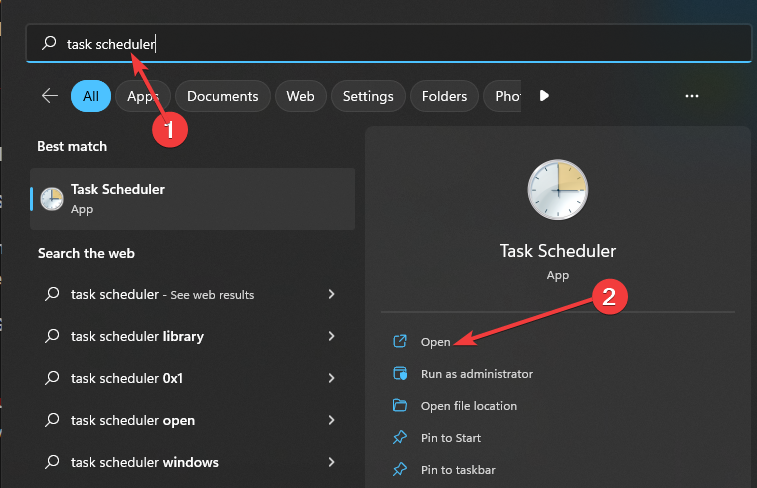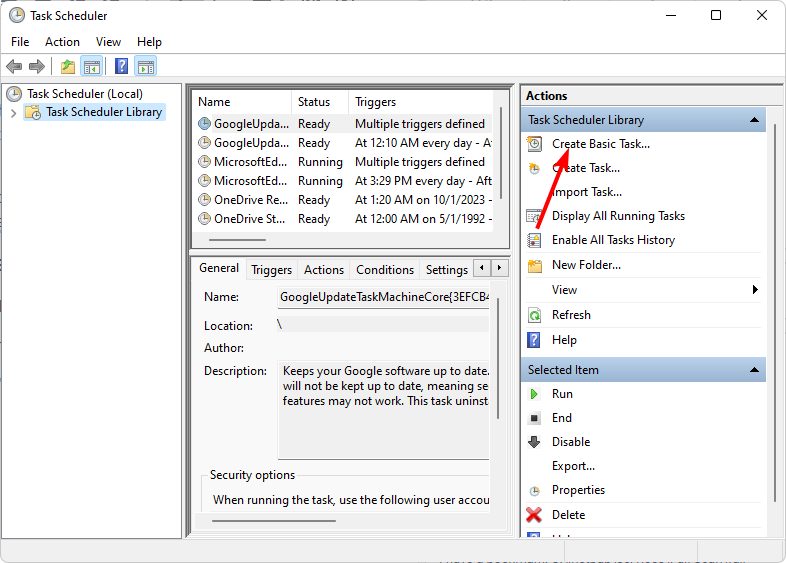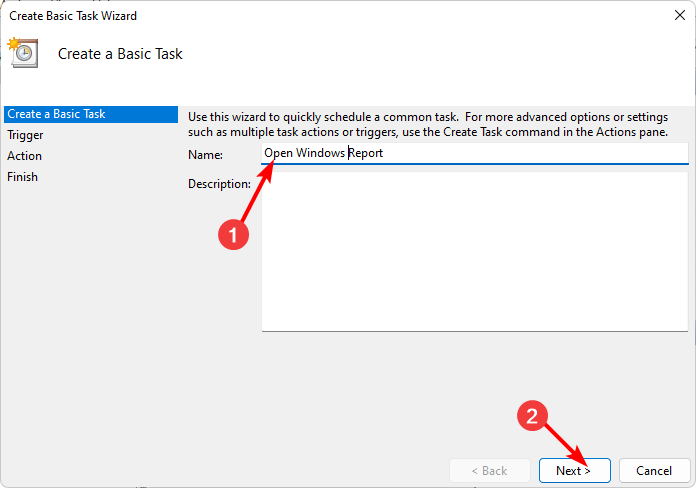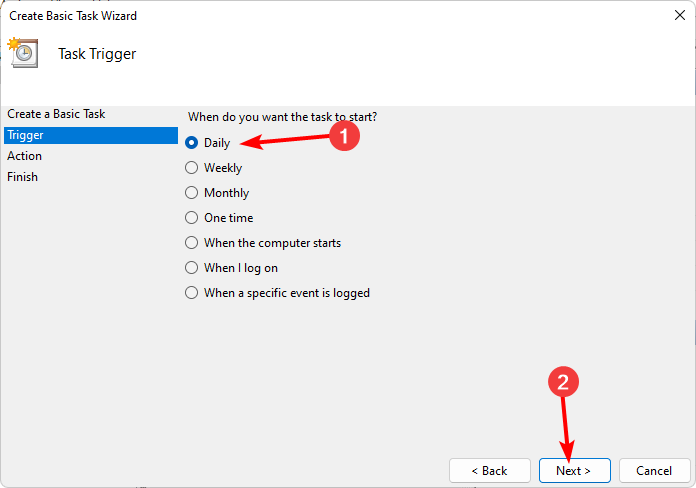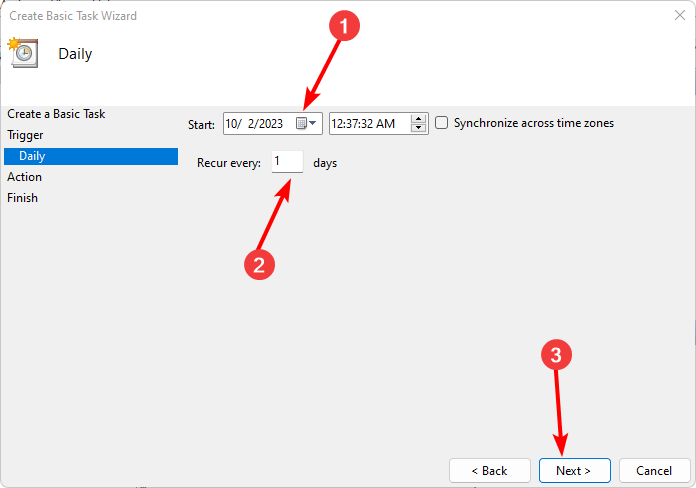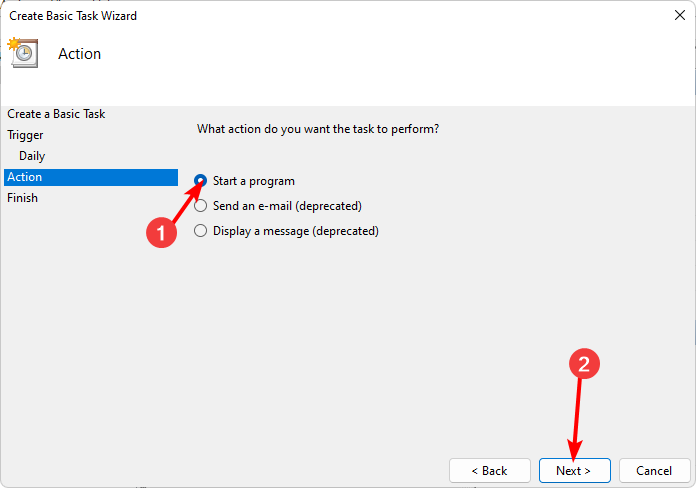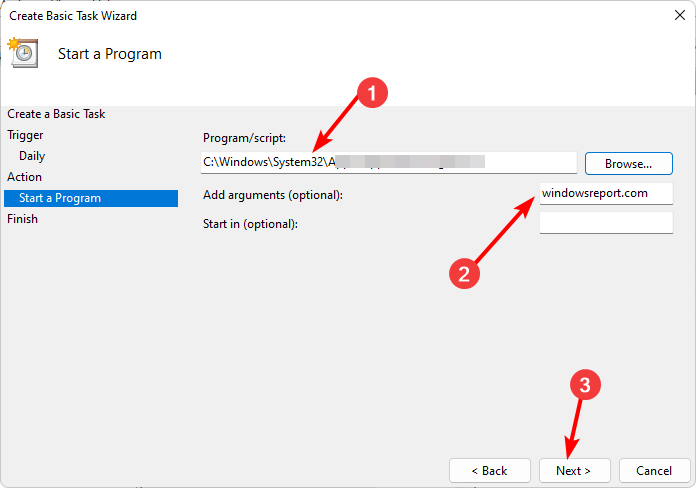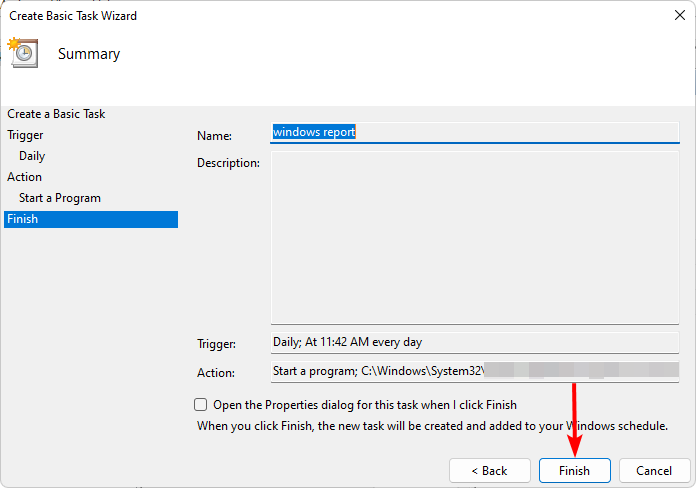How to open a website using Task Scheduler
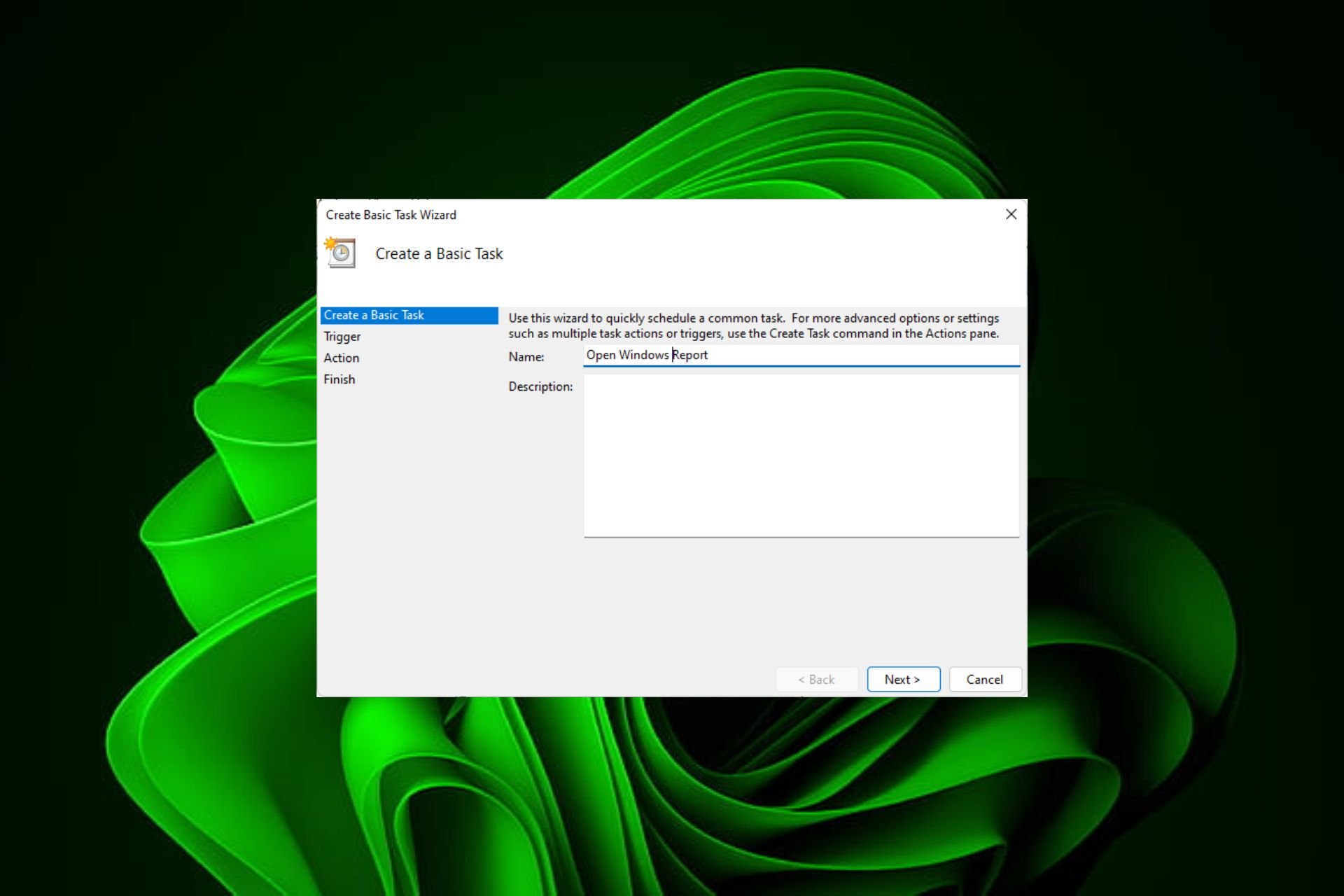
Do you frequently visit the same website at about the same time every day? This can lead to spending a lot of time with multiple browser tabs open and cluttering the browser while performing daily tasks.
Okay, how about opening it instead of having to launch the browser manually? It's very simple and doesn't require you to download any third-party apps, as shown below.
How to set up Task Scheduler to open a website?
- key, type Task Scheduler in the search box, and click Open. Windows

- On the right sidebar, click the Create Basic Task option.

- In the Name field, enter the name of the website you want to open and click Next.

- Next, under Triggers, click Time Frequency and click Next.

- Select how long you want the event to repeat and click Next.

- Select Start the program and click Next.

- In the "Program/Script" entry, type the location of the target application that will open the site, and then enter the URL of the website in the "Add" parameter.

- Click Next and verify that the details you entered are correct and click the Done button.

- Now click "Run" to test if it is working properly and wait for the set time for the task to run.
There you have it. When it comes to workflow, some customization and fine-tuning can go a long way. Scheduling tasks may sound like a lot of work, but if you're a heavy browser user, it's really a small price to pay for getting the job done right.
While this is useful for opening frequently visited websites, remember to use it with caution. Sometimes, scheduling a batch file can reduce the time on some tasks, but if you're not careful, too many websites can slow down your computer or even clog your internet connection.
You can choose to delay some startup applications to improve startup time so that you are not competing with too many repetitive tasks or automation tools at the same time. That's not all. You can also apply more Task Scheduler tips and take advantage of its advanced settings.
The above is the detailed content of How to open a website using Task Scheduler. For more information, please follow other related articles on the PHP Chinese website!

Hot AI Tools

Undresser.AI Undress
AI-powered app for creating realistic nude photos

AI Clothes Remover
Online AI tool for removing clothes from photos.

Undress AI Tool
Undress images for free

Clothoff.io
AI clothes remover

AI Hentai Generator
Generate AI Hentai for free.

Hot Article

Hot Tools

Notepad++7.3.1
Easy-to-use and free code editor

SublimeText3 Chinese version
Chinese version, very easy to use

Zend Studio 13.0.1
Powerful PHP integrated development environment

Dreamweaver CS6
Visual web development tools

SublimeText3 Mac version
God-level code editing software (SublimeText3)

Hot Topics
 1377
1377
 52
52
 How to enable or disable DLNA on Windows 11
Sep 28, 2023 pm 11:05 PM
How to enable or disable DLNA on Windows 11
Sep 28, 2023 pm 11:05 PM
DLNA streaming has been around for a long time and is considered one of the more user-friendly options. Given its compatibility with a variety of devices and systems, you shouldn’t have problems connecting to one. So, let us understand how to enable DLNA in Windows 11. There are two methods, use the built-in Windows DLNA (Digital Living Network Alliance) feature or install a third-party application. While the former works well and provides the best experience, you can try the app with its enhanced feature set. We will list both options. What are the benefits of using DLNA? DLNA allows media streaming across devices on the network, provided the streaming device is compatible with the standard. Once set up on a smart TV or other system, you can
 How to make Google Maps the default map in iPhone
Apr 17, 2024 pm 07:34 PM
How to make Google Maps the default map in iPhone
Apr 17, 2024 pm 07:34 PM
The default map on the iPhone is Maps, Apple's proprietary geolocation provider. Although the map is getting better, it doesn't work well outside the United States. It has nothing to offer compared to Google Maps. In this article, we discuss the feasible steps to use Google Maps to become the default map on your iPhone. How to Make Google Maps the Default Map in iPhone Setting Google Maps as the default map app on your phone is easier than you think. Follow the steps below – Prerequisite steps – You must have Gmail installed on your phone. Step 1 – Open the AppStore. Step 2 – Search for “Gmail”. Step 3 – Click next to Gmail app
 Solution: Your organization requires you to change your PIN
Oct 04, 2023 pm 05:45 PM
Solution: Your organization requires you to change your PIN
Oct 04, 2023 pm 05:45 PM
The message "Your organization has asked you to change your PIN" will appear on the login screen. This happens when the PIN expiration limit is reached on a computer using organization-based account settings, where they have control over personal devices. However, if you set up Windows using a personal account, the error message should ideally not appear. Although this is not always the case. Most users who encounter errors report using their personal accounts. Why does my organization ask me to change my PIN on Windows 11? It's possible that your account is associated with an organization, and your primary approach should be to verify this. Contacting your domain administrator can help! Additionally, misconfigured local policy settings or incorrect registry keys can cause errors. Right now
 Resolved: Windows 11 23H2 not showing up in Windows Update
Nov 08, 2023 pm 02:46 PM
Resolved: Windows 11 23H2 not showing up in Windows Update
Nov 08, 2023 pm 02:46 PM
Microsoft recently rolled out Windows 11 version 23H2 to all compatible devices, but it didn't appear for many people. This version was earlier only available to users in the Beta and Dev channels. Ever since its public release, users have been eager to try out the latest operating system version. First, Microsoft rolls out updates in stages, with some users receiving them before others. This does not mean that your device is not compatible or will not receive updates. However, if a few days have passed, you should check for problems. Why doesn't Windows1123H2 appear? When the device blocks newer versions of Windows, there are corrupt update components, or the computer fails due to lack of TPM2.0 or Secure Boot
 How to unapply a theme (change or remove) in Windows 11
Sep 30, 2023 pm 03:53 PM
How to unapply a theme (change or remove) in Windows 11
Sep 30, 2023 pm 03:53 PM
Themes play an integral role for users who wish to modify their Windows experience. It may change the desktop background, animations, lock screen, mouse cursor, sounds, icons, etc. But what if you want to remove themes in Windows 11? It's equally simple and there are options available, both for the current user profile and for the entire system, i.e. all users. Additionally, you can even delete custom themes in Windows 11 if they are no longer used for that purpose. How do I find my current topic? Press + to open the Settings app > Go to Personalization from the navigation pane > Click on Themes > The current theme will be listed on the right. How about WindowsI
![How to adjust the audio balance [left and right channels] on Windows 11](https://img.php.cn/upload/article/000/000/164/169641822765817.jpg?x-oss-process=image/resize,m_fill,h_207,w_330) How to adjust the audio balance [left and right channels] on Windows 11
Oct 04, 2023 pm 07:17 PM
How to adjust the audio balance [left and right channels] on Windows 11
Oct 04, 2023 pm 07:17 PM
If you listen to music or watch movies on your Windows computer, you may have noticed that the sound is louder on one side than the other. This may be the default setting for the audio device. Fortunately, adjusting your system's audio balance is fairly easy. This article explains the steps to do this. Why is one side of my headphones quieter on Windows 11? Most of the time, the problem could be that the headphones are not plugged in tightly or have a loose connection. Additionally, if the headphone jack is damaged, you have a problem with your sound card, or your audio device is experiencing interference, you will notice a difference in the sound. Another reason could be because of the wiring inside them. The wires may have become loose or disconnected from each other, which can cause problems with communication between different parts of the headset. How to balance left and right audio channels in Windows 11
 7 Ways to Reset Sound Settings on Windows 11
Nov 08, 2023 pm 05:17 PM
7 Ways to Reset Sound Settings on Windows 11
Nov 08, 2023 pm 05:17 PM
While Windows is capable of managing sound on your computer, you may still want to intervene and reset your sound settings in case you encounter audio issues or glitches. However, with the aesthetic changes Microsoft has made in Windows 11, zeroing in on these settings has become more difficult. So, let’s dive into how to find and manage these settings on Windows 11 or reset them in case any issues arise. How to Reset Sound Settings in Windows 11 in 7 Easy Ways Here are seven ways to reset sound settings in Windows 11, depending on the issue you are facing. let's start. Method 1: Reset app sound and volume settings Press the button on your keyboard to open the Settings app. Click now
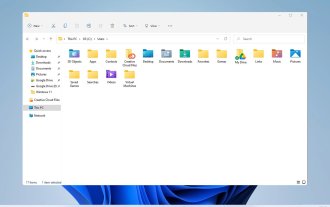 Explore Windows 11 guide: How to access user folders on your old hard drive
Sep 27, 2023 am 10:17 AM
Explore Windows 11 guide: How to access user folders on your old hard drive
Sep 27, 2023 am 10:17 AM
Certain folders are not always accessible due to permissions, and in today’s guide we will show you how to access user folders on your old hard drive on Windows 11. The process is simple but can take a while, sometimes even hours, depending on the size of the drive, so be extra patient and follow the instructions in this guide closely. Why can't I access my user folders on my old hard drive? User folders are owned by another computer, so you cannot modify them. You don't have any permissions on the folder other than ownership. How to open user files on old hard drive? 1. Take ownership of the folder and change permissions Find the old user directory, right-click on it and select Properties. Navigate to "An