How to use interactive widgets on your Mac desktop
In macOS Sonoma, Apple changed the way widgets work. Unlike previous versions of macOS, widgets don't have to be hidden off-screen or largely forgotten in the Notification Center panel. Now, they can exist directly on your Mac’s desktop – and they’re interactive, too. Here's how to use them.

If you like the way widgets work in Notification Center, don’t worry – you can still have them there, but now you can also drag them to the desktop using your pointer .
The first widget can be placed anywhere, and Apple then provides placement guidelines for subsequent widgets by showing an outline of the widget shape, indicating where they can snap into place relative to other widgets.
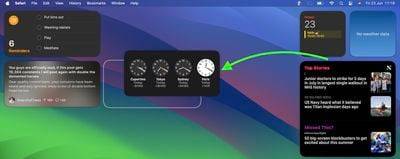
Alternatively, if you right-click an empty area on the desktop, the menu that appears includes an "Edit Widgets..." selection. Selecting this option brings up a widget gallery that also includes widgets in all sizes available in the iPhone thanks to the continuity feature between Apple devices. So even if you don't have the corresponding Mac app, you can still use iOS widgets directly on your desktop. Just drag it from the gallery to the available space.
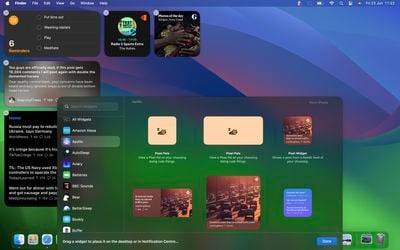
If you have multiple iPhones, you can also choose which widgets appear in the Widget Library on your Mac. Go to System Settings ➝ Desktop & Dock, and in the Widgets section, click the iPhone drop-down menu to select the device you want to sync to.
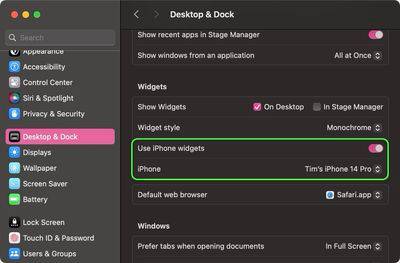
As mentioned before, widgets are natively interactive. For example, in the Home app widget, you can control specific accessories by clicking individual buttons to turn them on and off. Another example is the ability to check completed to-do items in the reminder list widget.
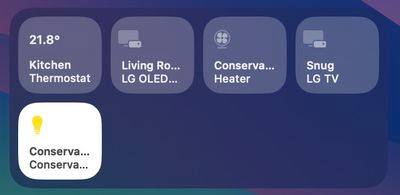
Note that if you right-click the widget, any available customization options will appear in the context menu. The widget comes in small, medium, and large sizes, and they all include a "remove widget" option if you want to get rid of it.
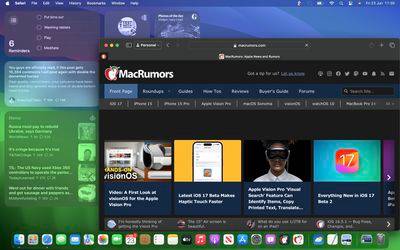
When not in use, the widget fades into the background using the color of the wallpaper, so you can focus on the active application or window. There's also an option in System Settings to change the widget style from full color to monochrome for a more uniform look.
The above is the detailed content of How to use interactive widgets on your Mac desktop. For more information, please follow other related articles on the PHP Chinese website!

Hot AI Tools

Undresser.AI Undress
AI-powered app for creating realistic nude photos

AI Clothes Remover
Online AI tool for removing clothes from photos.

Undress AI Tool
Undress images for free

Clothoff.io
AI clothes remover

AI Hentai Generator
Generate AI Hentai for free.

Hot Article

Hot Tools

Notepad++7.3.1
Easy-to-use and free code editor

SublimeText3 Chinese version
Chinese version, very easy to use

Zend Studio 13.0.1
Powerful PHP integrated development environment

Dreamweaver CS6
Visual web development tools

SublimeText3 Mac version
God-level code editing software (SublimeText3)

Hot Topics
![Personal hotspot option not found on iPhone [Fixed]](https://img.php.cn/upload/article/000/887/227/168942511475372.png?x-oss-process=image/resize,m_fill,h_207,w_330) Personal hotspot option not found on iPhone [Fixed]
Jul 15, 2023 pm 08:45 PM
Personal hotspot option not found on iPhone [Fixed]
Jul 15, 2023 pm 08:45 PM
When there is no Wi-Fi signal around us, what we think of is a personal hotspot on our iPhone, right? Recently, many iPhone users have commented that they cannot find the personal hotspot option on their iPhone and therefore, this creates a big problem for all of them. The main reasons that may cause this particular issue on your iPhone may include one of the following reasons. Small software bugs in iPhone. The iOS software on your iPhone is not updated to the latest version. Changes were made to the network settings on the iPhone. Do not update carrier settings (if any). There is a problem with the mobile network signal on the iPhone. After dealing with these factors we found an easy solution to this problem and used
 How to set default camera focus on iPhone 15 Pro
Sep 22, 2023 pm 11:53 PM
How to set default camera focus on iPhone 15 Pro
Sep 22, 2023 pm 11:53 PM
On the iPhone 15 Pro model, Apple has introduced three focal length options for shooting with the main camera. This article explains what these options are and how to set your preferred default focal length for taking photos. To take full advantage of the enhanced camera system on iPhone 15 Pro and iPhone 15 Pro Max, Apple has added three different focal length options to the main camera’s optical zoom. In addition to the standard default 1x (24mm) mode, Apple has added 1.2x (28mm) and 1.5x (35mm) settings. iPhone 15 Pro users can choose from these focal lengths when taking photos by simply tapping the 1x button in the Camera app. However, due to technical reasons, these focal
 How to add widgets to the lock screen on iPhone
Feb 05, 2024 am 11:20 AM
How to add widgets to the lock screen on iPhone
Feb 05, 2024 am 11:20 AM
Apple allows users to add widgets to various parts of the iPhone, including the Home screen, Today view, and Lock screen. Lock screen widgets make it easier to check the weather, check battery level, and other information without even having to unlock your device. In this article, we will explain how to add and customize widgets in your iPhone’s lock screen. How to Add Widgets to the iPhone Lock Screen Adding lock screen widgets is as simple as knowing the specific widget you want to add. If you want to add a widget that isn't available natively, you'll need to install an app that provides the lock screen widget before you can add it to the lock screen. Additionally, you can add configuration widgets on multiple lock screens that have different sets of widgets.
 macOS: How to change the color of desktop widgets
Oct 07, 2023 am 08:17 AM
macOS: How to change the color of desktop widgets
Oct 07, 2023 am 08:17 AM
In macOS Sonoma, widgets don't have to be hidden off-screen or forgotten in the Notification Center panel like they did in previous versions of Apple's macOS. Instead, they can be placed directly on your Mac’s desktop – they’re also interactive. When not in use, macOS desktop widgets fade into the background in a monochrome style, reducing distractions and allowing you to focus on the task at hand in the active application or window. However, when you click on the desktop, they return to full color. If you prefer a drab look and want to retain that aspect of uniformity on your desktop, there's a way to make it permanent. The following steps demonstrate how it is done. Open the System Settings app
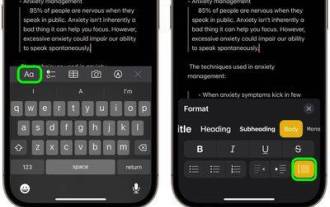 How to use block quotes in Apple Notes
Oct 12, 2023 pm 11:49 PM
How to use block quotes in Apple Notes
Oct 12, 2023 pm 11:49 PM
In iOS 17 and macOS Sonoma, Apple has added new formatting options for Apple Notes, including block quotes and a new Monostyle style. Here's how to use them. With additional formatting options in Apple Notes, you can now add block quotes to your notes. The block quote format makes it easy to visually offset sections of writing using the quote bar to the left of the text. Just tap/click the "Aa" format button and select the block quote option before typing or when you are on the line you want to convert to a block quote. This option applies to all text types, style options, and lists, including checklists. In the same Format menu you can find the new Single Style option. This is a revision of the previous "equal-width"
 How to Default 'Show More Options' in Windows 11's Right-Click Menu
Jul 10, 2023 pm 12:33 PM
How to Default 'Show More Options' in Windows 11's Right-Click Menu
Jul 10, 2023 pm 12:33 PM
One of the most annoying changes that we users never want is the inclusion of "Show more options" in the right-click context menu. However, you can remove it and get back the classic context menu in Windows 11. No more multiple clicks and looking for these ZIP shortcuts in context menus. Follow this guide to return to a full-blown right-click context menu on Windows 11. Fix 1 – Manually adjust the CLSID This is the only manual method on our list. You will adjust specific keys or values in Registry Editor to resolve this issue. NOTE – Registry edits like this are very safe and will work without any issues. Therefore, you should create a registry backup before trying this on your system. Step 1 – Try it
 How to check iPhone model country
Jul 09, 2023 pm 11:33 PM
How to check iPhone model country
Jul 09, 2023 pm 11:33 PM
Did you know that Apple outsources certain parts of its products to different countries? Yes. They are specifically intended for sale in these countries and are therefore manufactured there. You may have purchased a second-hand iPhone/iPad from someone else and may be wondering if it is possible to know which country your iPhone came from. Yes, there is a way to find out, and we will talk more about it now in this article. In this article, you will find an explanation of how to find out the country of origin of your iPhone using simple steps. How to Know the Country of Origin of iPhone Step 1: First, you should tap on the Settings icon from the home screen. Step 2: This is to open the Settings app, once opened, click on it to go to the General option as shown below.
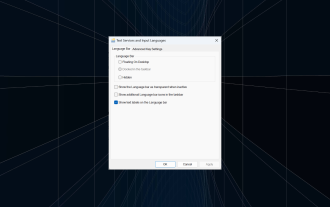 Fix: Dock in taskbar option is grayed out on Windows 11
Sep 15, 2023 pm 05:35 PM
Fix: Dock in taskbar option is grayed out on Windows 11
Sep 15, 2023 pm 05:35 PM
The language bar is an important feature in Windows that allows users to quickly switch inputs instead of using the + keyboard shortcut. But in some cases, the dock option in the taskbar appears gray in Windows 11. This problem with WindowsSpacebar seems to be very common and there is no solution. We tried changing the language settings and reconfiguring the content, but to no avail. Although we finally managed to find the root cause and solution. Why can't I dock the language bar in the taskbar in Windows 11? You only have one language installed, and the language bar only works with multiple languages. The language is not installed correctly. A bug in Windows 11. Corrupted system files or user profiles. If in W





