How to export and import table data in Vue project

How to implement the export and import of table data in Vue projects requires specific code examples
Introduction
In Vue projects, tables are very common and important One of the components. In actual projects, we often encounter the need to export table data to Excel or import data into Excel to display in a table. This article will introduce in detail how to export and import table data in the Vue project, and provide specific code examples.
- Table data export
To implement table data export in Vue, we can use existing mature open source libraries, such asxlsxandfile-saver.
First, we need to install these two libraries in the Vue project. Open the terminal, enter the project directory, and enter the following command:
npm install xlsx file-saver --save
After the installation is completed, we need to introduce these two libraries into the components that need to export the table:
import XLSX from 'xlsx'; import FileSaver from 'file-saver';
Next, we need Define a method to export tabular data. Assume that our table data is an array tableData:
exportTableData() {
const worksheet = XLSX.utils.json_to_sheet(this.tableData);
const workbook = XLSX.utils.book_new();
XLSX.utils.book_append_sheet(workbook, worksheet, 'Sheet1');
const excelBuffer = XLSX.write(workbook, { bookType: 'xlsx', type: 'array' });
const dataBlob = new Blob([excelBuffer], { type: 'application/octet-stream' });
FileSaver.saveAs(dataBlob, 'tableData.xlsx');
} In the above code, the XLSX.utils.json_to_sheet method converts our table data to work in Excel Sheet, XLSX.utils.book_newCreate a new workbook, XLSX.utils.book_append_sheetAdd the worksheet to the workbook.
Then, write the workbook into excelBuffer through the XLSX.write method, and finally excelBuffer through the FileSaver.saveAs method Save as Excel file.
On the page, we can call the export method through a button:
<button @click="exportTableData">导出表格数据</button>
Finally, when the export button is clicked, the table data will be exported to a file named tableData.xlsxExcel file.
- Table data import
To implement the import of table data in Vue, we can also use thexlsxlibrary.
First of all, we also need to install the xlsx library in the Vue project. Open the terminal, enter the project directory, and enter the following command:
npm install xlsx --save
After the installation is complete, we need to introduce the xlsx library into the table component:
import XLSX from 'xlsx';
Next, we define A method to import table data:
importTableData(file) {
const reader = new FileReader();
reader.onload = (e) => {
const data = new Uint8Array(e.target.result);
const workbook = XLSX.read(data, { type: 'array' });
const worksheet = workbook.Sheets[workbook.SheetNames[0]];
const jsonData = XLSX.utils.sheet_to_json(worksheet, { header: 1 });
// 处理jsonData,将数据显示在表格中...
};
reader.readAsArrayBuffer(file);
} In the above code, we use FileReader to read the uploaded Excel file. When the reading is complete, we convert the data into Uint8Array and then use the XLSX.read method to parse the data into a workbook.
You can get the name of the first worksheet through workbook.SheetNames[0], and convert the data in the worksheet into Array in JSON format. After reading and converting the data is completed,
can be further processed as needed, such as storing the data to a database or displaying it in a table. Finally, we trigger the import method through an upload button:
<input type="file" @change="importTableData($event.target.files[0])">
When the Excel file is selected, the
importTableData method will be called and the file will be passed as a parameter. this method. Summary
xlsx
and file-saver libraries to help us export data to Excel files; for tabular data import, we use the xlsx library to help us export data to Excel files. Parse the uploaded Excel file and convert the data into a processable format. The implementation of these functions can improve user experience and data processing efficiency in actual projects. I hope this article can be helpful to everyone in exporting and importing table data in Vue projects. If you have any questions or concerns, please feel free to leave a message. Thanks!
The above is the detailed content of How to export and import table data in Vue project. For more information, please follow other related articles on the PHP Chinese website!

Hot AI Tools

Undresser.AI Undress
AI-powered app for creating realistic nude photos

AI Clothes Remover
Online AI tool for removing clothes from photos.

Undress AI Tool
Undress images for free

Clothoff.io
AI clothes remover

AI Hentai Generator
Generate AI Hentai for free.

Hot Article

Hot Tools

Notepad++7.3.1
Easy-to-use and free code editor

SublimeText3 Chinese version
Chinese version, very easy to use

Zend Studio 13.0.1
Powerful PHP integrated development environment

Dreamweaver CS6
Visual web development tools

SublimeText3 Mac version
God-level code editing software (SublimeText3)

Hot Topics
 How to run vue project in webstorm
Apr 08, 2024 pm 01:57 PM
How to run vue project in webstorm
Apr 08, 2024 pm 01:57 PM
To run a Vue project using WebStorm, you can follow these steps: Install Vue CLI Create a Vue project Open WebStorm Start a development server Run the project View the project in the browser Debug the project in WebStorm
 How to use mobile gesture operations in Vue projects
Oct 08, 2023 pm 07:33 PM
How to use mobile gesture operations in Vue projects
Oct 08, 2023 pm 07:33 PM
How to use mobile gesture operations in Vue projects With the popularity of mobile devices, more and more applications need to provide a more friendly interactive experience on the mobile terminal. Gesture operation is one of the common interaction methods on mobile devices, which allows users to complete various operations by touching the screen, such as sliding, zooming, etc. In the Vue project, we can implement mobile gesture operations through third-party libraries. The following will introduce how to use gesture operations in the Vue project and provide specific code examples. First, we need to introduce a special
 Use uniapp to implement table export function
Nov 21, 2023 am 09:43 AM
Use uniapp to implement table export function
Nov 21, 2023 am 09:43 AM
Use uniapp to realize the table export function. With the rapid development of the mobile Internet, mobile phones have become one of the indispensable tools in people's daily lives. As developers, we also need to continue to provide more functions and conveniences to meet the needs of users. Among them, the table export function is a common requirement. Users hope to export data to Excel or CSV files for further processing on the computer. In uniapp, through the use of some components and third-party libraries, we can easily implement the table export function
 How to create a vue project in webstorm
Apr 08, 2024 pm 12:03 PM
How to create a vue project in webstorm
Apr 08, 2024 pm 12:03 PM
Create a Vue project in WebStorm by following these steps: Install WebStorm and the Vue CLI. Create a Vue project template in WebStorm. Create the project using Vue CLI commands. Import existing projects into WebStorm. Use the "npm run serve" command to run the Vue project.
 TypeError: Cannot read property 'length' of undefined appears in Vue project, how to deal with it?
Nov 25, 2023 pm 12:58 PM
TypeError: Cannot read property 'length' of undefined appears in Vue project, how to deal with it?
Nov 25, 2023 pm 12:58 PM
In Vue project development, we often encounter error messages such as TypeError:Cannotreadproperty'length'ofundefined. This error means that the code is trying to read a property of an undefined variable, especially a property of an array or object. This error usually causes application interruption and crash, so we need to deal with it promptly. In this article, we will discuss how to deal with this error. Check variable definitions in code
 How to export and import table data in Vue project
Oct 08, 2023 am 09:42 AM
How to export and import table data in Vue project
Oct 08, 2023 am 09:42 AM
How to export and import table data in Vue projects requires specific code examples. Introduction In Vue projects, tables are one of the most common and important components. In actual projects, we often encounter the need to export table data to Excel or import data into Excel to display in a table. This article will introduce in detail how to export and import table data in the Vue project, and provide specific code examples. Table data export To implement table data export in Vue, we can use existing mature open source libraries
 How to implement vue online chat function
Mar 01, 2024 pm 03:56 PM
How to implement vue online chat function
Mar 01, 2024 pm 03:56 PM
Implementation method: 1. Create a Vue project, you can use Vue CLI to quickly build the project; 2. Introduce WebSocket into the Vue project; 3. Create a WebSocket connection in the Vue component; 4. Listen to WebSocket events in the Vue component, including connections Events such as success, connection closing, and message reception; 5. Implement the function of sending messages; 6. Implement the function of receiving messages; 7. You can add more functions according to needs, such as displaying online users, sending pictures, emoticons, etc.
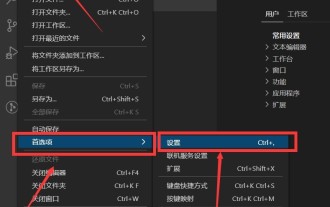 How does vscode package vue project_vscode package vue project method
Apr 23, 2024 pm 03:43 PM
How does vscode package vue project_vscode package vue project method
Apr 23, 2024 pm 03:43 PM
Step 1: Enter the Visual Studio Code interface, select File → Preferences → Settings Step 2: Open the settings.json file, enter: "npm.enableScriptExplorer": true, save Step 3: Restart Visual Studio Code, re-enter the interface, on the left The NPM script menu bar appears at the bottom of the side menu bar. Right-click build and run. Step 4: After execution, the packaging folder dist is successfully generated.






