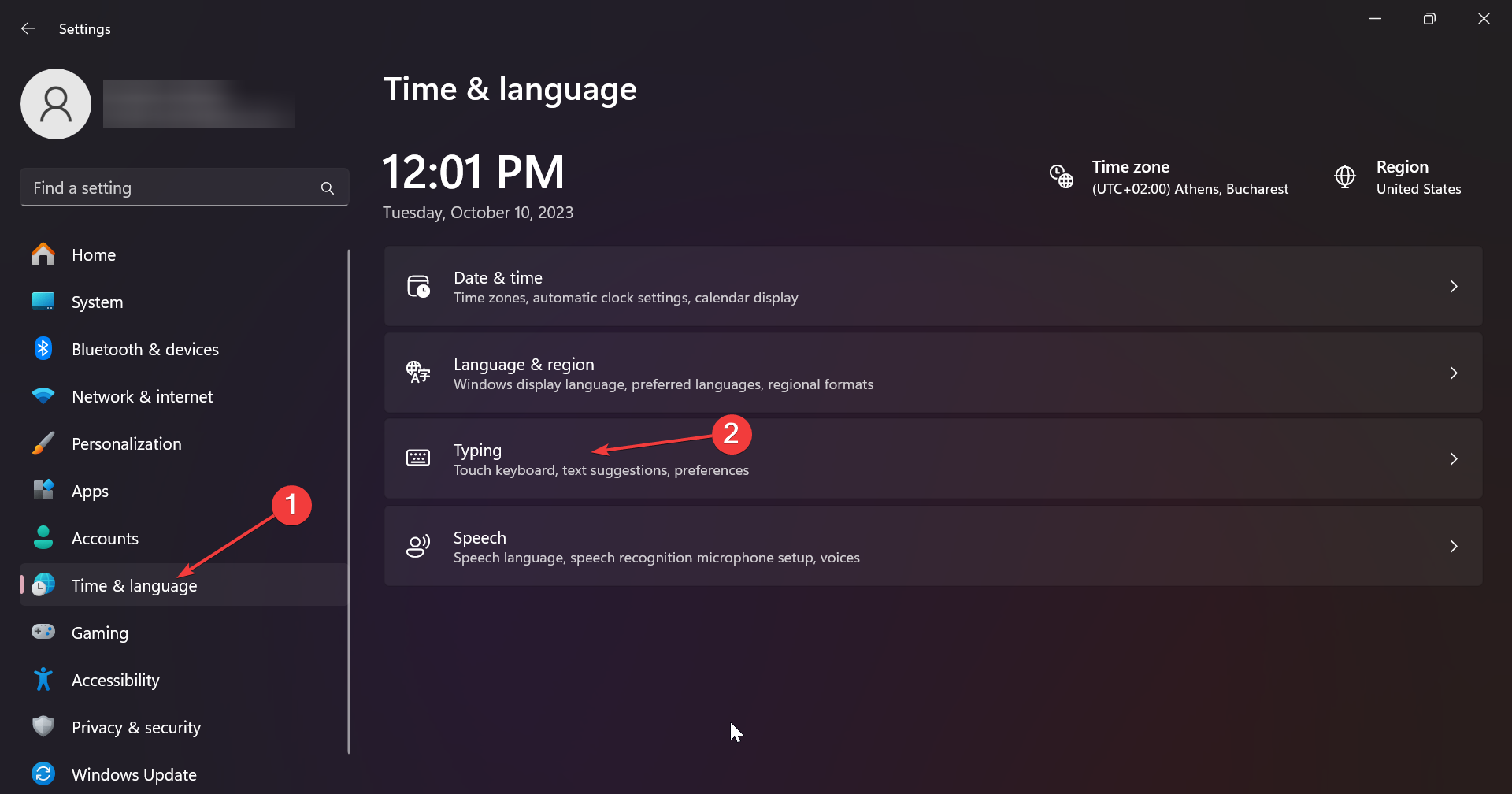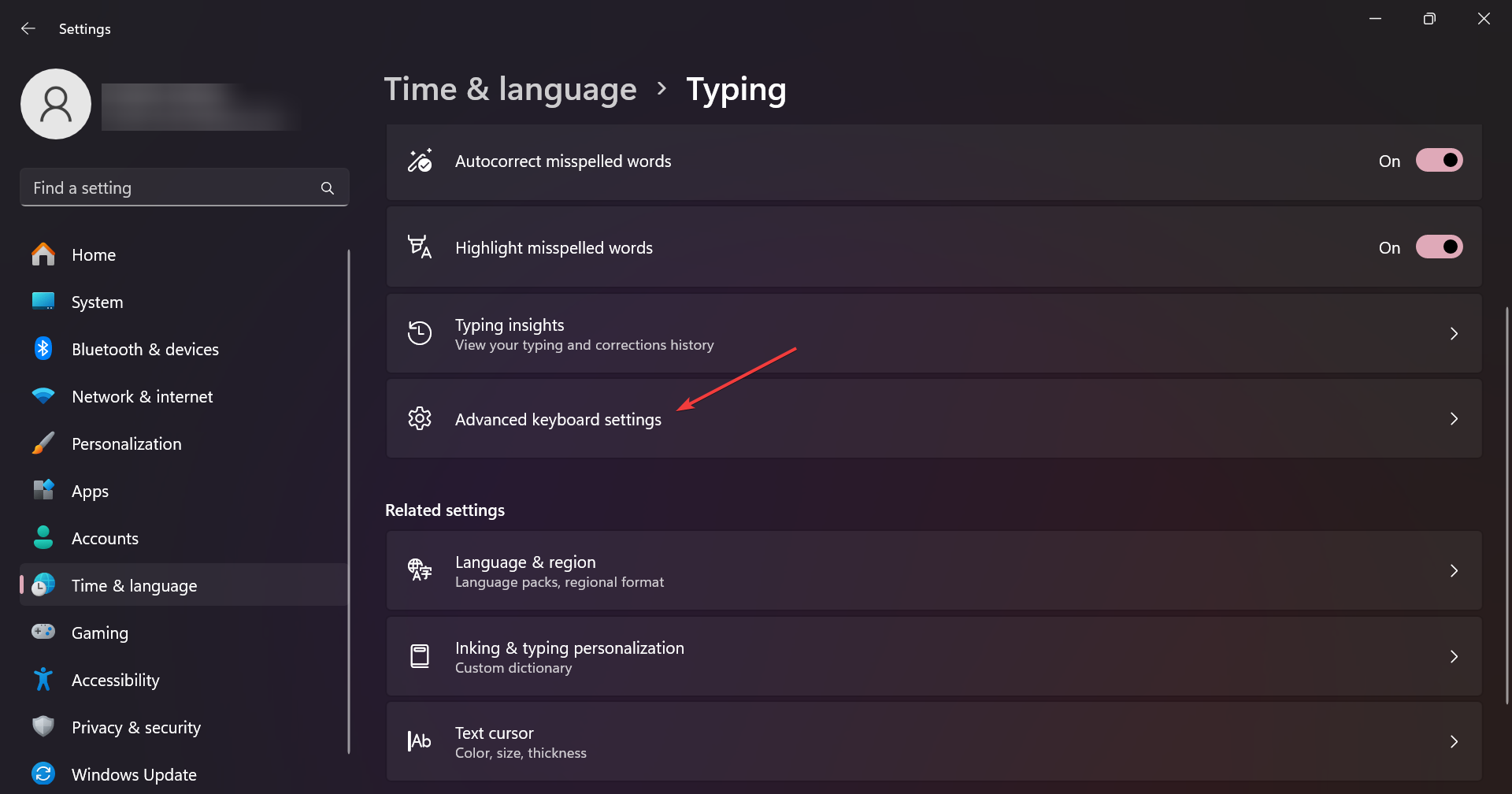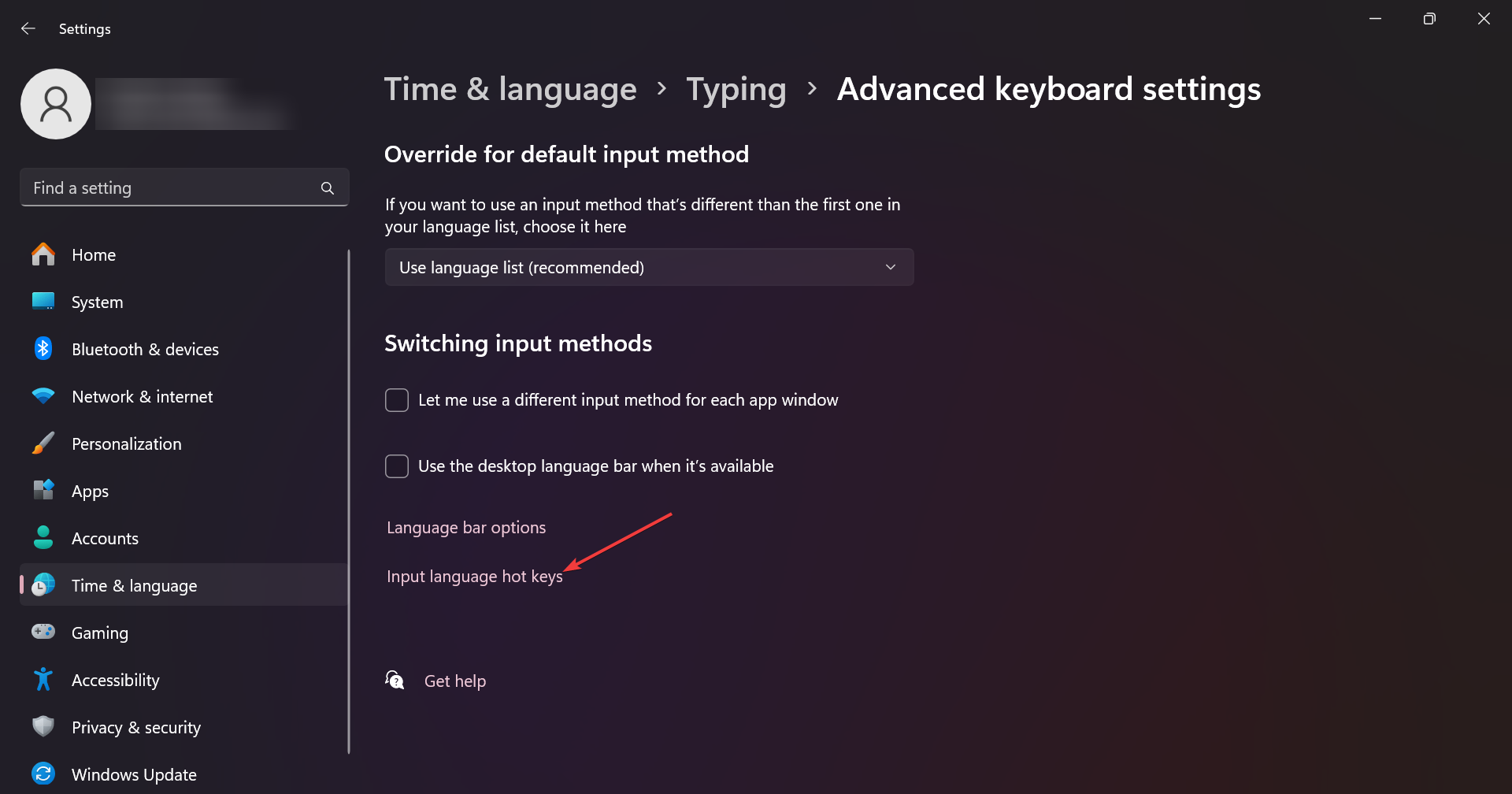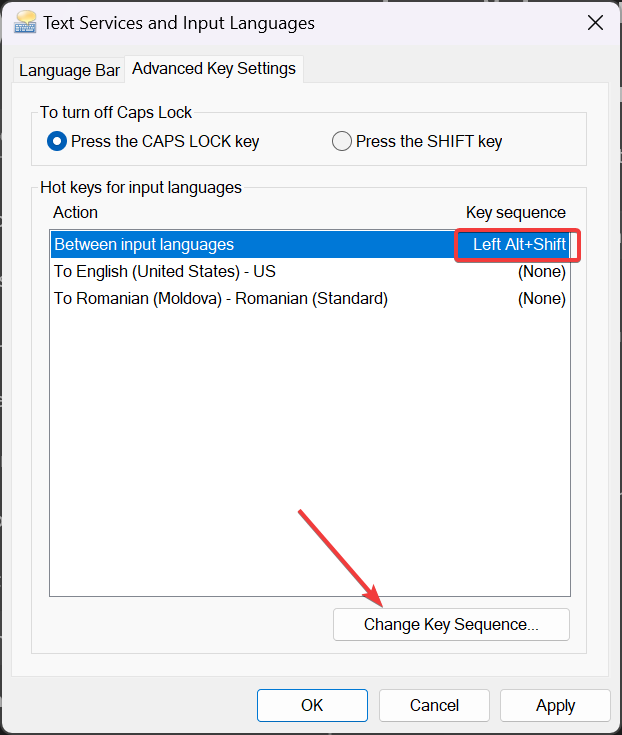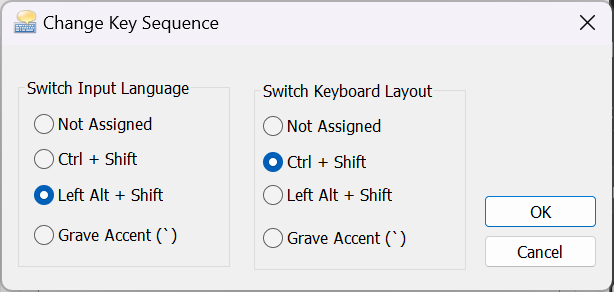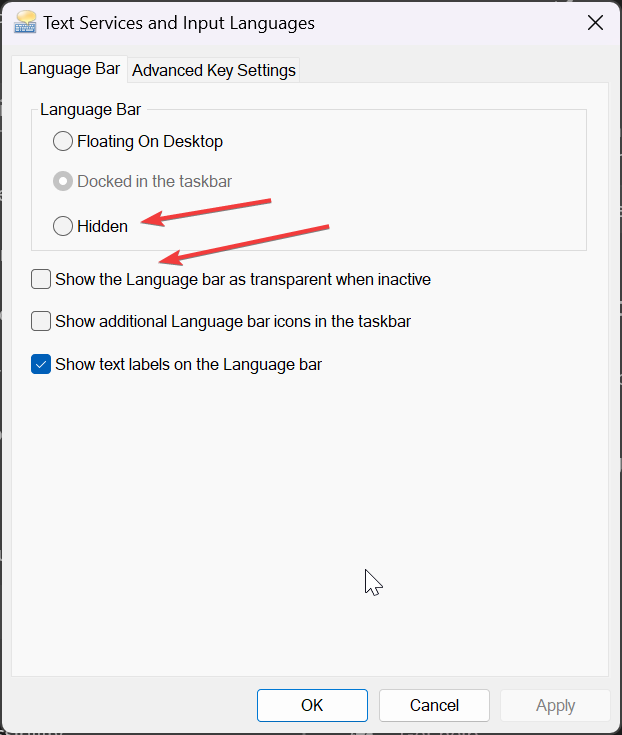Fix: Alt + Shift doesn't change language on Windows 11
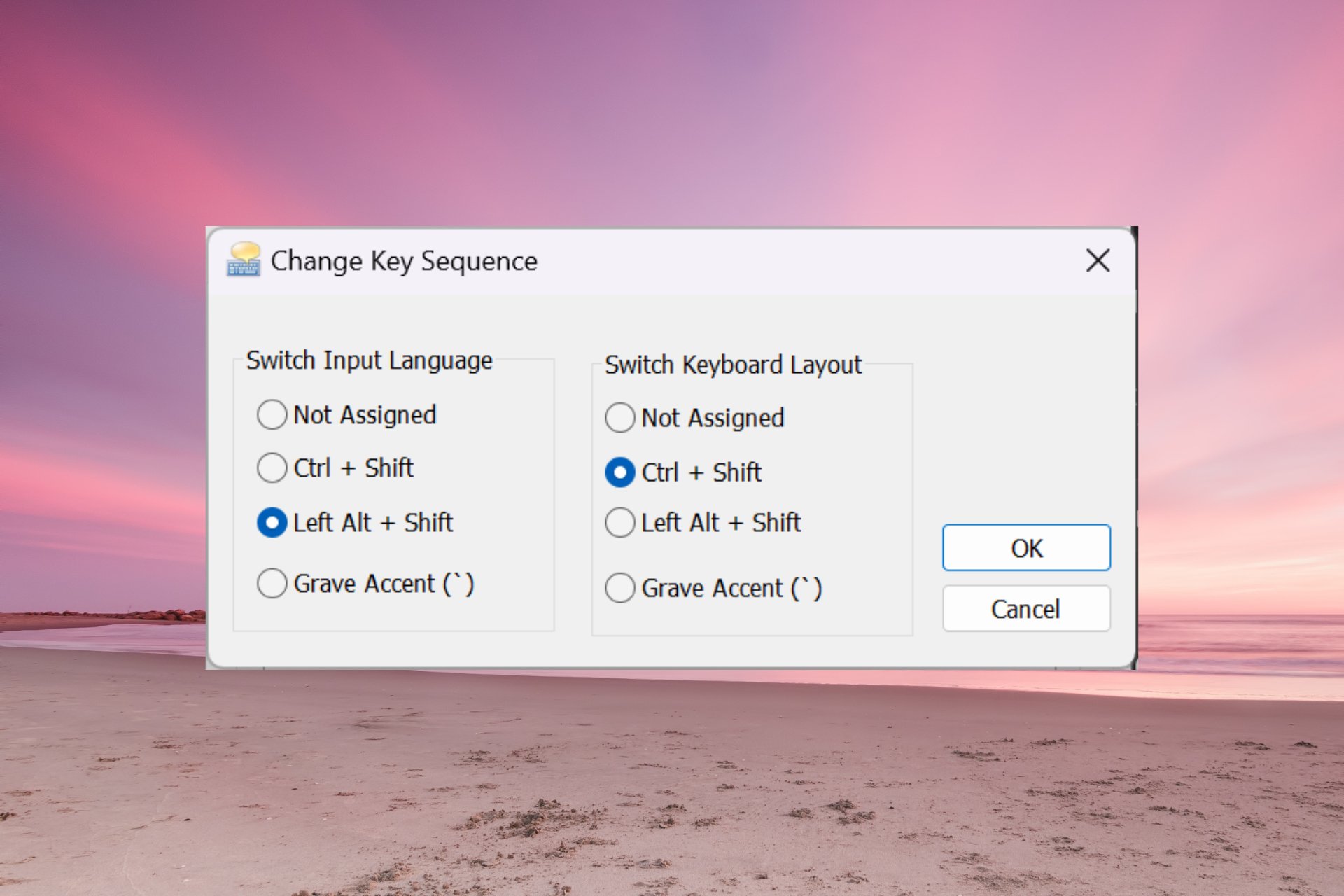
When Alt Shift does not change the language on Windows 11, you can use the Win Spacebar to achieve the same effect. Also, make sure to use the left Alt Shift and not the ones on the right side of the keyboard.
Why can't Alt Shift change the language?
- You have no more languages to choose from.
- Input language hotkeys have been changed.
- A bug in the latest Windows update prevents you from changing your keyboard language. Uninstall the latest updates to resolve this issue.
- You are in the active window of an application that uses the same hotkeys to perform other actions.
How do you change the language on Windows 11 using Alt Shift?
1. Use the correct key sequence
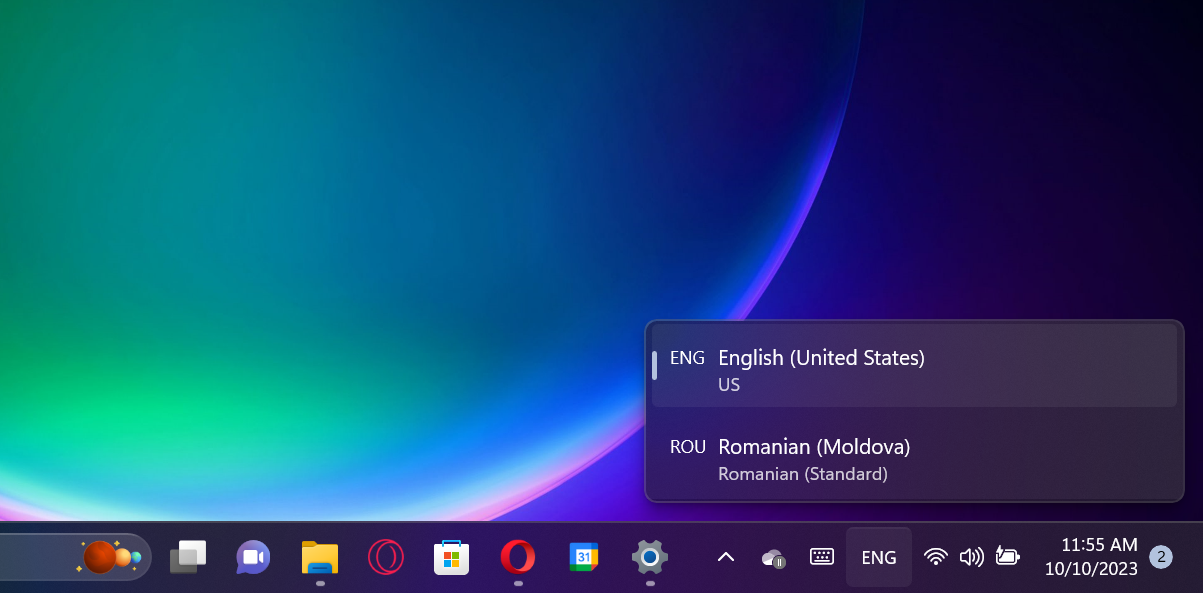
#First, make sure you are using the correct method of using the combination. Hold down the key, then press the key. It does not work with and.AltShiftLeft AltLeft ShiftRight AltRight Shift
If you look at the keyboard language selection, it will change, but only if you have another language available.
How do we test, review and rate?
Over the past 6 months we have been working on a new moderation system for how we produce content. Using this, we subsequently redid much of the article to provide practical, hands-on expertise on the guides we produced.
For more details, you can read how we test, review, and rate on WindowsReport.
Now if you release the Shift key and hold down the Alt key, you will also see a pop-up prompt showing the changes, and pressing the Shift key while holding Alt will continue to switch between them .
If you press Left Alt and Left Shift at the same time and release them at the same time, the language will change but you will not see a prompt on the screen.
2. Set Alt Shift as the input language hotkey
- Click the "Start" button and select "Settings".
- Go to Time and Language on the left pane and click Type on the right.

- Now, select Advanced Keyboard Settings.

- In the next window, select Input language hotkey.

- Make sure is the hotkey. If not, click Change Key Sequence and select if from the list of options. Left AltShift

- You will also notice that you can also change the keyboard layout using key combinations. CtrlShift

Please note that input languages are different from keyboard layouts. When the input language changes the language you use when typing, Keyboard Layout remaps the keys on the keyboard to match the language's standard layout of keys.
3. Make sure the keyboard language is not hidden
- Click the "Start" button and go to "Settings".
- Select "Time and Language" from the left, then select "Type" from the right.

- Next, select Advanced Keyboard Settings.

- Now, make sure that Hide options and Show language bar as transparent are unchecked. If so, uncheck them.

The reason why you can't change the keyboard language in Windows 11 may simply be because you can't see the change. If the keyboard language bar is hidden or transparent when inactive, you may not even notice it.
If this is not the case, we also have a dedicated guide on what to do if the language bar is missing on Windows 11.
Other ways to change the language on Windows 11
- On Windows 11, you can also change the language using hotkeys. WinSpacebar
- Another method is to simply click on the language bar and select the language from the available options.
- You can also activate the on-screen keyboard and click the language option in the lower right corner of the virtual keyboard to make changes.
Now that you know how to change the on-screen keyboard language on Windows 11, you might also be interested in the most useful shortcuts on the latest operating system.
Here we wrap up our guide on what to do if Alt Shift doesn’t change the language on Windows 11, and we hope everything is back to normal now.
If you still can't change the display language, you should consider the possibility that one of the Alt or Shift keys is stuck or malfunctioning.
One last tip is to minimize all the apps open on your screen and try Alt Shift combinations. An active application may bypass a shortcut for another action that has the same hotkey.
The above is the detailed content of Fix: Alt + Shift doesn't change language on Windows 11. For more information, please follow other related articles on the PHP Chinese website!

Hot AI Tools

Undresser.AI Undress
AI-powered app for creating realistic nude photos

AI Clothes Remover
Online AI tool for removing clothes from photos.

Undress AI Tool
Undress images for free

Clothoff.io
AI clothes remover

AI Hentai Generator
Generate AI Hentai for free.

Hot Article

Hot Tools

Notepad++7.3.1
Easy-to-use and free code editor

SublimeText3 Chinese version
Chinese version, very easy to use

Zend Studio 13.0.1
Powerful PHP integrated development environment

Dreamweaver CS6
Visual web development tools

SublimeText3 Mac version
God-level code editing software (SublimeText3)

Hot Topics
 How to change the storage location of wallpaper engine? How to set the save path in wallpaper engine
Mar 13, 2024 pm 12:40 PM
How to change the storage location of wallpaper engine? How to set the save path in wallpaper engine
Mar 13, 2024 pm 12:40 PM
Many users like to download various wallpapers and videos on WallpaperEngine. Over time, they will find that more and more wallpapers are downloaded, resulting in insufficient hard disk space. At this time, the storage location of WallpaperEngine can be changed to reduce the space occupied. So let’s take a look at how to change the save path for wallpaperengine. Step 1: Click Settings under steam in the upper left corner to open the following interface. Step 2: Click Download to find the "Steam Library Folder" under the content library, and click Open above. Step 3: Click Add Library Folder, select the path you want to change to, and after adding it, right-click on the default column.
 How to Completely Remove Unwanted Display Languages on Windows 11
Sep 24, 2023 pm 04:25 PM
How to Completely Remove Unwanted Display Languages on Windows 11
Sep 24, 2023 pm 04:25 PM
Work on the same setup for too long or share your PC with others. You may have some language packs installed, which often create conflicts. So, it’s time to remove unwanted display languages in Windows 11. Speaking of conflicts, when there are multiple language packs, inadvertently pressing Ctrl+Shift changes the keyboard layout. If not taken care of, this can be a hindrance to the task at hand. So, let’s jump right into the method! How to remove display language from Windows 11? 1. From Settings press + to open the Settings app, go to Time & Language from the navigation pane and click on Language & Region. WindowsI click the ellipsis next to the display language you want to remove and select Remove from the pop-up menu. Click "
 How to change the font color of win7 desktop icons
Jan 02, 2024 pm 11:17 PM
How to change the font color of win7 desktop icons
Jan 02, 2024 pm 11:17 PM
The default desktop icon font of win7 is generally white. If we use a white desktop background, the desktop icon text may not be visible. At this time, we can customize the desktop font color through the advanced appearance settings in the personalization settings. The following is Let’s take a look together. Tutorial on changing the font color of win7 desktop icons 1. Right-click a blank space on the desktop and open the "Personalization" settings. 2. Under Theme, we can directly select the desired theme to change the font color of desktop icons. 3. If you are not satisfied with these themes, you can also turn on the "Window Color" as shown in the picture. 4. Click "Advanced Appearance Settings" below 5. Change the "Project" at the icon location to "Desktop" 6. Then you can change various attributes such as font color and size in the red box
 How to adjust the font, style, and size of Notepad in Windows 11
Sep 23, 2023 pm 11:25 PM
How to adjust the font, style, and size of Notepad in Windows 11
Sep 23, 2023 pm 11:25 PM
Many users want to change the font in Notepad on Windows 11 because the default font is too small or difficult to read for them. Changing fonts is quick and easy, and in this guide, we'll show you how to customize Notepad and change the font to suit your needs. What font does Windows 11 Notepad use by default? As for the default font options, Notepad uses the Consolas font and the default font size is set to 11 pixels. How to change Notepad font size and style in Windows 11? Use the Edit menu in Notepad to click the search button and type notepad. Select Notepad from the list of results. In Notepad, click the Edit menu and select Fonts. You should now see the settings in the left pane
 3 Ways to Change Language on iPhone
Feb 02, 2024 pm 04:12 PM
3 Ways to Change Language on iPhone
Feb 02, 2024 pm 04:12 PM
It's no secret that the iPhone is one of the most user-friendly electronic gadgets, and one of the reasons why is that it can be easily personalized to your liking. In Personalization, you can change the language to a different language than the one you selected when setting up your iPhone. If you're familiar with multiple languages, or your iPhone's language setting is wrong, you can change it as we explain below. How to Change the Language of iPhone [3 Methods] iOS allows users to freely switch the preferred language on iPhone to adapt to different needs. You can change the language of interaction with Siri to facilitate communication with the voice assistant. At the same time, when using the local keyboard, you can easily switch between multiple languages to improve input efficiency.
 How to change region settings on xbox store
Dec 24, 2023 pm 08:53 PM
How to change region settings on xbox store
Dec 24, 2023 pm 08:53 PM
When the game you want to buy is not available, you can purchase it by changing the region. Do any players know how to change the region settings in the Xbox store? So let’s take a look at the introduction to changing the region settings in the Xbox store! Xbox store region settings: 1. Open windows settings - select time and language. 2. Select the region - the default should be China - select other countries and regions. 3. Select other countries and regions - enter the store - the store prompts you to refresh the content.
 Step-by-step guide to changing background color with Eclipse
Jan 28, 2024 am 08:28 AM
Step-by-step guide to changing background color with Eclipse
Jan 28, 2024 am 08:28 AM
Teach you step by step how to change the background color in Eclipse, specific code examples are required Eclipse is a very popular integrated development environment (IDE) that is often used to write and debug Java projects. By default, the background color of Eclipse is white, but some users may wish to change the background color to suit their preference or to reduce eye strain. This article will teach you step by step how to change the background color in Eclipse and provide specific code examples. Step 1: Open Eclipse First
 Teach you how to modify the temporary file location of Win7
Jan 04, 2024 pm 11:25 PM
Teach you how to modify the temporary file location of Win7
Jan 04, 2024 pm 11:25 PM
The temp folder is our temporary file storage location. The system will save temporary files to this folder. If there are too many temporary files, especially when the temp folder is on the system disk, it is likely to affect the system running speed. We can solve the problem by changing the temp location. Let’s take a look below. Tutorial on changing the location of win7temp 1. First, right-click "Computer" and open "Properties" 2. Click "Advanced System Settings" on the left 3. Click "Environment Variables" below 4. Select "temp" and click "Edit" 5. Then change Just change the "Variable Value" to the path that needs to be changed.