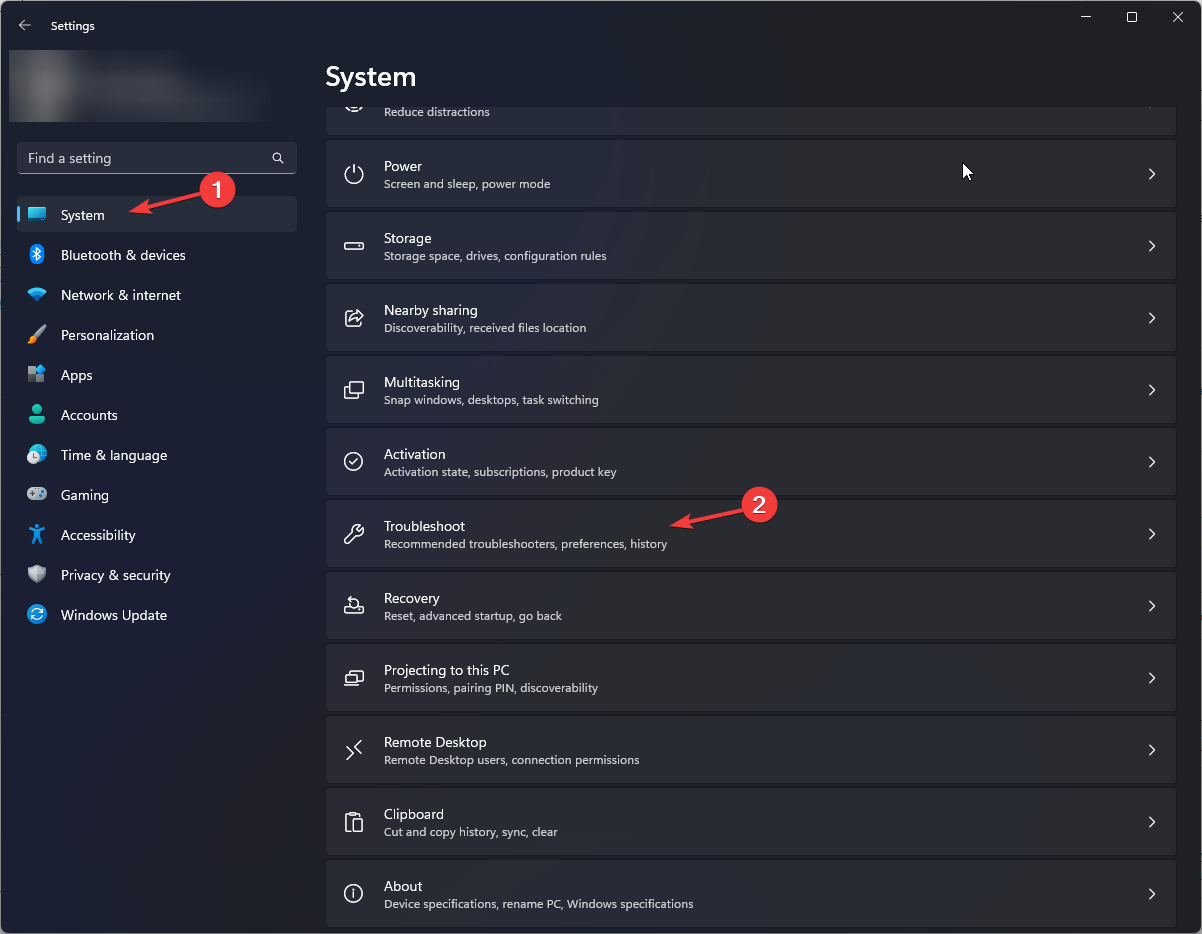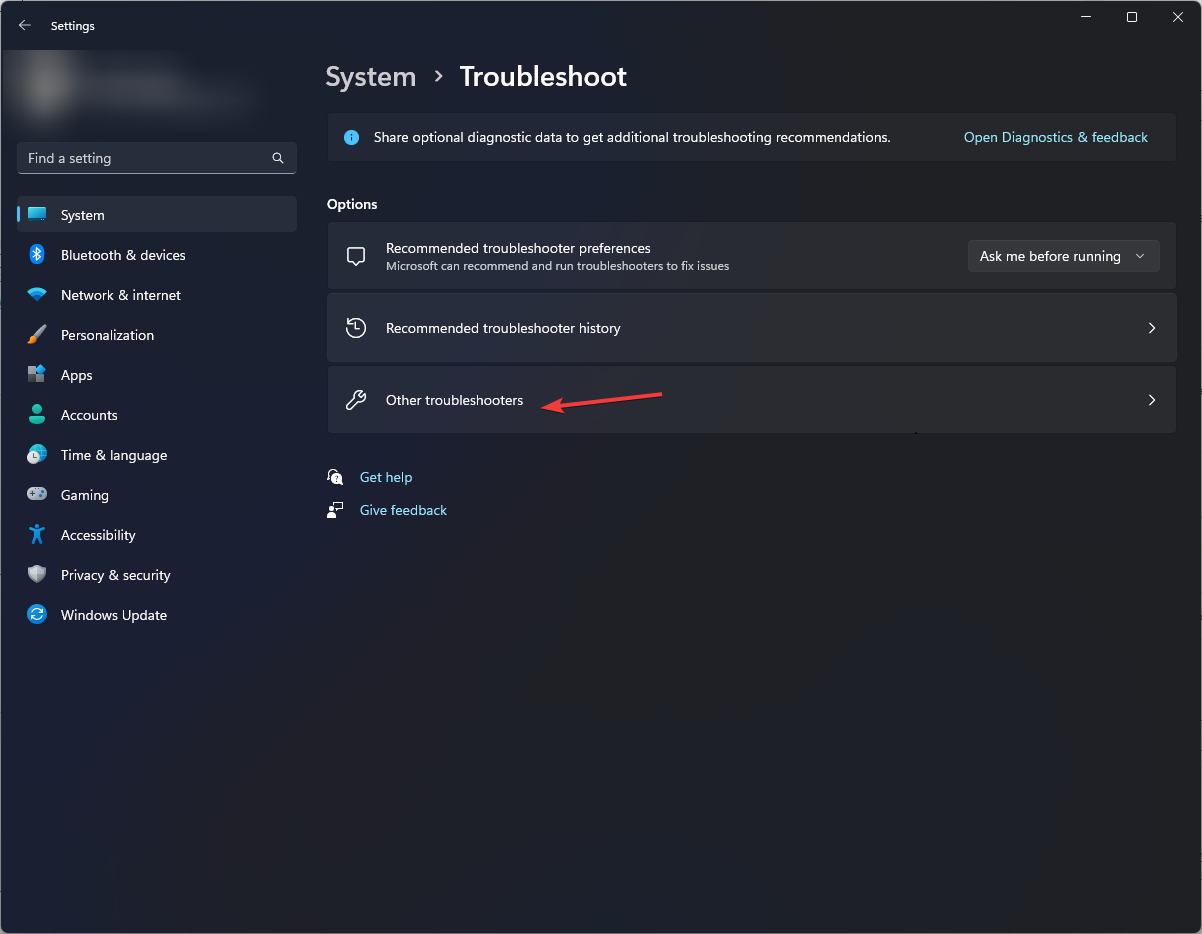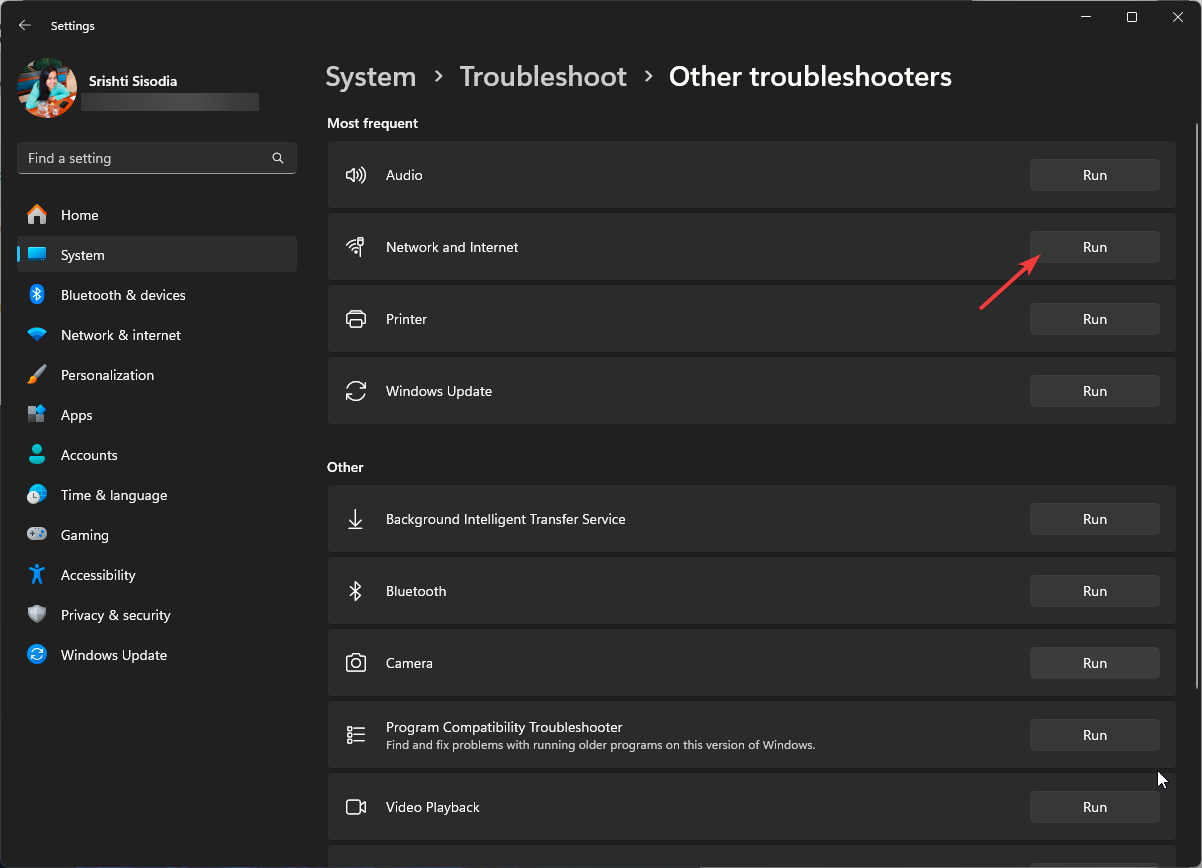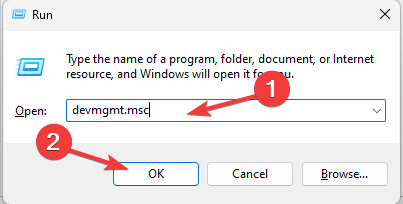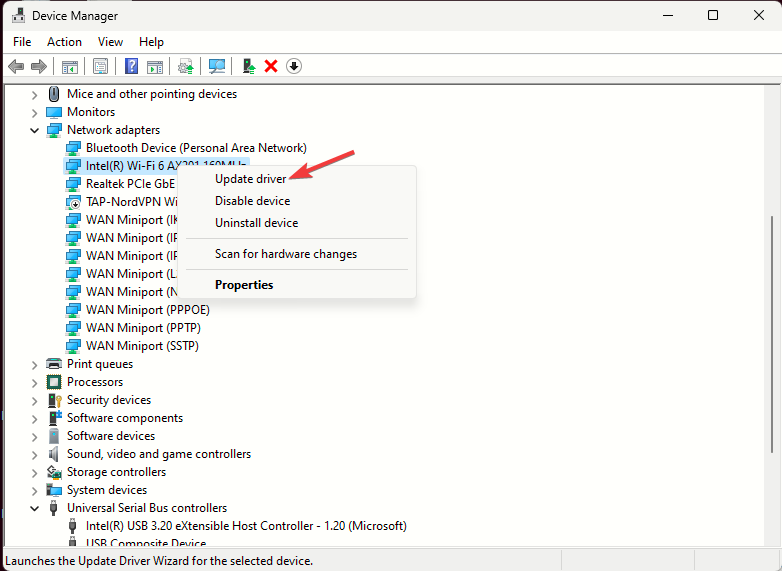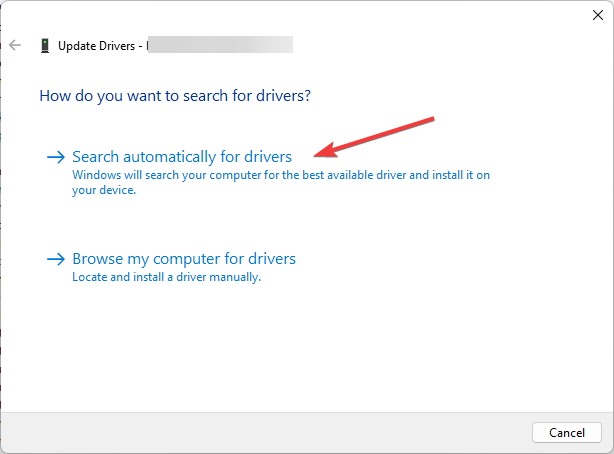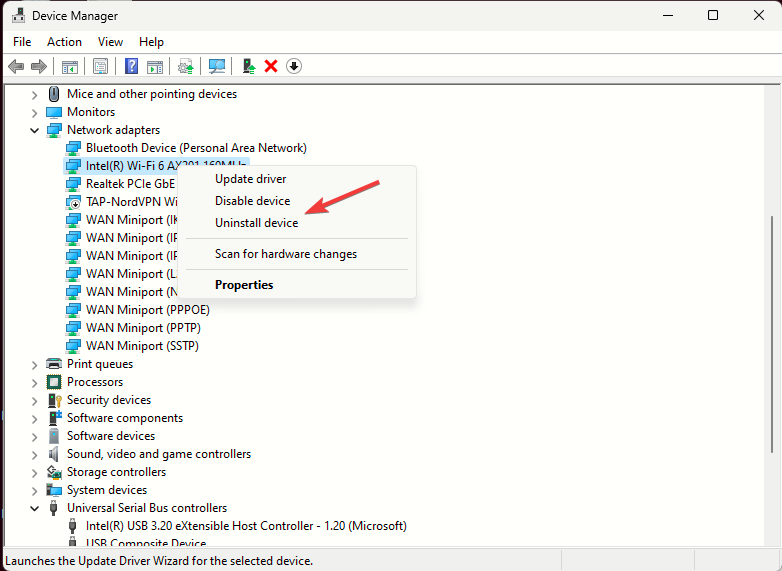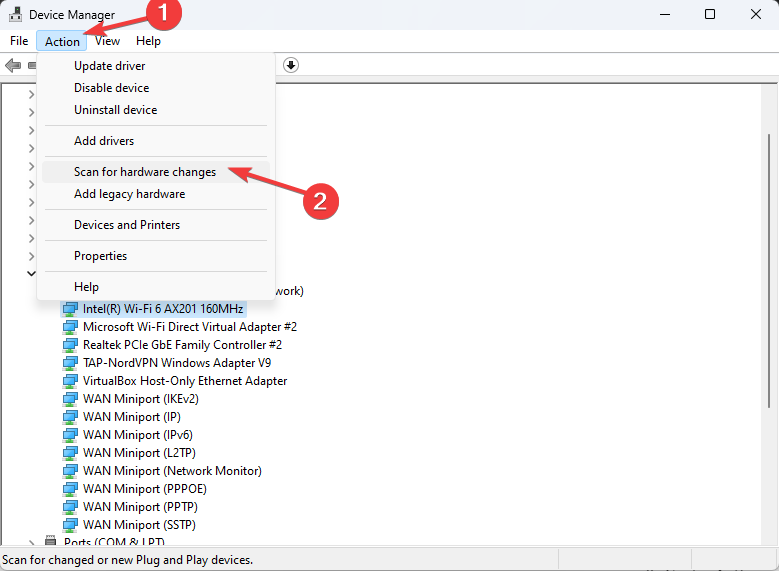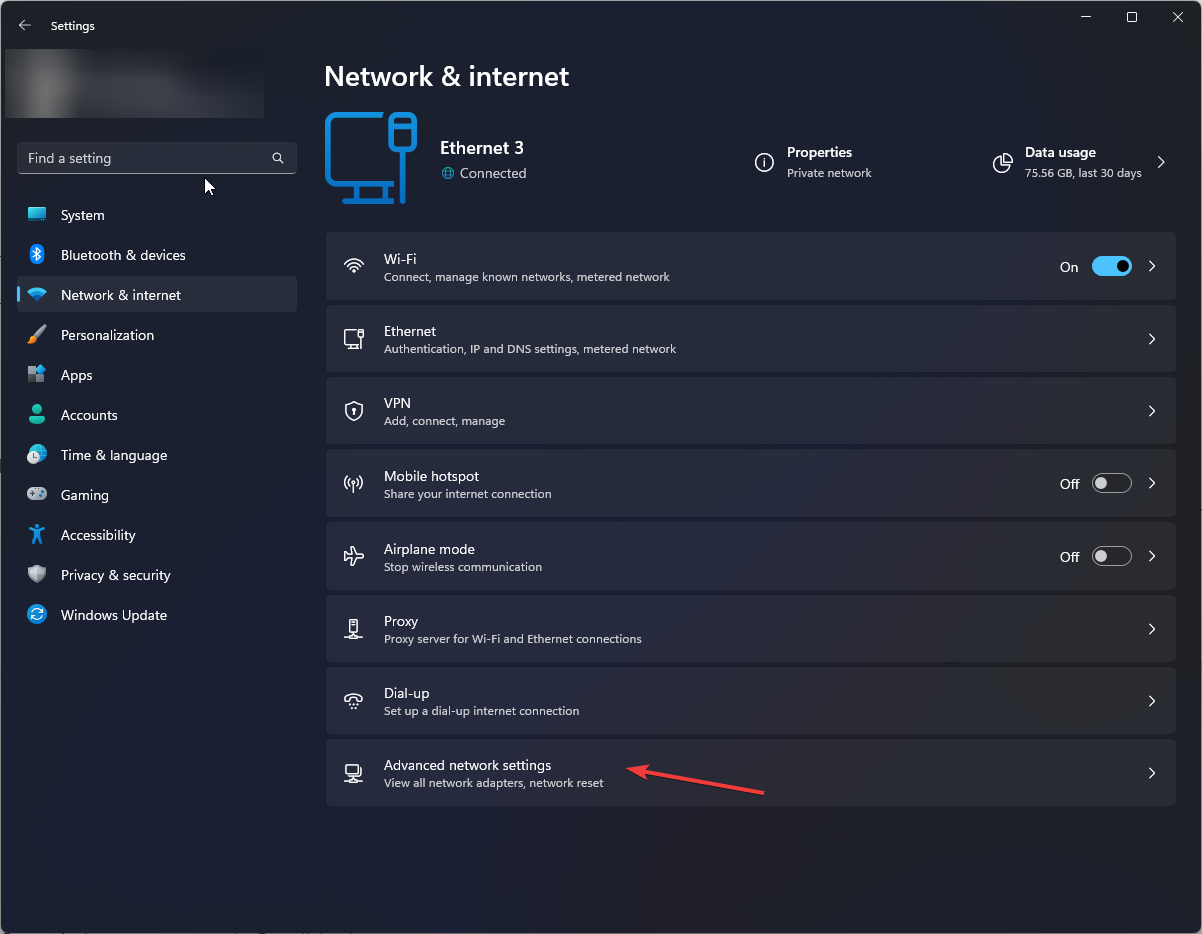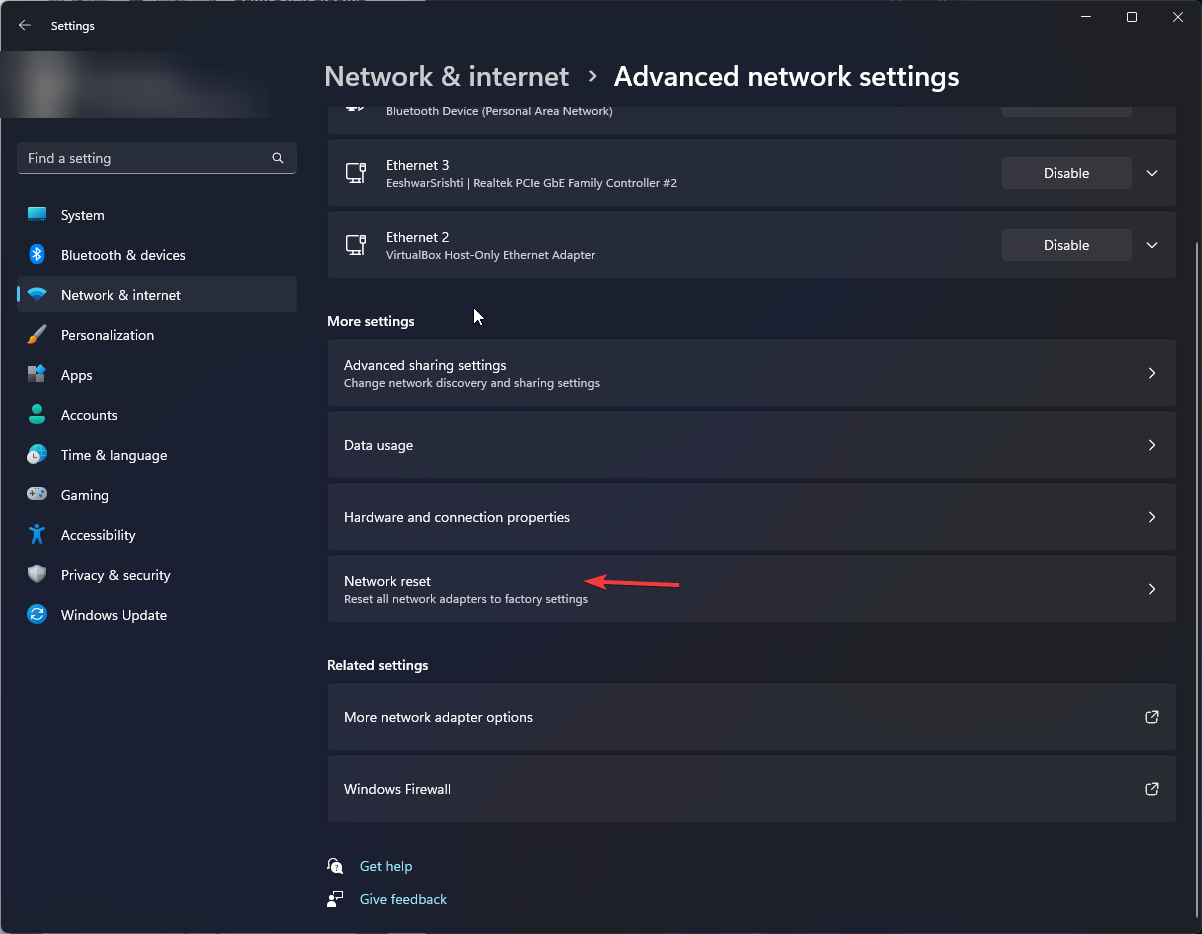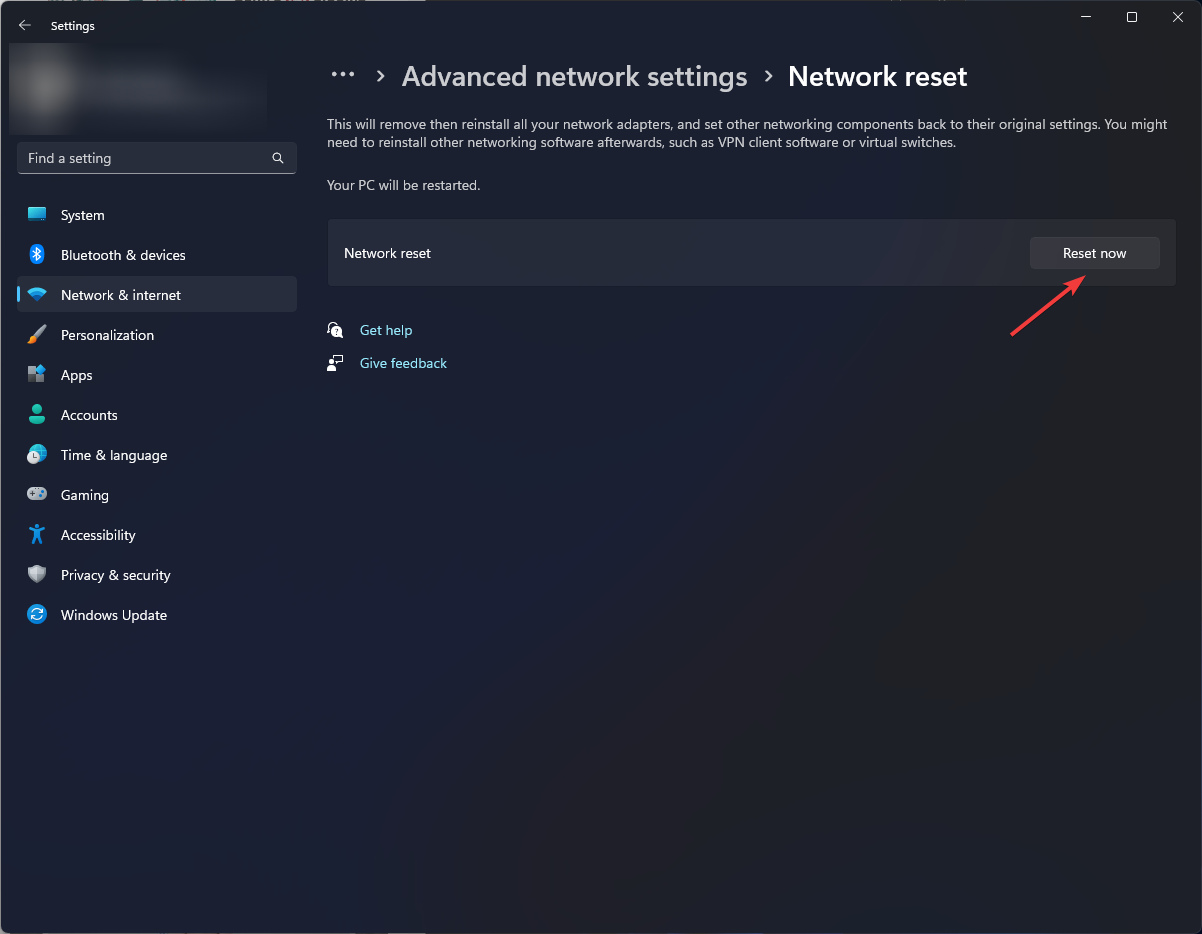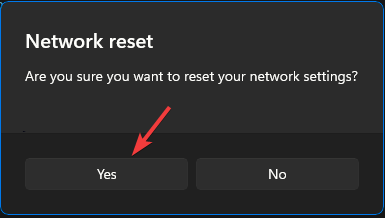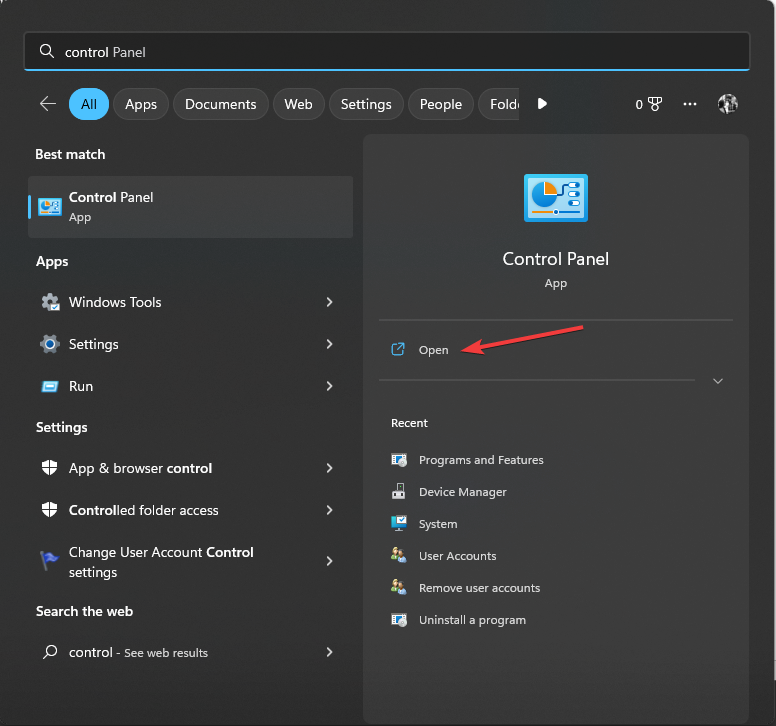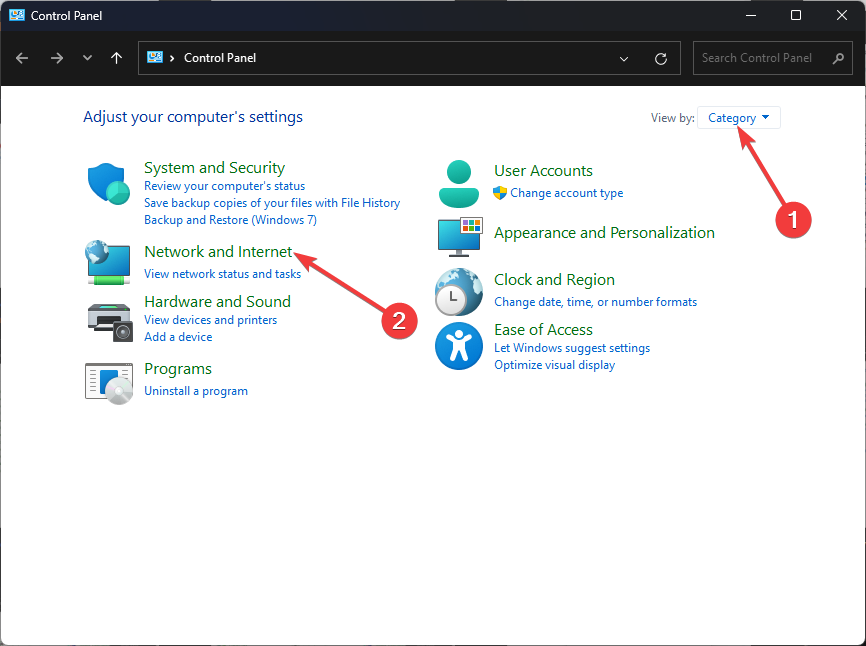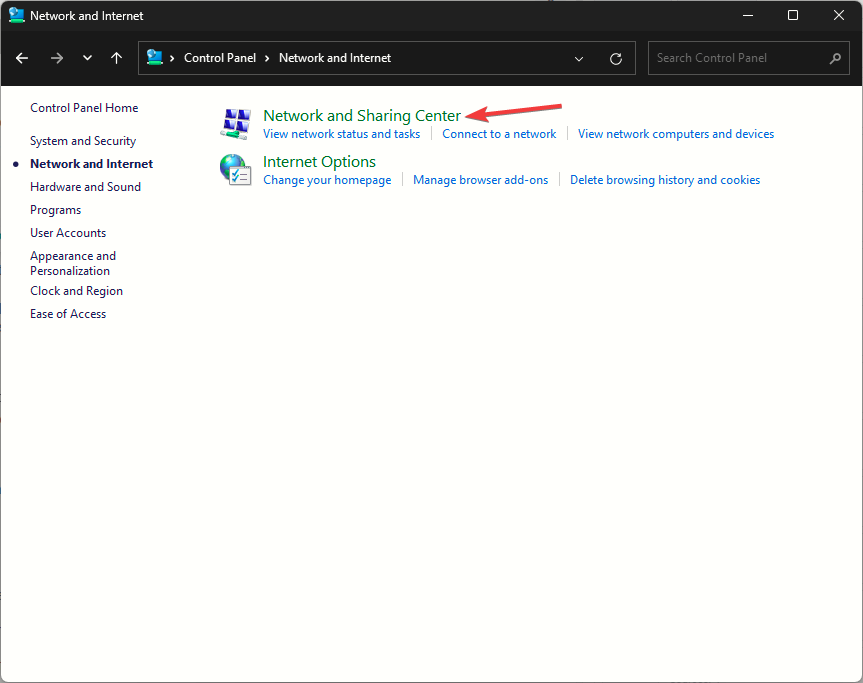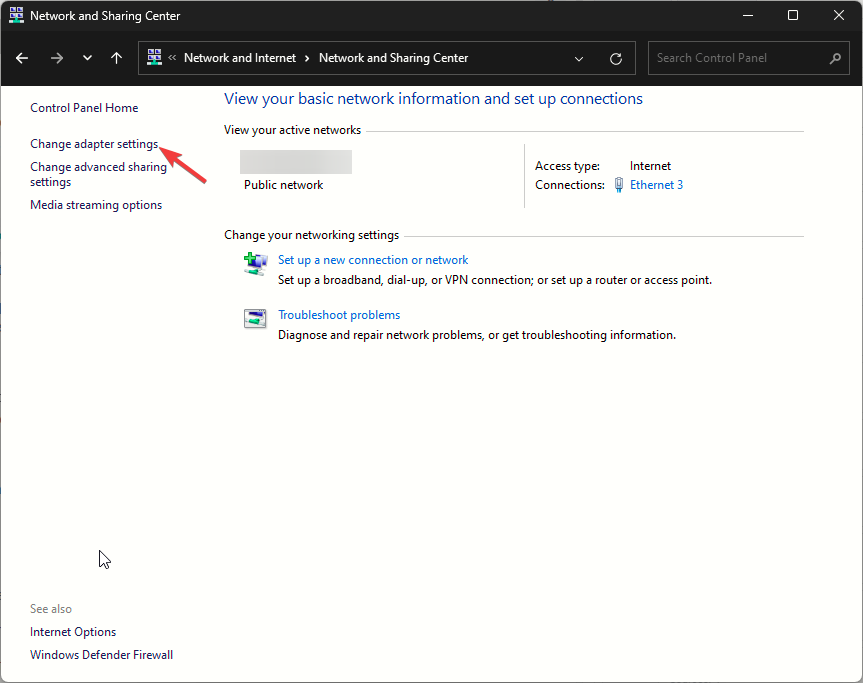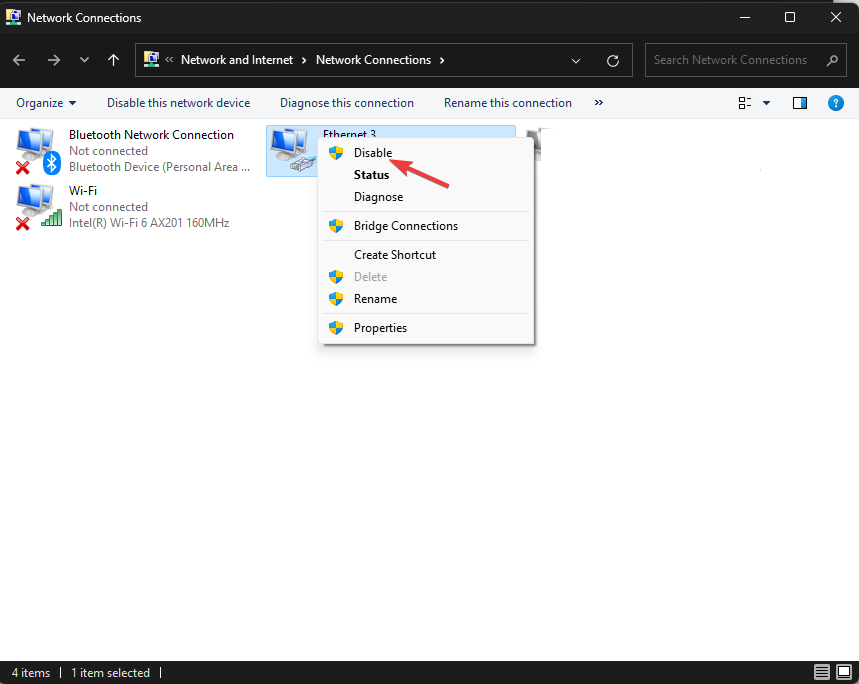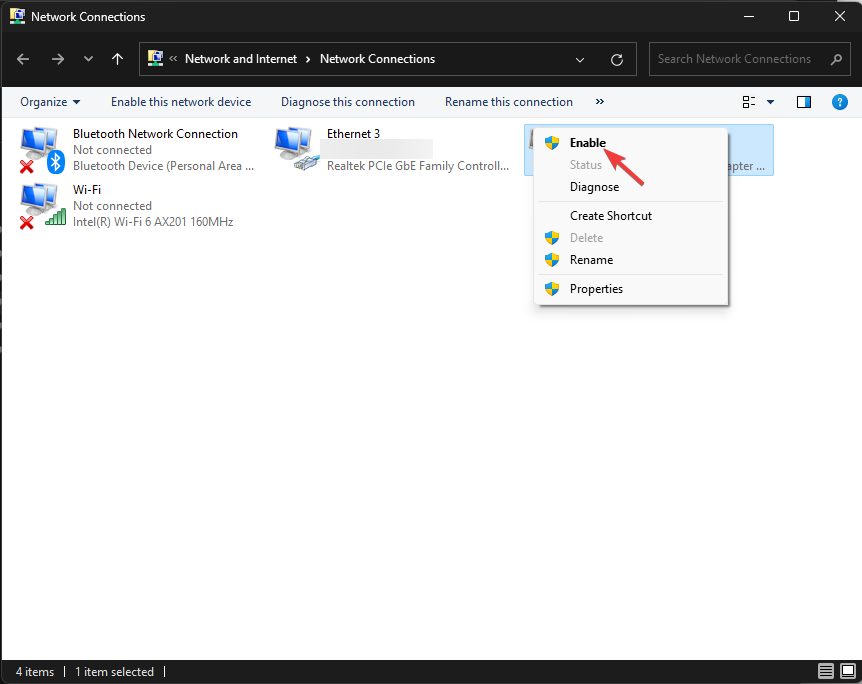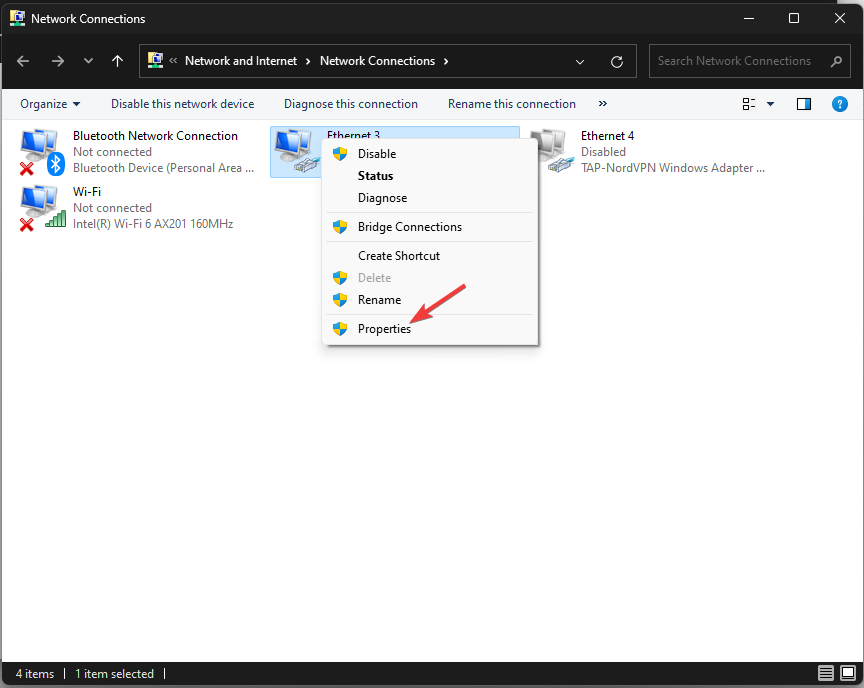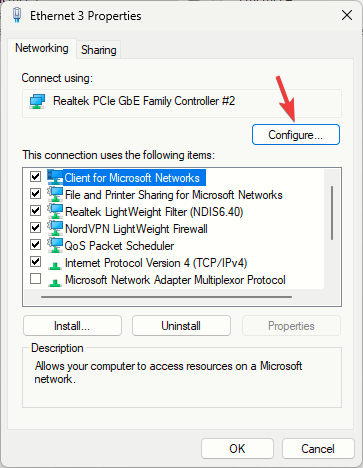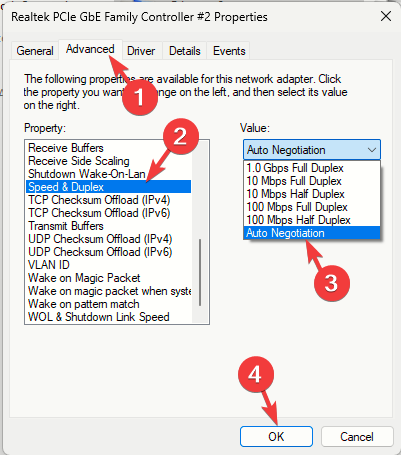Solution: Wired access point is slower than wireless router
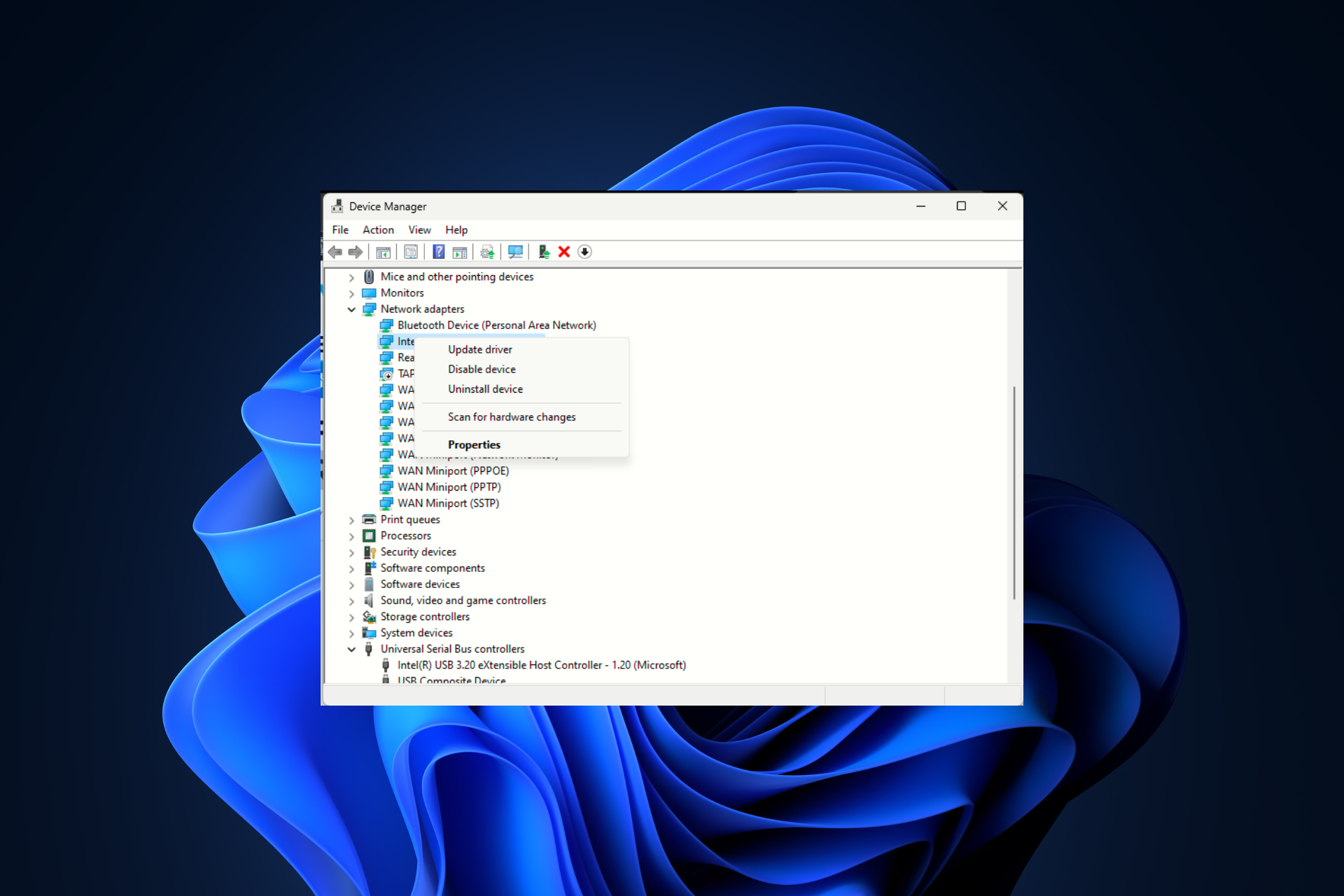
If you're stuck with questions like access points slowing you down or why my Wi-Fi is faster than wired, this guide can help!
We will discuss possible causes and practical solutions to fix the wired access point slower than Wi-Fi router issue.
Why is my Wi-Fi faster than my wired connection?
- Port or cable failure.
- Outdated network driver.
- Router configuration or hardware limitations.
- Ethernet cables are in a lower category and may have lower data transfer limits.
How to speed up a wired access point?
Before performing advanced troubleshooting steps to fix a slow Internet connection through a wired access point, you should consider performing the following checks:
How do we test, review, and score?
Over the past 6 months we have been working on a new moderation system for how we produce content. Using this, we subsequently redid much of the article to provide practical, hands-on expertise on the guides we produced.
For more details, you can read how we test, review, and rate on WindowsReport.
- First, check whether the Ethernet cable is damaged or verify that it is properly connected to the access point and device.
- Try using a different Ethernet port to troubleshoot port failure issues.
- Make sure you have a newer version of Windows and run a deep malware scan using a reliable security tool.
- Check the category of the Ethernet cable from the outer layer of the cable; it should be higher than CAT3.
- Also, check from the router manufacturer’s website whether the AP port is restricted to a specific speed and update the router’s firmware.
1. Reset the router
- Unplug all wires from the router and modem, and then unplug the power plug from the outlet.

- Wait a few minutes, then plug everything back in and restart the modem and router.
- When everything is ready, test the speed again to check if the access point is slowing down the network.
2. Run the Network Troubleshooter
- Press to open Settings. WindowsI
- Go to System and click Troubleshoot.

- Select another troubleshooter.

- From the list of troubleshooters, find Network and Internet and click Run.

- Follow the on-screen instructions to complete.
Running the Network Troubleshooter can help you troubleshoot other network-related issues, such as Wi-Fi being slower than your Ethernet connection; read this guide to learn more.
3. Update/reinstall the network driver
- Press to open the "Run" dialog box. WindowsR

- Type devmgmt.msc and click OK to open Device Managerapplication.
- Locate and double-click the network adapter to expand it.
- Right-click on the affected USB driver and select Update Driver from the context menu.

- Click to automatically search for drivers.

- If an update is available, follow the on-screen instructions to complete the process.
Restart your computer and check your internet speed now. Updating drivers can help you solve similar problems, such as different internet speeds on your computer. To learn more, read this guide.
If still the same, follow these steps to reinstall the driver:
- On the Device Manager app, find and double-click Network Adapters to expand it.
- Right-click on the affected USB driver and select Uninstall driver from the context menu.

- Next, go to "Actions" and select "Scan for hardware changes".

- Wait a few minutes; the driver will be reinstalled.
4. Reset network settings
- Press to open the "Settings" application. WindowsI
- Go to "Network and Internet" and select "Advanced network settings".

- Click Network Reset.

- On the next page, click the Reset Now button next to the Network Reset option.

- Click "Yes" in the "Network Reset Warning" dialog box.

- Restart your computer to confirm the changes.
5. Re-enable the connection
- button, type Control Panel, and click Open. Windows

- Select "Categories" as "View by" and click "Network and Internet".

- Click on Network and Sharing Center.

- Click the Change Adapter Settings link.

- Find and right-click the Ethernet connection and select Disable from the context menu.

- Please wait a moment, right-click it again and select "Enable".

6. Check the network adapter settings
- key, type Control Panel, and then click Open. Windows

- Select "Categories" as "View by" and click "Network and Internet".

- Click on Network and Sharing Center.

- Click the Change Adapter Settings link.

- In the Network Connections window, locate and right-click the Ethernet connection and select Properties from the context menu.

- Click Configure.

- In the "Properties" window, switch to "Advanced"; under "Properties", look for "Speed" and "Duplex".

- For the Value drop-down list, select Autonegotiate or a value higher than the wireless network upload or download speed, and click OK.
How do wired access points affect internet speed?
A wired access point does not affect the Internet speed provided by the Internet Service Provider (ISP), but it plays a vital role in how the Internet is distributed to devices connected through the wired network.
It provides a direct and stable connection, enabling efficient and high-speed data transmission between devices and networks, and since they have different paths, it can also reduce network congestion.
So, in order to resolve slow internet speed issues on your device, make sure you are running the latest version of your operating system and drivers.
Also, to avoid wired access point slower than router issues, make sure the Ethernet cable you use is of a higher category, such as CAT6, and always stick to a simple router setup, which gives you consistent speeds .
The above is the detailed content of Solution: Wired access point is slower than wireless router. For more information, please follow other related articles on the PHP Chinese website!

Hot AI Tools

Undresser.AI Undress
AI-powered app for creating realistic nude photos

AI Clothes Remover
Online AI tool for removing clothes from photos.

Undress AI Tool
Undress images for free

Clothoff.io
AI clothes remover

Video Face Swap
Swap faces in any video effortlessly with our completely free AI face swap tool!

Hot Article

Hot Tools

Notepad++7.3.1
Easy-to-use and free code editor

SublimeText3 Chinese version
Chinese version, very easy to use

Zend Studio 13.0.1
Powerful PHP integrated development environment

Dreamweaver CS6
Visual web development tools

SublimeText3 Mac version
God-level code editing software (SublimeText3)

Hot Topics
 1392
1392
 52
52
 36
36
 110
110
 Detailed introduction to the difference between NVIDIA graphics card driver Game ready and Studio
Mar 14, 2024 am 10:00 AM
Detailed introduction to the difference between NVIDIA graphics card driver Game ready and Studio
Mar 14, 2024 am 10:00 AM
NVIDIA is a graphics card brand used by many users, that is, N card. However, some users found that there are Gameready and Studio when downloading the graphics card driver. Is there any difference? Let’s take a look at the detailed introduction of the difference between NVIDIA graphics card driver Gameready and Studio. Gameready is a product of NVIDIA graphics cards optimized for the gaming field, while the Studio series is aimed at professional users and optimizes the experience of using productivity software. These two series of graphics cards provide the best performance and stability for different application fields to meet users' needs for games and professional software. 2. The frequency of updates is different: gameready is updated frequently and will be released
![WLAN expansion module has stopped [fix]](https://img.php.cn/upload/article/000/465/014/170832352052603.gif?x-oss-process=image/resize,m_fill,h_207,w_330) WLAN expansion module has stopped [fix]
Feb 19, 2024 pm 02:18 PM
WLAN expansion module has stopped [fix]
Feb 19, 2024 pm 02:18 PM
If there is a problem with the WLAN expansion module on your Windows computer, it may cause you to be disconnected from the Internet. This situation is often frustrating, but fortunately, this article provides some simple suggestions that can help you solve this problem and get your wireless connection working properly again. Fix WLAN Extensibility Module Has Stopped If the WLAN Extensibility Module has stopped working on your Windows computer, follow these suggestions to fix it: Run the Network and Internet Troubleshooter to disable and re-enable wireless network connections Restart the WLAN Autoconfiguration Service Modify Power Options Modify Advanced Power Settings Reinstall Network Adapter Driver Run Some Network Commands Now, let’s look at it in detail
 How to solve win11 DNS server error
Jan 10, 2024 pm 09:02 PM
How to solve win11 DNS server error
Jan 10, 2024 pm 09:02 PM
We need to use the correct DNS when connecting to the Internet to access the Internet. In the same way, if we use the wrong dns settings, it will prompt a dns server error. At this time, we can try to solve the problem by selecting to automatically obtain dns in the network settings. Let’s take a look at the specific solutions. How to solve win11 network dns server error. Method 1: Reset DNS 1. First, click Start in the taskbar to enter, find and click the "Settings" icon button. 2. Then click the "Network & Internet" option command in the left column. 3. Then find the "Ethernet" option on the right and click to enter. 4. After that, click "Edit" in the DNS server assignment, and finally set DNS to "Automatic (D
 What should I do if Win11 fails to load the driver? What to do if the driver cannot be loaded on this device?
Apr 11, 2024 pm 05:01 PM
What should I do if Win11 fails to load the driver? What to do if the driver cannot be loaded on this device?
Apr 11, 2024 pm 05:01 PM
This article aims to solve the "The driver cannot be loaded on this device" error message that Win11 users encounter when trying to install or update drivers. By reading this article, Win11 users will be able to solve the "The driver cannot be loaded on this device" problem, thereby ensuring the stability of the system and the normal operation of the hardware device. Program Compatibility Assistant prompts: The driver cannot be loaded on this device. Method 1: 1. Press the [Win+X] key combination, or [right-click] click [Windows Start Logo] on the taskbar, and open the hidden menu item , select [Terminal Administrator]; 2. User Account Control window, do you want to allow this application to make changes to your device? Click【
 UCM in Windows 11/10 - UCSI VPI device driver error
Mar 24, 2024 am 09:50 AM
UCM in Windows 11/10 - UCSI VPI device driver error
Mar 24, 2024 am 09:50 AM
UCM-UCSIVPI is crucial to your computer because it is responsible for managing the USB Type-C port. When you encounter error messages for this driver in Device Manager, it will affect the normal working of your USB Type-C port. Therefore, it is crucial to resolve this issue promptly and this article will guide you on how to resolve the issues caused by this error message. UCM-UCSIACPI, Windows has stopped this device because it reported a problem (code 43). What is UCM—UCSIVPI device driver? Microsoft provides a driver that complies with the USB Type-C Connector System Software Interface (UCSI) specification for TPI transmission. If your system is configured
![What should I do if my Bluetooth peripheral device does not have a driver? [solved]](https://img.php.cn/upload/article/000/465/014/171033721377290.jpg?x-oss-process=image/resize,m_fill,h_207,w_330) What should I do if my Bluetooth peripheral device does not have a driver? [solved]
Mar 13, 2024 pm 09:40 PM
What should I do if my Bluetooth peripheral device does not have a driver? [solved]
Mar 13, 2024 pm 09:40 PM
When many users use the Bluetooth function, an error message box pops up: The driver for the bluetooth peripheral device cannot be found, and an exclamation mark is displayed when opening the device manager. What is going on? In response to this problem, today I will share with you how to deal with the problem that the driver for the bluetooth peripheral device cannot be found. How to solve the problem that the driver cannot be found for bluetooth peripheral devices? Right-click the Bluetooth icon in the lower right corner to display Bluetooth devices. Right-click the paired Bluetooth device and click Delete Device, and the Bluetooth peripheral device will disappear. There is an uninstalled "Bluetooth Peripheral Device" in "Device Manager"
 What should I do if the earth is displayed in the lower right corner of Windows 10 when I cannot access the Internet? Various solutions to the problem that the Earth cannot access the Internet in Win10
Feb 29, 2024 am 09:52 AM
What should I do if the earth is displayed in the lower right corner of Windows 10 when I cannot access the Internet? Various solutions to the problem that the Earth cannot access the Internet in Win10
Feb 29, 2024 am 09:52 AM
This article will introduce the solution to the problem that the globe symbol is displayed on the Win10 system network but cannot access the Internet. The article will provide detailed steps to help readers solve the problem of Win10 network showing that the earth cannot access the Internet. Method 1: Restart directly. First check whether the network cable is not plugged in properly and whether the broadband is in arrears. The router or optical modem may be stuck. In this case, you need to restart the router or optical modem. If there are no important things being done on the computer, you can restart the computer directly. Most minor problems can be quickly solved by restarting the computer. If it is determined that the broadband is not in arrears and the network is normal, that is another matter. Method 2: 1. Press the [Win] key, or click [Start Menu] in the lower left corner. In the menu item that opens, click the gear icon above the power button. This is [Settings].
 USB to HDMI adapter not working properly on Windows 11/10
Feb 19, 2024 pm 12:00 PM
USB to HDMI adapter not working properly on Windows 11/10
Feb 19, 2024 pm 12:00 PM
If you're having issues with your USB to HDMI adapter not working properly on Windows, it could be because of an outdated graphics card driver or a problem with the adapter itself. The following content will help you resolve this dilemma. Fix USB to HDMI adapter not working on Windows 11/10 Use the following solutions to fix USB to HDMI adapter not working on Windows 10/11: Update Display Adapter Driver Rollback Graphics Driver Unplug and Plug USB to HDMI Adapter Updated BIOS Let's get started. 1] Update Display Adapter Driver Issues may be caused by outdated or corrupted display adapter drivers. You can try downloading from the official website of the manufacturer