How to share passwords with a group of people on iPhone and iPad
In iOS 17 and iPadOS 17, Apple has added the ability to securely share passwords and keys with people in your contacts using the new Shared Passwords feature. It's called a family password, and here's how to use it.

Family Password allows you to create a group of trusted contacts with whom you can share passwords and keys across devices. (Passwords allow users to log in to apps and websites in the same way they unlock their devices: using a fingerprint, face scan, or screen lock PIN.
With the new feature, passwords and passwords for shared media accounts, utilities, bills, and more can be Keys are provided to multiple people, and everyone in the group can access, add, and change the shared password.
You can add contacts to a shared password group so they don't have to be family members. For example, You might want to share passwords for streaming services with roommates, or login credentials for a business partner to access a specific website.
Here's how to create a shared password group in iOS 17 and iPadOS 17.
- Open the Settings app on your iPhone or iPad.
- Scroll down and tap Password.
- Under Home Password" card, tap to get started.
- Tap to continue.
- Add a group name# for the shared group ##, then tap the Add People option to select trusted people from your address book. When finished, tap
- Create. Select the passwords and keys you want to move to the newly created group, then tap
- Move.
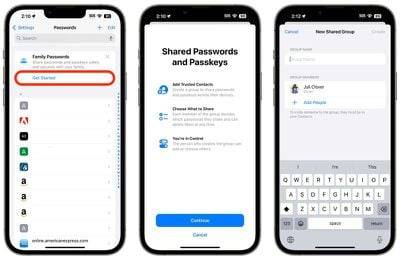
Please note that contacts you add to the group will need to update their devices to iOS 17 or iPadOS 17 and later , and then you can access the shared password group.
The above is the detailed content of How to share passwords with a group of people on iPhone and iPad. For more information, please follow other related articles on the PHP Chinese website!

Hot AI Tools

Undresser.AI Undress
AI-powered app for creating realistic nude photos

AI Clothes Remover
Online AI tool for removing clothes from photos.

Undress AI Tool
Undress images for free

Clothoff.io
AI clothes remover

Video Face Swap
Swap faces in any video effortlessly with our completely free AI face swap tool!

Hot Article

Hot Tools

Notepad++7.3.1
Easy-to-use and free code editor

SublimeText3 Chinese version
Chinese version, very easy to use

Zend Studio 13.0.1
Powerful PHP integrated development environment

Dreamweaver CS6
Visual web development tools

SublimeText3 Mac version
God-level code editing software (SublimeText3)

Hot Topics
 How to sort photos by face on Windows 10 and 11
Aug 08, 2023 pm 10:41 PM
How to sort photos by face on Windows 10 and 11
Aug 08, 2023 pm 10:41 PM
The operation of Windows is getting better and better with every version, with attractive features to improve the user experience. One feature users will want to explore on Windows 10 and 11 is the ability to sort photos by faces. This feature allows you to group photos of friends and family using facial recognition. Sounds fun, right? Read on to learn how to take advantage of this feature. Can I group photos by faces on Windows? Yes, you can use the Photos app to group pictures by faces on Windows 10 and 11. However, this feature is not available on the Photos app version. Additionally, you can link these photos to contacts using the People tab. Therefore, using this function you can
 8 Ways to Fix Contact Photos and Posters Disabled in iOS 17
Sep 22, 2023 am 10:33 AM
8 Ways to Fix Contact Photos and Posters Disabled in iOS 17
Sep 22, 2023 am 10:33 AM
Learn the correct way to set up Contact Photos and Posters Contact Photos and Posters is a new feature that can be set up in iOS 17 for your contact cards and other contacts saved on your iPhone. For those who don’t know, the feature allows you to personalize the look of your call screen with custom posters, which you can design with photos, names, colors, fonts, emojis, and Memoji. Once created, contact posters can be shared with your saved contacts or restricted so that only a few selected people can view them. To learn how to create your own contact poster and how to share it with others, you can check out the guide at the following link: Contact Photos and Contact Posters Disabled: 8 Fixes Explained Despite Setting Contact Photos
 How to share wallpaperengine with friends
Mar 18, 2024 pm 10:00 PM
How to share wallpaperengine with friends
Mar 18, 2024 pm 10:00 PM
Users can share the wallpapers they obtain with friends when using WallpaperEngine. Many users do not know how to share WallpaperEngine with friends. They can save their favorite wallpapers locally and then share them with friends through social software. How to share wallpaperengine with friends Answer: Save it locally and share it with friends. 1. It is recommended that you save your favorite wallpapers locally and then share them with friends through social software. 2. You can also upload it to the computer through a folder, and then click Share using the creative workshop function on the computer. 3. Use Wallpaperengine on the computer, open the options bar of the creative workshop and find
 How to share screen on WeChat Enterprise
Feb 28, 2024 pm 12:43 PM
How to share screen on WeChat Enterprise
Feb 28, 2024 pm 12:43 PM
More and more enterprises choose to use exclusive enterprise WeChat, which not only facilitates communication between enterprises and customers and partners, but also greatly improves work efficiency. Enterprise WeChat has rich functions, among which the screen sharing function is very popular. During the meeting, by sharing the screen, participants can display content more intuitively and collaborate more efficiently. So how to share your screen efficiently in WeChat Enterprise? For users who don’t know yet, this tutorial guide will give you a detailed introduction. I hope it can help you! How to share screen on WeChat Enterprise? 1. In the blue area on the left side of the main interface of Enterprise WeChat, you can see a list of functions. We find the "Conference" icon. After clicking to enter, three conference modes will appear.
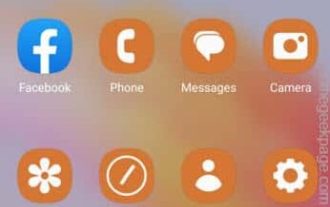 Quick Share feature not working on Samsung phones – Fix
Sep 19, 2023 pm 04:25 PM
Quick Share feature not working on Samsung phones – Fix
Sep 19, 2023 pm 04:25 PM
Quick Share can save Samsung users a lot of time transferring files between devices. But Samsung Galaxy users have complained about facing issues with the Quick Share feature on their phones. Typically, visibility issues in quick sharing cause this issue. So, this is the only guide you need to troubleshoot the Quick Share feature on your Galaxy device. Fix 1 – Change Quick Share Visibility Settings Toggle the Quick Share visibility setting on your phone. Quick Share might be set to the wrong settings, causing this issue. Step 1 – First, swipe up once to open the app drawer. Step 2 – Once there, open Settings. Step 3 – Go to the Settings page and open the Connected Devices tab. Step 4 – Turn on the “Quick Share” feature. Step 5
 How to add emergency contacts on Lalamove
Feb 29, 2024 pm 08:31 PM
How to add emergency contacts on Lalamove
Feb 29, 2024 pm 08:31 PM
When using the Lalamove software, there is an emergency contact function, which allows you to proactively contact the other party in an emergency. The following is an introduction to how to add an emergency contact. For those who don’t know yet, come and take a look with me. . First, open the Lalamove software on your mobile phone. After entering, click "My" in the lower right corner of the page to switch, and then click the gear-shaped icon in the upper right corner of the "My" page to enter the "Settings" function. 2. After coming to the settings page, click the "Add" button behind the "Emergency Contact" item. 3. Next, in the new interface, enter the phone number and name of the emergency contact according to the prompts. After entering, click the "Confirm Save" button below, and the emergency contact will be added.
 6 Fixes: How to solve the problem of contact poster not displaying properly on iPhone?
Sep 17, 2023 pm 12:41 PM
6 Fixes: How to solve the problem of contact poster not displaying properly on iPhone?
Sep 17, 2023 pm 12:41 PM
1. Check if your iPhone supports iOS17 If the contact poster feature does not work on your iPhone, the first thing you should do is check if your iPhone supports iOS17. This new feature is only available on iPhones running iOS 17, so be sure to update your phone to the latest update. Additionally, even if your iPhone is running iOS17, your contacts should have iPhones with iOS17 updates. Here is a list of all iPhones that support iOS17: iPhone15, 15PlusiPhone15Pro, 15ProMaxiPhone14, 14PlusiPhone14Pro, 1
 How to personalize your iPhone on the latest iOS 17
Sep 21, 2023 am 08:17 AM
How to personalize your iPhone on the latest iOS 17
Sep 21, 2023 am 08:17 AM
How to Personalize Calls on iPhone Apple’s iOS 17 introduces a new feature called Contact Posters that allows you to personalize the look of your call screen on your iPhone. This feature allows you to design a poster using selected photos, colors, fonts, and Memoji as contact cards. So when you make a call, your custom image will appear on the recipient's iPhone exactly as you envisioned. You can choose to share your unique contact poster with all your saved contacts, or choose who can see it. Likewise, during a call exchange, you will also see other people's contact posters. Additionally, Apple lets you set specific contact photos for individual contacts, making calls from those contacts





