What are the reasons why remote desktop cannot connect?
Remote desktop cannot connect due to network problems, firewall settings, remote desktop service is not enabled, remote desktop port is occupied, remote desktop access permissions, the target computer is shut down or hibernating, remote desktop client problems, etc. Detailed introduction: 1. Network problems. If the network is unstable or interrupted, you will not be able to connect to the remote desktop. Make sure your network connection is normal. Try to restart your router or adjust the network settings; 2. Firewall settings. Check the firewall settings and make sure Allow the remote desktop connection to pass; 3. The remote desktop service is not enabled, etc.

Remote Desktop Connection is a convenient way to remotely access and control the computer, but sometimes we may encounter problems with being unable to connect. This article will explore some common reasons why Remote Desktop cannot connect.
1. Network problem: Network connection is the basis of remote desktop connection. If your network connection is unstable or interrupted, you will not be able to connect to the remote desktop. Please make sure your network connection is working properly, try restarting your router or adjusting network settings.
2. Firewall settings: Firewall is an important part of protecting computer security, but sometimes it may also block remote desktop connections. Please check your firewall settings to make sure remote desktop connections are allowed through. You can try turning off the firewall or adding an exception rule for Remote Desktop connections.
3. The Remote Desktop Service is not enabled: In some cases, the Remote Desktop Service may not be enabled, resulting in an inability to connect. Please press the Win R key, enter "services.msc" and press Enter to open the service manager. Find "Remote Desktop Services" in the list of services and make sure its status is "Started".
4. The remote desktop port is occupied: Remote desktop connections use specific ports for communication. If the port is occupied by another application, the remote desktop connection will not be established. You can try changing the remote desktop port or closing the application that is occupying the port.
5. Remote Desktop Access Permissions: Remote Desktop Connection requires the correct access permissions to connect to the target computer. Please make sure you have the correct user permissions and have enabled Remote Desktop Connection on the target computer. You can check and configure remote desktop access permissions in the target computer's system settings.
6. The target computer is shut down or hibernating: If the target computer is shut down or hibernating, you will not be able to access it remotely. Make sure the target computer is powered on and not in hibernation mode.
7. Remote Desktop Client Problem: Sometimes the problem may lie with your Remote Desktop client. Please make sure your remote desktop client is up to date and does not have any bugs or glitches. You can try to reinstall the remote desktop client or use another reliable remote desktop client.
To sum up, the reasons why remote desktop cannot connect may include network problems, firewall settings, remote desktop service is not enabled, remote desktop port is occupied, remote desktop access permissions, the target computer is shut down or hibernated, and the remote desktop client question. By checking and resolving these issues, you should be able to successfully connect to the remote desktop.
The above is the detailed content of What are the reasons why remote desktop cannot connect?. For more information, please follow other related articles on the PHP Chinese website!

Hot AI Tools

Undresser.AI Undress
AI-powered app for creating realistic nude photos

AI Clothes Remover
Online AI tool for removing clothes from photos.

Undress AI Tool
Undress images for free

Clothoff.io
AI clothes remover

Video Face Swap
Swap faces in any video effortlessly with our completely free AI face swap tool!

Hot Article

Hot Tools

Notepad++7.3.1
Easy-to-use and free code editor

SublimeText3 Chinese version
Chinese version, very easy to use

Zend Studio 13.0.1
Powerful PHP integrated development environment

Dreamweaver CS6
Visual web development tools

SublimeText3 Mac version
God-level code editing software (SublimeText3)

Hot Topics
 1390
1390
 52
52
 How to solve win11 remote desktop error code 0x204? Details
Feb 01, 2024 pm 01:54 PM
How to solve win11 remote desktop error code 0x204? Details
Feb 01, 2024 pm 01:54 PM
Win11 system comes with remote desktop. Recently, many users have reported that error code 0x204 appears when using remote desktop. So what is going on? How to solve it? Users can turn off the system firewall or set it through local security policies. Let this site carefully introduce the three specific solutions to the remote desktop error code 0x204 for users. Three solutions to the remote desktop error code 0x204 Method 1: Check the remote desktop 1. Open the run window with the win+R shortcut key, enter sysdm.cpl, and press Enter to open it. Method 2: Turn off the system firewall 1. Enter the control panel, switch the viewing mode in the upper right corner to small icons, and click Windo
 Remote Desktop cannot authenticate the remote computer's identity
Feb 29, 2024 pm 12:30 PM
Remote Desktop cannot authenticate the remote computer's identity
Feb 29, 2024 pm 12:30 PM
Windows Remote Desktop Service allows users to access computers remotely, which is very convenient for people who need to work remotely. However, problems can be encountered when users cannot connect to the remote computer or when Remote Desktop cannot authenticate the computer's identity. This may be caused by network connection issues or certificate verification failure. In this case, the user may need to check the network connection, ensure that the remote computer is online, and try to reconnect. Also, ensuring that the remote computer's authentication options are configured correctly is key to resolving the issue. Such problems with Windows Remote Desktop Services can usually be resolved by carefully checking and adjusting settings. Remote Desktop cannot verify the identity of the remote computer due to a time or date difference. Please make sure your calculations
 How to handle automatic disconnection of remote desktop connections
Dec 27, 2023 pm 07:50 PM
How to handle automatic disconnection of remote desktop connections
Dec 27, 2023 pm 07:50 PM
Many users like to use remote desktop connection, which is easy to use and convenient. However, sometimes they encounter a problem that the connection is automatically disconnected after a while, which affects the user's operating experience. Let's see how the remote desktop connection is automatically disconnected after a while. Let’s find a solution. What to do if the remote desktop connection automatically disconnects after a while: 1. Press "Win+R" to open "Run". 2. Enter sysdm.cpl and click "OK". 3. Click "Allow remote connections to this computer" and click "OK". 4. Just reconnect. If the disconnection still occurs, it may be that someone else is also connecting remotely, knocking you offline. You can use other software to solve the problem. For example, Radmin tool
 Win11 Home Edition Remote Desktop Setup Guide
Jan 05, 2024 am 11:07 AM
Win11 Home Edition Remote Desktop Setup Guide
Jan 05, 2024 am 11:07 AM
As we all know, Windows systems always have multiple different versions, and win11 is no exception. It also includes home version and professional version. So which one is better, win11 home version or professional version? In fact, overall the professional version is better. Tutorial on opening remote desktop in win11 home version: 1. First, we need to download and install a remote desktop software. 2. Then enter "Privacy and Security" on the left side of Settings 3. Then open Windows Firewall and click on "Advanced Settings" on the left 4. After entering, click "Inbound Rules" in the upper left corner 5. Then click "New Rule" on the right ”6. Then we create a “port” rule. 7. Then select "TCP" and select "Specific local port 3389" 8. Then select "Allow"
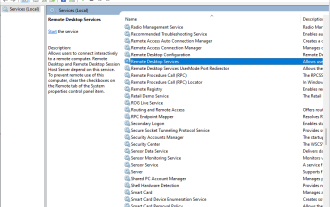 How to Fix Black Screen on Windows 7 Remote Desktop: 11 Ways
Apr 25, 2023 pm 05:46 PM
How to Fix Black Screen on Windows 7 Remote Desktop: 11 Ways
Apr 25, 2023 pm 05:46 PM
Remote Desktop Connection (RDC) is a useful feature on Professional and Enterprise editions of Windows that allows users to connect to another computer remotely without the need for additional software. But a black screen on Windows 11 Remote Desktop can ruin it all. The black screen issue is one of the most common problems encountered by users. Do you want to know why the screen goes black? how to solve this problem? Here are some quick ways to fix black screen on remote desktop in Windows 11. Why is my remote desktop completely black? The first step is to find out what is causing the black screen on the remote desktop. Below, we will cover some of the most important causes of this problem. Windows Update: One of the most important reasons for black screen issue in remote desktop is updates
 How to transfer large files to remote desktop
Mar 18, 2024 am 09:50 AM
How to transfer large files to remote desktop
Mar 18, 2024 am 09:50 AM
This article introduces how to transfer large files between the local computer and remote desktop through remote desktop in Windows 11/10 system. We will explore how to transfer large files exceeding 2GB in a Remote Desktop session on a Windows server or client computer. What is the maximum file size for Remote Desktop transfer? To transfer large files in an RDP session, please note that the RDP transfer file size limit is 2GB. If you need to move larger files, activate drive redirection or consider other file transfer methods. How to copy large files in a Remote Desktop session Remote Desktop Services (called Terminal Services in Windows Server) is a key component in Windows systems and supports Micro
 How to solve the internal error in Win10 Remote Desktop Connection?
Feb 05, 2024 am 10:36 AM
How to solve the internal error in Win10 Remote Desktop Connection?
Feb 05, 2024 am 10:36 AM
How to solve the internal error in Win10 Remote Desktop Connection? Users can directly right-click Settings under the taskbar, and then click Ethernet under Network and Internet options to operate. Let this site carefully introduce to users the solution to the internal error in Win10 remote desktop connection. Solution to an internal error in Win10 Remote Desktop Connection 1. Right-click Start in the taskbar and select "Settings" in the menu option to open. 2. Click the "Network and Internet" option in the interface. 3. Then click on the “Ethernet” option. 4. Find the "
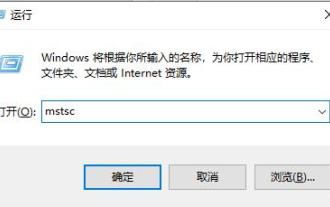 How to open Remote Desktop Connection Service using command
Dec 31, 2023 am 10:38 AM
How to open Remote Desktop Connection Service using command
Dec 31, 2023 am 10:38 AM
Remote desktop connection has brought convenience to many users' daily lives. Some people want to use commands to connect remotely, which is more convenient to operate. So how to connect? Remote Desktop Connection Service can help you solve this problem by using a command to open it. How to set up the remote desktop connection command: Method 1. Connect remotely by running the command 1. Press "Win+R" to open "Run" and enter mstsc2, then click "Show Options" 3. Enter the IP address and click "Connect". 4. It will show that it is connecting. Method 2: Connect remotely through the command prompt 1. Press "Win+R" to open "Run" and enter cmd2. In the "Command Prompt" enter mstsc/v:192.168.1.250/console



