How to disable lock screen ads on Windows 11
Microsoft shows a lot of promotions and advertisements in its Windows 11 operating system. The lock screen is just one of the places Microsoft uses to display promotions to operating system users.
This guide will walk you through the steps to disable lock screen ads and promotions in Windows 11 operating system.
The lock screen is the first screen that users see when starting the operating system. While it's possible to bypass the screen entirely, it's the first screen most Windows users see by configuring Windows 11 to automatically log in to a user account.
The lock screen may display a changing photo and the option to learn more about the current image. Users may also see promotions. The main image of this article illustrates this point. It showed an ad for Microsoft's Age of Empires IV game and another ad for PC Game Pass.
Disabling lock screen ads – not as easy as it could be
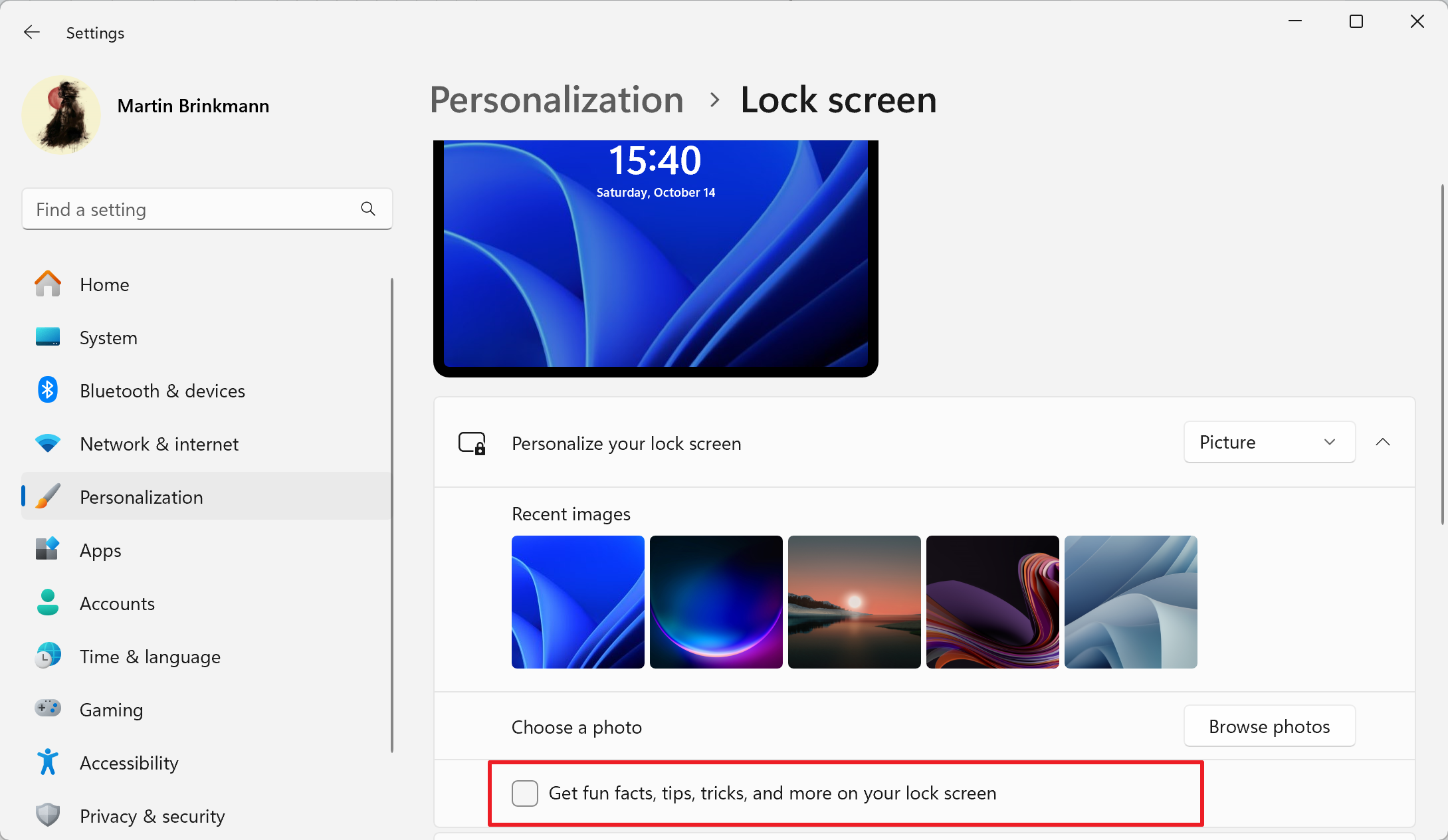
Windows 11 includes an option to turn off lock screen ads, but it doesn’t work on all displays model.
By default, the operating system's lock screen displays a constantly changing photo, powered by Microsoft's Windows Focus feature. Lock screen ads will appear whenever Windows Spotlight is enabled.
There are no options to prevent this while the mode is active. The user's only option is to switch to other personalization options.
How to do it:
- Select Start, then Settings to load the Settings app. You can also open it by pressing Ctrl-I on your keyboard.
- Switch to "Personalization" > "Lock Screen".
- Use the menu next to "Personalize Lock Screen" to change the setting to "Pictures" or "Slideshow."
- Image — A single image is displayed whenever the lock screen is displayed.
- Slideshow — Randomly rotate multiple images whenever the lock screen is displayed.
- Uncheck "Get fun facts, tips, tricks, and more on your lock screen" to turn off ads and promotions. This option is available in picture and slideshow modes.
After making the changes, Windows 11 will no longer show ads and promotions on the lock screen. The only downside is that you don't automatically get a new photo as your lock screen's background image every now and then.
The above is the detailed content of How to disable lock screen ads on Windows 11. For more information, please follow other related articles on the PHP Chinese website!

Hot AI Tools

Undresser.AI Undress
AI-powered app for creating realistic nude photos

AI Clothes Remover
Online AI tool for removing clothes from photos.

Undress AI Tool
Undress images for free

Clothoff.io
AI clothes remover

AI Hentai Generator
Generate AI Hentai for free.

Hot Article

Hot Tools

Notepad++7.3.1
Easy-to-use and free code editor

SublimeText3 Chinese version
Chinese version, very easy to use

Zend Studio 13.0.1
Powerful PHP integrated development environment

Dreamweaver CS6
Visual web development tools

SublimeText3 Mac version
God-level code editing software (SublimeText3)

Hot Topics
 Word is locked and cannot be typed or edited, nor can the review button be pressed?
Mar 15, 2024 pm 01:20 PM
Word is locked and cannot be typed or edited, nor can the review button be pressed?
Mar 15, 2024 pm 01:20 PM
What should I do if word is locked and cannot be typed or edited, or the review button cannot be pressed? Recently, when some friends were using Word to process documents, they encountered a situation where the document was locked and unable to be edited. Many people felt very distressed because this brought great obstacles to their work. So how should we solve it? The editor will introduce the method to you below. Method 1: Cancel "Restrict Editing" In order to edit the Word document, we can cancel the "Restrict Editing" option set and just enter the correct password. 2. First, after opening the Word document, click "Review" > "Restrict Editing" in the menu. 3. Appear&ldqu
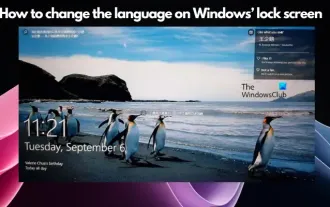 How to change the language on the lock screen in Windows 11/10
Feb 19, 2024 am 11:30 AM
How to change the language on the lock screen in Windows 11/10
Feb 19, 2024 am 11:30 AM
Has the Windows lock screen language changed automatically? Or, did you change the display language but the lock screen still shows the original language? In this article, we will show you various ways to change the language on the Windows lock screen to the language set as the display language. This usually occurs when you select the English version when installing Windows and then change the display language to another language, such as French, Spanish, or Arabic. But when you boot up your device and prepare to log in, you may find that your lock screen still displays the original English interface. How to change the language on the lock screen in Windows 11/10 After you boot the system and log in, you will usually see the Windows lock screen first, which
 iPhone screenshots not working: How to fix it
May 03, 2024 pm 09:16 PM
iPhone screenshots not working: How to fix it
May 03, 2024 pm 09:16 PM
Screenshot feature not working on your iPhone? Taking a screenshot is very easy as you just need to hold down the Volume Up button and the Power button at the same time to grab your phone screen. However, there are other ways to capture frames on the device. Fix 1 – Using Assistive Touch Take a screenshot using the Assistive Touch feature. Step 1 – Go to your phone settings. Step 2 – Next, tap to open Accessibility settings. Step 3 – Open Touch settings. Step 4 – Next, open the Assistive Touch settings. Step 5 – Turn on Assistive Touch on your phone. Step 6 – Open “Customize Top Menu” to access it. Step 7 – Now you just need to link any of these functions to your screen capture. So click on the first
 How to adjust the color when the screen turns black and white. Detailed introduction: How to exit black and white mode on your mobile phone.
Mar 21, 2024 pm 01:12 PM
How to adjust the color when the screen turns black and white. Detailed introduction: How to exit black and white mode on your mobile phone.
Mar 21, 2024 pm 01:12 PM
When many friends are using their mobile phones, they suddenly find that the operation interface of the mobile phone has turned into "black and white" color. They don't know what causes it or how to solve it. This article uses Android mobile phones as an example to teach you how to make it work. The color of the mobile phone's operating interface returns to normal. 1. Set up the interface of the mobile phone and find the "gear-shaped" icon in the operation interface. As shown below: Click this icon to enter the phone’s settings interface. 2. Options The operating interface of the mobile phone has changed to black and white, which is related to the "Display" setting of the mobile phone. After entering the settings interface of the mobile phone, find the "Display and Theme" option in the drop-down menu, as shown below: Then click "Display and Theme" option to enter the details page. 3. After changing the screen color and entering the "Display and Theme" option, find the "
 How to Undo Delete from Home Screen in iPhone
Apr 17, 2024 pm 07:37 PM
How to Undo Delete from Home Screen in iPhone
Apr 17, 2024 pm 07:37 PM
Deleted something important from your home screen and trying to get it back? You can put app icons back on the screen in a variety of ways. We have discussed all the methods you can follow and put the app icon back on the home screen. How to Undo Remove from Home Screen in iPhone As we mentioned before, there are several ways to restore this change on iPhone. Method 1 – Replace App Icon in App Library You can place an app icon on your home screen directly from the App Library. Step 1 – Swipe sideways to find all apps in the app library. Step 2 – Find the app icon you deleted earlier. Step 3 – Simply drag the app icon from the main library to the correct location on the home screen. This is the application diagram
 How to close the 'Do not cover the top of the screen' Detailed explanation: How to close the 'Do not cover the top of the screen' message that appears frequently on your phone
Mar 03, 2024 pm 01:31 PM
How to close the 'Do not cover the top of the screen' Detailed explanation: How to close the 'Do not cover the top of the screen' message that appears frequently on your phone
Mar 03, 2024 pm 01:31 PM
I believe many friends have encountered the problem that their mobile phones suddenly prompt: Do not cover the top of the screen. So why does the mobile phone suddenly appear like this? Let’s take a look together below. In fact, when this happens, something is blocking the distance sensor of the phone, so this prompt is received on the screen of the phone. So why did I suddenly receive such a prompt? In fact, it may be that you have accidentally turned on the [anti-accidental touch mode] on your phone, so this problem occurs. So how do we close it? In fact, the method is very simple. Let’s take a look at it together. Method 1: Directly follow the on-screen prompts to close using the shortcut key combination. Method 2: If the above method does not work, you can also open the phone’s [Settings]
 Apple reveals iPhone 16 may have a larger display
Mar 22, 2024 pm 06:41 PM
Apple reveals iPhone 16 may have a larger display
Mar 22, 2024 pm 06:41 PM
Although it will be a long time before the release of the iPhone 16 series, there have been constant revelations about the appearance and configuration. According to Korean media SisaJournal, Apple plans to introduce new ultra-narrow bezel technology in the upcoming iPhone 16 series of mobile phones. The technology involves rolling internal copper wires into a more compact structure to reduce the bezel width of the phone's bottom display, allowing for a larger display. This innovative move aims to enhance the user experience, allowing users to enjoy a wider field of view and a more immersive entertainment experience. Apple has always been committed to continuously improving its product design and technology to bring more advanced functions and performance to users. The launch of the iPhone 16 series of mobile phones will further consolidate Apple’s leadership in smart phones. According to @SnapaDigital, Apple’s new
 6000 mAh silicon negative battery! Xiaomi 15Pro upgrade leaked again
Jul 24, 2024 pm 12:45 PM
6000 mAh silicon negative battery! Xiaomi 15Pro upgrade leaked again
Jul 24, 2024 pm 12:45 PM
According to news on July 23, blogger Digital Chat Station broke the news that the battery capacity of Xiaomi 15 Pro has been increased to 6000mAh and supports 90W wired flash charging. This will be the Pro model with the largest battery in Xiaomi’s digital series. Digital Chat Station previously revealed that the battery of Xiaomi 15Pro has ultra-high energy density and the silicon content is much higher than that of competing products. After silicon-based batteries are tested on a large scale in 2023, second-generation silicon anode batteries have been identified as the future development direction of the industry. This year will usher in the peak of direct competition. 1. The theoretical gram capacity of silicon can reach 4200mAh/g, which is more than 10 times the gram capacity of graphite (the theoretical gram capacity of graphite is 372mAh/g). For the negative electrode, the capacity when the lithium ion insertion amount reaches the maximum is the theoretical gram capacity, which means that under the same weight





