How to use interactive widgets in iOS 17 on iPhone
Interactive widgets are a new feature in iOS 17 that allow you to interact with widgets directly from the home screen. This saves a lot of time as it eliminates the need to open the app associated with the widget. 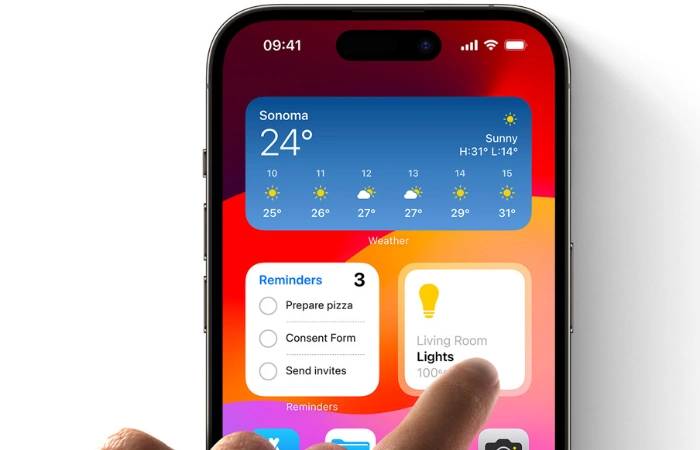
To use interactive widgets:
- Tap and hold anywhere on the Home screen until the icons start shaking.
- Click the " " button in the upper left corner of the screen to add widgets.
- Browse the list of available widgets and select the one you want to add.
- Select the size of the widget and click "Add Widget".
- After adding the widget to your home screen, tap it to interact with it.
Here are some examples of how to use interactive widgets:
- Music widget: play, pause, skip and return to previous tracks without opening " Music" application. You can also use widgets to adjust volume, create new playlists, or shuffle your music library.
- Podcast Widget: Play, pause, skip and return to previous episodes without opening the Podcasts app. You can also use the widget to subscribe to new podcasts, mark episodes as played, and delete episodes.
- Reminder Widget: Mark reminders as complete or incomplete, add new reminders and view upcoming reminders without opening the Reminders app. You can also use the widget to snooze or delete reminders.
- Home Widget: Control your smart home devices without opening the Home app. You can turn lights on and off, adjust the thermostat, lock and unlock doors, and more.
- Calendar widget: Create new events, view upcoming events, and edit existing events without opening the Calendar app. You can also use widgets to switch between different calendar views and search for events.
- Weather Widget: View current weather conditions, forecasts, and air quality indexes without opening the Weather app. You can also use the widget to add locations to favorites and view weather alerts.
Here are some additional tips for using interactive widgets:
- To resize a widget, tap and hold it until the quick actions menu appears. Then, click "Edit Widget."
- To move a widget, tap and hold it until it starts shaking. Then, drag it to the desired location.
- To remove a widget, tap and hold it until the quick actions menu appears. Then, click "Remove Widget."
You can also add interactive widgets to the lock screen in iOS 17. To do this, follow these steps:
- Slide to the leftmost lock screen.
- Click the "Customize" button.
- Click the " " button in the upper right corner of the screen to add widgets.
- Browse the list of available widgets and select the one you want to add.
- Select the size of the widget and click "Add Widget".
After you add a widget to your lock screen, you can tap on it to interact with it.
You can use multiple widgets for the same application. For example, you could have a large Music widget on the Home screen that displays album artwork and playback controls, and a smaller Music widget on the Lock screen that displays song titles and artists.
You can stack widgets on top of each other to save space on your home screen. To do this, drag a widget on top of another widget. You can then swipe up or down to view different widgets in the stack.
You can customize the appearance of some interactive widgets. For example, you can change the color of the background or the font of the text. To do this, tap and hold on the widget, then tap "Edit Widget."
The above is the detailed content of How to use interactive widgets in iOS 17 on iPhone. For more information, please follow other related articles on the PHP Chinese website!

Hot AI Tools

Undresser.AI Undress
AI-powered app for creating realistic nude photos

AI Clothes Remover
Online AI tool for removing clothes from photos.

Undress AI Tool
Undress images for free

Clothoff.io
AI clothes remover

AI Hentai Generator
Generate AI Hentai for free.

Hot Article

Hot Tools

Notepad++7.3.1
Easy-to-use and free code editor

SublimeText3 Chinese version
Chinese version, very easy to use

Zend Studio 13.0.1
Powerful PHP integrated development environment

Dreamweaver CS6
Visual web development tools

SublimeText3 Mac version
God-level code editing software (SublimeText3)

Hot Topics
 How to set multiple timers on iPhone iOS 17
Sep 18, 2023 am 09:01 AM
How to set multiple timers on iPhone iOS 17
Sep 18, 2023 am 09:01 AM
In iOS 17, you can set multiple timers on your iPhone using the Clock app, or use Siri to set it hands-free. We discuss both in this article. Let's take a look at them. Set Multiple Timers on iPhone Using the Clock App Open the Clock app on your iPhone and tap the Timers tab in the lower right corner. Now, set the hours, minutes, and seconds. You can use the "Label" and "When does the timer end" options to set a name for the timer and a preferred tone when the timer completes. This will help you differentiate between timers. Once done, click the "Start" button. Then, click the "+" icon in the upper right corner. Now, repeat the above steps to set multiple timers on iPhone. You can also browse
 How to add widgets to the lock screen on iPhone
Feb 05, 2024 am 11:20 AM
How to add widgets to the lock screen on iPhone
Feb 05, 2024 am 11:20 AM
Apple allows users to add widgets to various parts of the iPhone, including the Home screen, Today view, and Lock screen. Lock screen widgets make it easier to check the weather, check battery level, and other information without even having to unlock your device. In this article, we will explain how to add and customize widgets in your iPhone’s lock screen. How to Add Widgets to the iPhone Lock Screen Adding lock screen widgets is as simple as knowing the specific widget you want to add. If you want to add a widget that isn't available natively, you'll need to install an app that provides the lock screen widget before you can add it to the lock screen. Additionally, you can add configuration widgets on multiple lock screens that have different sets of widgets.
 macOS: How to change the color of desktop widgets
Oct 07, 2023 am 08:17 AM
macOS: How to change the color of desktop widgets
Oct 07, 2023 am 08:17 AM
In macOS Sonoma, widgets don't have to be hidden off-screen or forgotten in the Notification Center panel like they did in previous versions of Apple's macOS. Instead, they can be placed directly on your Mac’s desktop – they’re also interactive. When not in use, macOS desktop widgets fade into the background in a monochrome style, reducing distractions and allowing you to focus on the task at hand in the active application or window. However, when you click on the desktop, they return to full color. If you prefer a drab look and want to retain that aspect of uniformity on your desktop, there's a way to make it permanent. The following steps demonstrate how it is done. Open the System Settings app
 How to use Windows 11 widgets without signing in
Apr 27, 2023 pm 10:01 PM
How to use Windows 11 widgets without signing in
Apr 27, 2023 pm 10:01 PM
When it comes to the News and Interests panel in Windows 10, the Widgets panel in Windows 11 will be perfect for you. Today, we'll show you how to use Windows 11 widgets without logging in so you can take advantage of the snappy user experience they offer. With the click of a mouse button you can search the web, read trending news stories, check weather forecasts, view images and get sports updates. While these widgets are primarily powered by Microsoft's own services, the company intends to include widgets from third-party developers and publishing partners in the near future. Control Panel in Windows 11 will be configured in a specific way when you first boot it, but you can configure it as needed
 How to Make a Shopping List in the iOS 17 Reminders App on iPhone
Sep 21, 2023 pm 06:41 PM
How to Make a Shopping List in the iOS 17 Reminders App on iPhone
Sep 21, 2023 pm 06:41 PM
How to Make a GroceryList on iPhone in iOS17 Creating a GroceryList in the Reminders app is very simple. You just add a list and populate it with your items. The app automatically sorts your items into categories, and you can even work with your partner or flat partner to make a list of what you need to buy from the store. Here are the full steps to do this: Step 1: Turn on iCloud Reminders As strange as it sounds, Apple says you need to enable reminders from iCloud to create a GroceryList on iOS17. Here are the steps for it: Go to the Settings app on your iPhone and tap [your name]. Next, select i
![How to set up my business card in Contacts on iPhone [2023]](https://img.php.cn/upload/article/000/465/014/169538863364905.jpg?x-oss-process=image/resize,m_fill,h_207,w_330) How to set up my business card in Contacts on iPhone [2023]
Sep 22, 2023 pm 09:17 PM
How to set up my business card in Contacts on iPhone [2023]
Sep 22, 2023 pm 09:17 PM
With My Business Cards in iOS, you can create a personalized contact card that Siri and other services recognize and associate with you and your phone number. With the introduction of contact posters in iOS17, My Cards becomes very important as it is now used to create your contact posters. If you're eager to get your contact poster up and running, you have to start by setting up My Business Card. We'll walk through how to create a My Business Card and how to make it work smoothly with Siri and your contact poster. How to Set Up My Business Cards in Contacts on iPhone [2023] If you are setting up My Business Cards on your iPhone for the first time, you must do it through the Contacts app only
 iOS 17: How to customize widgets in standby mode
Sep 17, 2023 pm 01:57 PM
iOS 17: How to customize widgets in standby mode
Sep 17, 2023 pm 01:57 PM
Standby is a new customizable lock screen mode in iOS 17 that can be activated when the iPhone is charging and lying on its side. Think of it as a kind of smart display for your iPhone, allowing quick access to different browsable information screens that can be viewed from a distance while your device is charging in the kitchen, desk, or nightstand, for example. The custom standby widget consists of three screens and can be accessed by swiping horizontally on the iPhone display. The first screen is where the interactive widgets are located, while swiping to the left reveals the second and third screens, which display photos from the photo gallery and a large clock display respectively. The widget screen consists of two interactive widget stacks displayed side by side that you can swipe up and down independently. These stacks are like home screen widget stacks
![How to turn off alarms on iPhone [2023]](https://img.php.cn/upload/article/000/465/014/169259550735100.png?x-oss-process=image/resize,m_fill,h_207,w_330) How to turn off alarms on iPhone [2023]
Aug 21, 2023 pm 01:25 PM
How to turn off alarms on iPhone [2023]
Aug 21, 2023 pm 01:25 PM
Since the advent of smartphones, they have undoubtedly replaced alarm clocks. If you own an iPhone, you can use the Clock app to easily set as many alarms for multiple occasions throughout the day. The app lets you configure the alarm time, the tone, how often it repeats, and whether you want to delay them using the Snooze option. If you want to turn off the alarm you have set, the following post should help you disable and delete regular alarms and wake-up alarms on your iPhone. How to Turn Off a Regular Alarm on iPhone By default, when you add an alarm on the Clock app or ask Siri to add an alarm for you, you're actually creating a regular alarm. You can create as many alarm clocks on your iPhone as you like and put them





