How to restore system using ghost
Ghost restore system steps: 1. Restart the system and quickly press F8 to enter the DOS interface and run G.exe to enter the GHOST interface. Press Enter to enter the GHOST operation interface; 2. Select the menu to Local-Partition- From Image, select and press Enter; 3. Prompt to select the image file that needs to be restored; 4. Display the hard disk information, no need to process, just press Enter; 5. Generally, the default is to restore the first partition; 6. Enter the GHOST operation interface and so on.

The operating system for this tutorial: Windows 10 system, DELL G3 computer.
Ghost is a popular hard drive cloning and backup software that can copy the contents of an entire hard drive or partition to another hard drive or partition. Ghost It can also be used to restore the system, that is, to restore the backed up system on the computer. The following are the detailed steps to use Ghost to restore the system:
1. Restart the system and quickly press F8 to enter the DOS interface and run G.exe to enter the GHOST interface. Press Enter to enter the GHOST operation interface
2. Then, you will enter the next operation interface
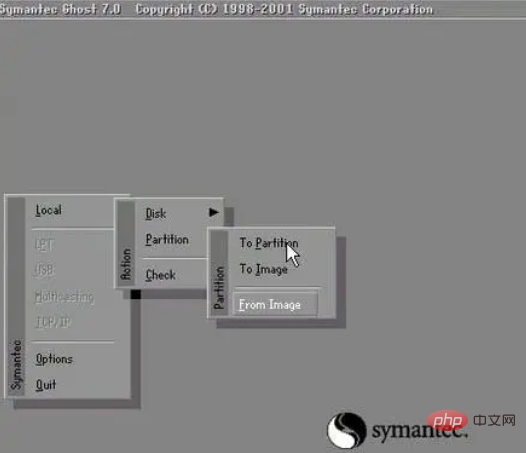
3. You will be prompted to select the image file that needs to be restored. For example, if we choose windows.gho, we use the up and down arrow keys. Select windows.gho and press Enter
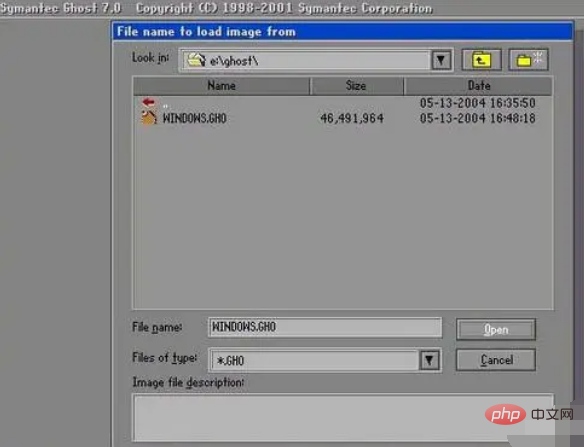
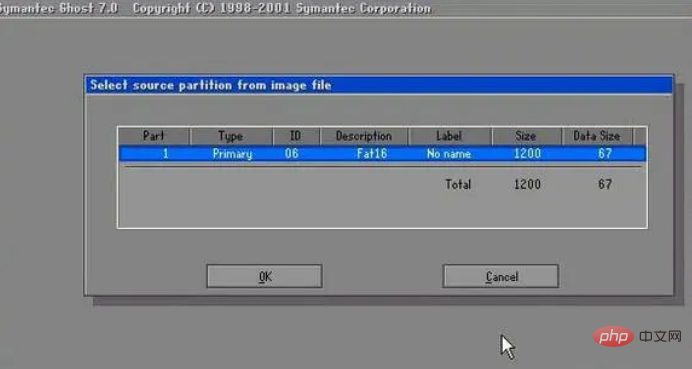
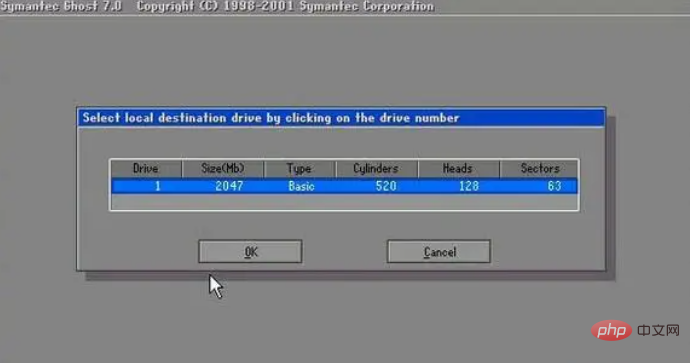
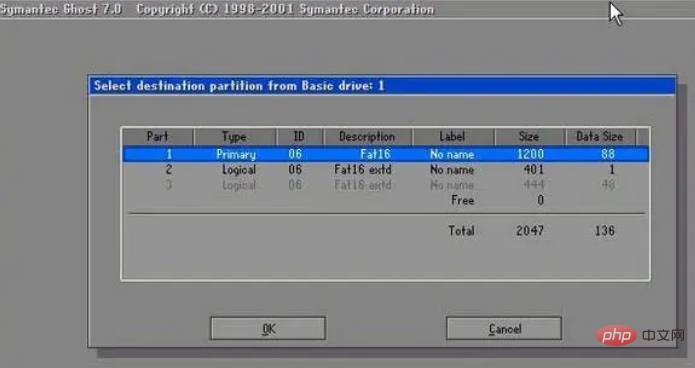
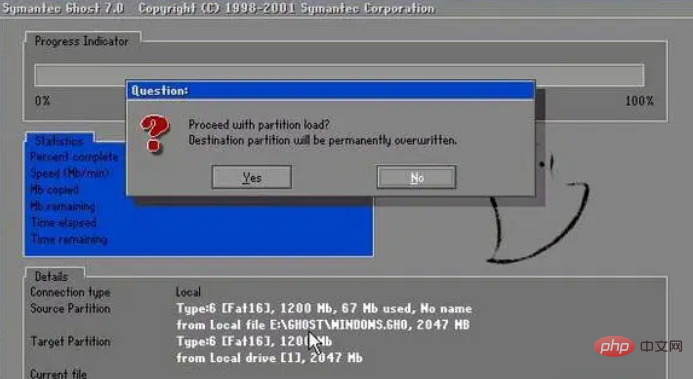
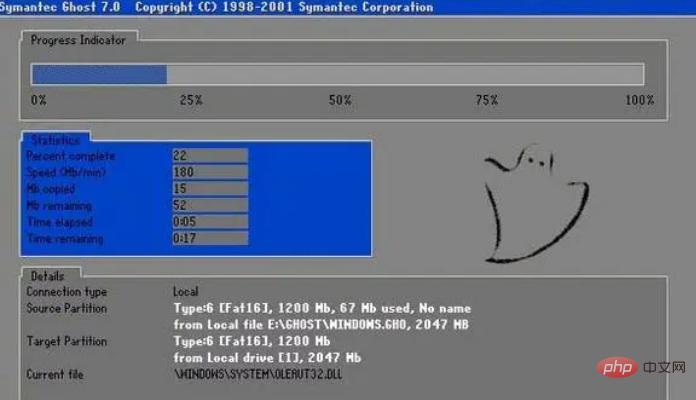
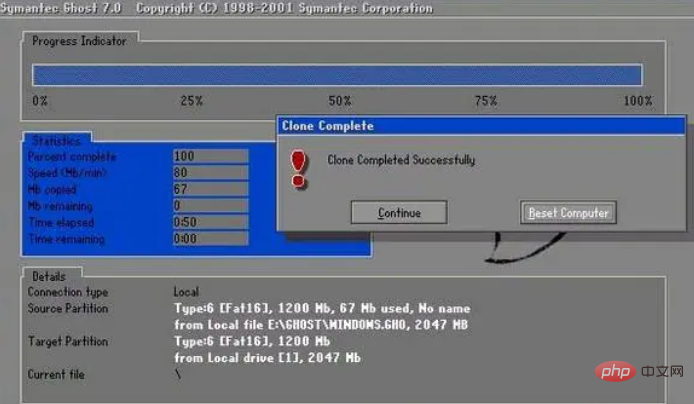
The above is the detailed content of How to restore system using ghost. For more information, please follow other related articles on the PHP Chinese website!

Hot AI Tools

Undresser.AI Undress
AI-powered app for creating realistic nude photos

AI Clothes Remover
Online AI tool for removing clothes from photos.

Undress AI Tool
Undress images for free

Clothoff.io
AI clothes remover

AI Hentai Generator
Generate AI Hentai for free.

Hot Article

Hot Tools

Notepad++7.3.1
Easy-to-use and free code editor

SublimeText3 Chinese version
Chinese version, very easy to use

Zend Studio 13.0.1
Powerful PHP integrated development environment

Dreamweaver CS6
Visual web development tools

SublimeText3 Mac version
God-level code editing software (SublimeText3)

Hot Topics
 1359
1359
 52
52
 Ghost Specter Windows 11 Superlite: Download and Installation Guide
May 05, 2023 am 09:10 AM
Ghost Specter Windows 11 Superlite: Download and Installation Guide
May 05, 2023 am 09:10 AM
Updating the operating system to the latest Windows 11 poses a challenge for many PCs due to insufficient system requirements. Therefore, Microsoft released a modified version, GhostSpectreWindows11Superlite, compatible with every PC. Therefore, we will discuss how to download and install it. Likewise, if your PC meets the Windows 11 system requirements, you can read further about obtaining a Windows 11 custom ISO. What is Ghost Windows 11? GhostSpectreWindows11 is a modified version called LightWindows11. This is because of the installed
 Recommended Three Best Custom ISO Files for Windows 11
Apr 22, 2023 pm 09:58 PM
Recommended Three Best Custom ISO Files for Windows 11
Apr 22, 2023 pm 09:58 PM
In the context of Windows, an ISO file is something that contains all the installation files for a program or operating system. Microsoft has made ISO versions of Windows 11 available on its website for those who want to create bootable installation media. You can save these files to a flash drive or DVD and then take them to your computer to install or use it to create a virtual machine. But there are people on the Internet who create custom ISO files. What is a custom ISO file? Some people find that Windows 11 has a lot of unnecessary files and applications that only slow down the operating system. At least for these people, Windows 11
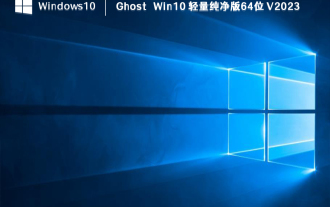 Which ghost win10 is the best? The best win10 ghost version download
Feb 12, 2024 pm 11:40 PM
Which ghost win10 is the best? The best win10 ghost version download
Feb 12, 2024 pm 11:40 PM
Which pure version of Win10Ghost is the best? I believe this is a question that many users are asking. The Win10Ghost system is a very practical system backup and restore tool. If users want to reinstall the system without losing their data and software, they can When using the Ghost system, let this site carefully introduce to users the download address of the best system version of Ghostwin10. Ghostwin10 is the best system version to download. In the process of using the Windows operating system, sometimes we need to reinstall or upgrade the system, but we don’t want to lose our data and software. At this time, we need to use the Ghost system. Ghost system can help
 How to use the ghost installer. The editor teaches you the steps to install the ghost system.
Jan 11, 2024 pm 07:39 PM
How to use the ghost installer. The editor teaches you the steps to install the ghost system.
Jan 11, 2024 pm 07:39 PM
The ghost system is a free installation system. The reason why it is popular is that the ghost system will automatically activate after installation and automatically install the corresponding hardware drivers. This not only saves time, but also provides convenience to novice users. However, many people do not If you know how to install the ghost system image, the installation steps are actually very simple. Below, I will share with you the steps to install the ghost system. Installing systems through USB disks is becoming more and more popular. Nowadays, boot disks are very powerful. They can install ghost systems automatically or manually. However, because the manual ghost method is more complicated, many people don’t know how to install it, which makes users depressed. Sorry, below, the editor brings you the steps to install the ghost system. Recently, the editor is in
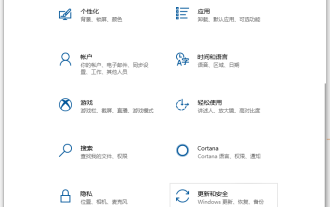 Teach you how to restore win10 to win7 system
Jul 11, 2023 am 09:57 AM
Teach you how to restore win10 to win7 system
Jul 11, 2023 am 09:57 AM
After experiencing the win10 system, many netizens feel that they are still not suitable for using the win10 system. They want to restore win10 to win7 system, but they don’t know how to restore win10 to win7 system. Today I will teach you how to restore win10 to win7 system. Method 1: Rollback and restore 1. Press the keyboard shortcut Win+I at the same time to pop up the settings interface, find Update and Security and select it. 2. Click Recovery on the left, then see the option "Return to Windows 7" and click Start. 3. After waiting for a long time, you can return to win7. Method 2: Reinstall win7. If many friends upgrade to win10 system through installation tools, there will not be a rollback option.
 What kind of commonly used software does ghost belong to?
Feb 18, 2021 pm 05:57 PM
What kind of commonly used software does ghost belong to?
Feb 18, 2021 pm 05:57 PM
Ghost is a commonly used "data backup and restore" software. Ghost software is an excellent hard disk backup and restoration tool launched by Symantec in the United States. It can backup and restore partitions and hard disks in various hard disk partition formats such as FAT16, FAT32, NTFS, OS2, etc.; it is commonly known as cloning software.
 How to restore system using ghost
Oct 17, 2023 pm 03:04 PM
How to restore system using ghost
Oct 17, 2023 pm 03:04 PM
Ghost restore system steps: 1. Restart the system and quickly press F8 to enter the DOS interface and run G.exe to enter the GHOST interface. Press Enter to enter the GHOST operation interface; 2. Select the menu to Local-Partition-From Image and select it. Press Enter; 3. Prompt to select the image file that needs to be restored; 4. Display the hard disk information, no processing is required, just press Enter; 5. Generally, the default is to restore the first partition; 6. Enter the GHOST operation interface, etc.
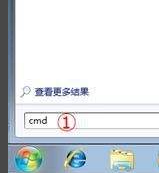 How to restore computer system with one click by pressing f8 in win7
Jul 13, 2023 pm 12:17 PM
How to restore computer system with one click by pressing f8 in win7
Jul 13, 2023 pm 12:17 PM
In Windows 7, the computer repair and recovery functions have been strengthened and improved. When our computer fails or needs to restore a backup, we can activate Windows' "Advanced Startup Options" by pressing the F8 key at startup, and then restore the system. Let’s see how to do it. 1. First click the Windows Start icon, type "cmd" in the "Search Programs and Files" input box, right-click "cmd.exe" in the search results, and click "Manage" in the pop-up list Run as member". 2. Then, type "reagentc/info" in the open command line environment and press the "Enter" key. WindowsRE related information will then appear. like



