What to do if thinkpad cannot be turned on
Thinkpad cannot be turned on. Solve the problem by checking the power supply, monitor, keyboard and mouse, checking BIOS settings, checking for hardware failures, resetting the ThinkPad and seeking technical support. Detailed introduction: 1. Check the power supply and battery, use another power adapter to connect the ThinkPad to eliminate the problem of the power adapter; 2. Check the monitor, press the power button on the monitor, or use the shortcut keys on the ThinkPad keyboard (such as Fn F3) to switch monitors; 3. Check the keyboard and mouse, etc.

The operating system for this tutorial: Windows 10 system, ThinkPad Lenovo P15v computer.
ThinkPad is a business laptop computer launched by Lenovo, which is loved by users for its stability and reliability. However, sometimes ThinkPad You may encounter problems with being unable to boot. In this case, you can try the following methods to solve the problem:
1. Check the power supply and battery: First, make sure the ThinkPad is connected to the power adapter and check whether the power adapter is working properly. If possible, try using a different power adapter connection ThinkPad to troubleshoot the power adapter. Also, make sure the battery is fully charged or disconnected from the power adapter.
2. Check the monitor: If ThinkPad Unable to turn on, please check if the monitor is turned on. Sometimes, the monitor may be off, preventing any image from being seen. Try pressing the power button on the monitor, or using the shortcut keys on the ThinkPad keyboard (such as Fn F3) to switch monitors.
3. Check the keyboard and mouse: If the ThinkPad Unable to power on, please check if the keyboard and mouse are connected correctly. Sometimes, a keyboard or mouse may have loose connections that prevent it from working properly. Please try reseating the keyboard and mouse, or replacing the keyboard and mouse.
4. Check the BIOS settings: If the ThinkPad cannot be turned on, please try to enter the BIOS settings interface to see if there are any error messages. Typically, you can do this by pressing F2, F10, or Delete key to enter the BIOS setup interface. In the BIOS setup interface, you can view system information, boot sequence, error logs, etc. to determine whether there is a problem.
5. Check for hardware failure: If ThinkPad Unable to boot, please try to check if there is a hardware failure. For example, you can check whether the memory, hard disk, graphics card, etc. are working properly. If you suspect a hardware failure, seek professional help for further diagnosis and repair.
6. Reset ThinkPad: If ThinkPad cannot be turned on, you can try to reset ThinkPad. Usually, you can do this by pressing Reset on the ThinkPad keyboard key, or use the supplied reset tool to reset the ThinkPad. Please note that resetting may result in data loss, so make sure you have backed up important data before resetting.
7. Seek technical support: If none of the above methods can solve the problem, please seek technical support from Lenovo. You can contact Lenovo customer service, or go to Lenovo’s official website to download ThinkPad driver and operating manual for more help.
In short, when the ThinkPad cannot be turned on, please first check whether the power supply, monitor, keyboard, mouse and other hardware devices are working properly. If possible, try entering the BIOS Set up the interface to see if there are any error messages. If the problem persists, please contact Lenovo technical support for further assistance.
The above is the detailed content of What to do if thinkpad cannot be turned on. For more information, please follow other related articles on the PHP Chinese website!

Hot AI Tools

Undresser.AI Undress
AI-powered app for creating realistic nude photos

AI Clothes Remover
Online AI tool for removing clothes from photos.

Undress AI Tool
Undress images for free

Clothoff.io
AI clothes remover

Video Face Swap
Swap faces in any video effortlessly with our completely free AI face swap tool!

Hot Article

Hot Tools

Notepad++7.3.1
Easy-to-use and free code editor

SublimeText3 Chinese version
Chinese version, very easy to use

Zend Studio 13.0.1
Powerful PHP integrated development environment

Dreamweaver CS6
Visual web development tools

SublimeText3 Mac version
God-level code editing software (SublimeText3)

Hot Topics
 1664
1664
 14
14
 1422
1422
 52
52
 1316
1316
 25
25
 1267
1267
 29
29
 1239
1239
 24
24
 How to Take Screenshots on Lenovo ThinkPad X13 Notebook: Shortcut Key Guide
Jan 01, 2024 pm 09:11 PM
How to Take Screenshots on Lenovo ThinkPad X13 Notebook: Shortcut Key Guide
Jan 01, 2024 pm 09:11 PM
Screenshotting is a very common feature on computers, as it makes it easy to capture and share what's on your screen. There are many ways to take screenshots on a computer. Now, let’s introduce the commonly used screenshot methods on Lenovo ThinkPad X13 notebook. Lenovo ThinkPad X13 screenshot method introduction Regarding the screenshot method on the computer, there are many options available. Here, we will focus on the methods of taking screenshots with ThinkPad X13’s shortcut keys and taking screenshots with mainstream software. ThinkPadX13 provides a simple shortcut key screenshot function. You only need to press the Fn key and the PrtSc key to save a screenshot of the current screen contents to the clipboard. After that you can open any picture editing software like Paint
 How to adjust the screen brightness of Lenovo ThinkPad X13 notebook?
Jan 04, 2024 pm 06:37 PM
How to adjust the screen brightness of Lenovo ThinkPad X13 notebook?
Jan 04, 2024 pm 06:37 PM
We have all experienced this situation: when we go from indoors to outdoors, the brightness of the mobile phone screen automatically adjusts according to the ambient light, but most laptops do not have this feature, so we need to manually adjust the screen brightness. Today, I will introduce to you how to adjust the screen brightness of Lenovo ThinkPad X13. Lenovo ThinkPad The following uses ThinkPadX13 as an example to introduce these two adjustment methods. The first is to adjust the screen brightness through the buttons. On ThinkPad X13, there is usually a dedicated button or key combination for adjusting the screen.
 Lenovo ThinkPad T14p AI 2024 notebook released: Core Ultra, optional RTX 4050 independent graphics, starting from 7,499 yuan
Apr 19, 2024 pm 03:43 PM
Lenovo ThinkPad T14p AI 2024 notebook released: Core Ultra, optional RTX 4050 independent graphics, starting from 7,499 yuan
Apr 19, 2024 pm 03:43 PM
According to news from this site on April 18, Lenovo today launched the ThinkPad T14pAI2024 notebook, equipped with Core Ultra5125H and Ultra9185H processors, optional RTX4050 independent graphics card, priced from 7,499 yuan: Core display version Ultra5125H/32+1T/2.5K90Hz: 7,499 yuan Ultra9185H/ 32+1T/3K120Hz: 9,499 yuan for independent graphics version Ultra5125H/RTX4050/16+1T/2.5K90Hz: 9,999 yuan Ultra5125H/RTX4050/32+1T/3K120Hz: 10,999 yuan Ultra7155H/RTX4
 IFA 2024 | Hands on with new Lenovo ThinkPads: Ultralight X1 Carbon Gen 13 Aura Edition & ThinkPad T14s Gen 6 AMD with glass touchpad
Sep 09, 2024 pm 10:03 PM
IFA 2024 | Hands on with new Lenovo ThinkPads: Ultralight X1 Carbon Gen 13 Aura Edition & ThinkPad T14s Gen 6 AMD with glass touchpad
Sep 09, 2024 pm 10:03 PM
Most PC manufacturers did not attend the IFA 2024 in Berlin, as they skipped having a traditional Exhibition stand on the show floor. Companies like Acer, Asus and Lenovo did have a presence in Berlin, but only in the run-up to the big trade show, wh
 Deal | Lenovo ThinkPad P14s Gen 5 with 120Hz OLED, 64GB RAM and AMD Ryzen 7 Pro is 60% off right now
Sep 07, 2024 am 06:31 AM
Deal | Lenovo ThinkPad P14s Gen 5 with 120Hz OLED, 64GB RAM and AMD Ryzen 7 Pro is 60% off right now
Sep 07, 2024 am 06:31 AM
Many students are going back to school these days, and some may notice that their old laptop isn't up to the task anymore. Some college students might even be in the market for a high-end business notebook with a gorgeous OLED screen, in which case t
 IFA 2024 | Lenovo ThinkPad X1 Carbon Gen 13 Aura Edition: Lenovo\'s first Lunar Lake ThinkPad almost as lightweight as the X1 Nano
Sep 06, 2024 am 06:50 AM
IFA 2024 | Lenovo ThinkPad X1 Carbon Gen 13 Aura Edition: Lenovo\'s first Lunar Lake ThinkPad almost as lightweight as the X1 Nano
Sep 06, 2024 am 06:50 AM
Thirteen is known to be bad lack. Superstition is not a virtue in the tech business though. For Lenovo, the 13th generation of the premium laptop is seemingly bound to be just as successful as the twelve predecessors. At IFA, the biggest PC manufactu
 What to do if thinkpad cannot be turned on
Oct 17, 2023 pm 03:50 PM
What to do if thinkpad cannot be turned on
Oct 17, 2023 pm 03:50 PM
ThinkPad cannot be turned on. Solve the problem by checking the power supply, monitor, keyboard and mouse, checking BIOS settings, checking for hardware failures, resetting ThinkPad and seeking technical support. Detailed introduction: 1. Check the power supply and battery, use another power adapter to connect the ThinkPad to eliminate the problem of the power adapter; 2. Check the monitor, press the power button on the monitor, or use the shortcut keys on the ThinkPad keyboard (such as Fn + F3 ) to switch the monitor; 3. Check the keyboard and mouse, etc.
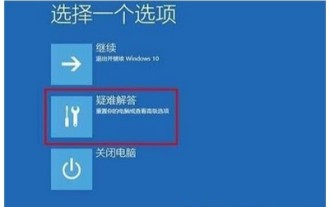 What should I do if my Windows 10 system crashes and cannot be turned on?
Jul 16, 2023 pm 02:45 PM
What should I do if my Windows 10 system crashes and cannot be turned on?
Jul 16, 2023 pm 02:45 PM
What should I do if the Windows 10 system crashes and cannot be booted? When users use Win10, sometimes they will encounter the problem of crashing the system. When the user's system crashes, the problem may occur and the computer may not be booted. The following is the solution for the Windows 10 system that crashes and cannot be booted. It can help users solve this problem. Users only need to follow the operation. It is very simple and fast, and there is no cost to learn. What to do if the Windows 10 system crashes and cannot be turned on? 1. Force restart three times when turning on the computer or press F8 several times to enter the repair page, and then select "Troubleshooting." 2. Click Advanced Options. 3. Click Startup Settings. 4. Select Safe Mode Restart and uninstall software and drivers that are incompatible with the system in safe mode. The above is w



