What are the deletion commands in linux?
Delete commands include rm command, rmdir command, shred command, mv command, cp command, tar command, etc. Detailed introduction: 1. The rm command is used to delete files or directories. When executing, you need to specify the file or directory to be deleted. If no parameters are specified, the rm command will prompt the user to confirm whether to delete the specified file or directory; 2. The rmdir command is used to delete empty directories. If the directory is not empty, the rmdir command will prompt the user that the directory is not empty and cannot be deleted; 3. The shred command is used to safely delete files or directories, etc.

Linux deletion commands mainly include the following types:
1. rm: Use the rm command to delete files or directories. When executing, you need to specify the file or directory to be deleted. If no parameters are specified, the rm command prompts the user to confirm whether to delete the specified file or directory.
Usage: rm [options] file or directory
Common options:
-f Or --force: Forcefully delete files or directories without prompting the user for confirmation.
-i or --interactive: Prompt user for confirmation before deleting a file or directory.
-r or --recursive: Recursive processing, delete all files and directories in the specified directory and its subdirectories.
-v or --verbose: Display details of the deletion process.
2. rmdir: The rmdir command is used to delete empty directories. If the directory is not empty, the rmdir command will prompt the user that the directory is not empty and cannot be deleted.
Usage: rmdir [options] Directory
Common options:
-p or --parents: Deletes a directory recursively, also deleting the parent directory of the specified directory.
3. shred: The shred command is used to safely delete files or directories. When deleting a file, the shred command will overwrite the file data multiple times to ensure that the data cannot be recovered.
Usage: shred [option] file or directory
Common options:
-u or --update: Only perform deletion if the file or directory exists.
-f or --force: Forcefully delete the file or directory without prompting the user for confirmation.
-n or --count: Specify the number of times to overwrite file data.
4. mv: The mv command is used to move files or directories, or rename files or directories. When moving a file or directory, if a file or directory with the same name already exists in the target path, the mv command will prompt the user whether to overwrite it.
Usage: mv [options] Source file or directory destination path
Common options:
-i or --interactive: Prompt user for confirmation when overwriting a file or directory on the target path.
-u or --update: Perform a move or rename operation only if the source file or directory is newer than the file or directory of the same name on the target path.
5. cp: The cp command is used to copy files or directories. When copying a file or directory, if a file or directory with the same name already exists in the target path, the cp command will prompt the user whether to overwrite it.
Usage: cp [options] Source file or directory destination path
Common options:
-i or --interactive: Prompt user for confirmation when overwriting a file or directory on the target path.
-u or --update: Perform the copy operation only if the source file or directory is newer than the file or directory of the same name on the destination path.
-r or --recursive: recursive processing, copy all files and directories in the specified directory and its subdirectories.
6. tar: The tar command is used to pack and unpack files. Through the tar command, multiple files or directories can be packaged into a compressed file for easy storage and transmission.
Usage: tar [options] [-czvf] Target file or directory
Common options:
-c or --create: Create a new compressed file.
-z or --gzip: Use the gzip algorithm for compression.
-v or --verbose: Display detailed information, used to display the file list during compression.
-f or --file: Specify the file name of the compressed file.
These commands are very useful in Linux systems, and mastering their usage will help you better manage files and directories. In actual operation, these commands can be used flexibly as needed to improve work efficiency.
The above is the detailed content of What are the deletion commands in linux?. For more information, please follow other related articles on the PHP Chinese website!

Hot AI Tools

Undresser.AI Undress
AI-powered app for creating realistic nude photos

AI Clothes Remover
Online AI tool for removing clothes from photos.

Undress AI Tool
Undress images for free

Clothoff.io
AI clothes remover

AI Hentai Generator
Generate AI Hentai for free.

Hot Article

Hot Tools

Notepad++7.3.1
Easy-to-use and free code editor

SublimeText3 Chinese version
Chinese version, very easy to use

Zend Studio 13.0.1
Powerful PHP integrated development environment

Dreamweaver CS6
Visual web development tools

SublimeText3 Mac version
God-level code editing software (SublimeText3)

Hot Topics
 1377
1377
 52
52
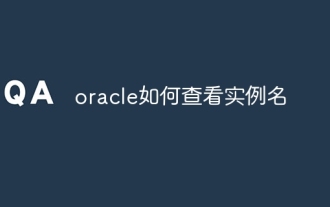 How to view instance name of oracle
Apr 11, 2025 pm 08:18 PM
How to view instance name of oracle
Apr 11, 2025 pm 08:18 PM
There are three ways to view instance names in Oracle: use the "sqlplus" and "select instance_name from v$instance;" commands on the command line. Use the "show instance_name;" command in SQL*Plus. Check environment variables (ORACLE_SID on Linux) through the operating system's Task Manager, Oracle Enterprise Manager, or through the operating system.
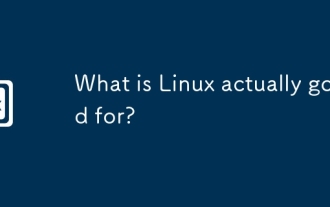 What is Linux actually good for?
Apr 12, 2025 am 12:20 AM
What is Linux actually good for?
Apr 12, 2025 am 12:20 AM
Linux is suitable for servers, development environments, and embedded systems. 1. As a server operating system, Linux is stable and efficient, and is often used to deploy high-concurrency applications. 2. As a development environment, Linux provides efficient command line tools and package management systems to improve development efficiency. 3. In embedded systems, Linux is lightweight and customizable, suitable for environments with limited resources.
 Using Docker with Linux: A Comprehensive Guide
Apr 12, 2025 am 12:07 AM
Using Docker with Linux: A Comprehensive Guide
Apr 12, 2025 am 12:07 AM
Using Docker on Linux can improve development and deployment efficiency. 1. Install Docker: Use scripts to install Docker on Ubuntu. 2. Verify the installation: Run sudodockerrunhello-world. 3. Basic usage: Create an Nginx container dockerrun-namemy-nginx-p8080:80-dnginx. 4. Advanced usage: Create a custom image, build and run using Dockerfile. 5. Optimization and Best Practices: Follow best practices for writing Dockerfiles using multi-stage builds and DockerCompose.
 What to do if the apache80 port is occupied
Apr 13, 2025 pm 01:24 PM
What to do if the apache80 port is occupied
Apr 13, 2025 pm 01:24 PM
When the Apache 80 port is occupied, the solution is as follows: find out the process that occupies the port and close it. Check the firewall settings to make sure Apache is not blocked. If the above method does not work, please reconfigure Apache to use a different port. Restart the Apache service.
 How to start apache
Apr 13, 2025 pm 01:06 PM
How to start apache
Apr 13, 2025 pm 01:06 PM
The steps to start Apache are as follows: Install Apache (command: sudo apt-get install apache2 or download it from the official website) Start Apache (Linux: sudo systemctl start apache2; Windows: Right-click the "Apache2.4" service and select "Start") Check whether it has been started (Linux: sudo systemctl status apache2; Windows: Check the status of the "Apache2.4" service in the service manager) Enable boot automatically (optional, Linux: sudo systemctl
 How to start monitoring of oracle
Apr 12, 2025 am 06:00 AM
How to start monitoring of oracle
Apr 12, 2025 am 06:00 AM
The steps to start an Oracle listener are as follows: Check the listener status (using the lsnrctl status command) For Windows, start the "TNS Listener" service in Oracle Services Manager For Linux and Unix, use the lsnrctl start command to start the listener run the lsnrctl status command to verify that the listener is started
 How to monitor Nginx SSL performance on Debian
Apr 12, 2025 pm 10:18 PM
How to monitor Nginx SSL performance on Debian
Apr 12, 2025 pm 10:18 PM
This article describes how to effectively monitor the SSL performance of Nginx servers on Debian systems. We will use NginxExporter to export Nginx status data to Prometheus and then visually display it through Grafana. Step 1: Configuring Nginx First, we need to enable the stub_status module in the Nginx configuration file to obtain the status information of Nginx. Add the following snippet in your Nginx configuration file (usually located in /etc/nginx/nginx.conf or its include file): location/nginx_status{stub_status
 How to set up a recycling bin in Debian system
Apr 12, 2025 pm 10:51 PM
How to set up a recycling bin in Debian system
Apr 12, 2025 pm 10:51 PM
This article introduces two methods of configuring a recycling bin in a Debian system: a graphical interface and a command line. Method 1: Use the Nautilus graphical interface to open the file manager: Find and start the Nautilus file manager (usually called "File") in the desktop or application menu. Find the Recycle Bin: Look for the Recycle Bin folder in the left navigation bar. If it is not found, try clicking "Other Location" or "Computer" to search. Configure Recycle Bin properties: Right-click "Recycle Bin" and select "Properties". In the Properties window, you can adjust the following settings: Maximum Size: Limit the disk space available in the Recycle Bin. Retention time: Set the preservation before the file is automatically deleted in the recycling bin



