 Operation and Maintenance
Operation and Maintenance
 Linux Operation and Maintenance
Linux Operation and Maintenance
 Teach you how to quickly set up a Symfony environment in Docker
Teach you how to quickly set up a Symfony environment in Docker
Teach you how to quickly set up a Symfony environment in Docker

Teach you how to quickly set up a Symfony environment in Docker
With the rapid development of cloud computing and container technology, Docker has become a very popular and useful tool . It provides a fast, reliable and convenient way to package, distribute and run applications. Symfony is an excellent PHP framework that can help us quickly build high-quality web applications. In this article, I will show you how to use Docker to quickly set up a Symfony environment.
Step 1: Install Docker and Docker Compose
First, you need to install Docker and Docker Compose on your computer. You can find the installation package suitable for your operating system on the Docker official website and install it according to the official documentation.
Step 2: Create Dockerfile
Create a file named Dockerfile in your project root directory and add the following content in it:
FROM php:7.4-apache # 安装Symfony所需的扩展 RUN docker-php-ext-install pdo pdo_mysql # 添加Apache的配置文件 COPY apache.conf /etc/apache2/sites-available/000-default.conf # 安装Composer RUN curl -sS https://getcomposer.org/installer | php -- --install-dir=/usr/local/bin --filename=composer
In the above Dockerfile file, we use The officially provided php:7.4-apache is used as the base image. We then installed the PDO and pdo_mysql extensions required by Symfony and copied Apache's configuration files from local to the correct location within the container. Finally, we installed Composer so that we can use Composer to manage the dependencies of our Symfony project.
Step 3: Create the Apache configuration file
Create a file named apache.conf in your project root directory and add the following content in it:
<VirtualHost *:80>
DocumentRoot /var/www/html/public
<Directory /var/www/html/public>
AllowOverride All
Order allow,deny
Allow from all
</Directory>
ErrorLog ${APACHE_LOG_DIR}/error.log
CustomLog ${APACHE_LOG_DIR}/access.log combined
</VirtualHost>Above apache. conf file, we specified the public directory of the Symfony project as DocumentRoot and enabled all Apache rewrite rules.
Step 4: Create docker-compose.yml file
Create a file named docker-compose.yml in your project root directory and add the following content in it:
version: '3'
services:
web:
build: .
ports:
- "8000:80"
volumes:
- .:/var/www/html
links:
- db
db:
image: mysql:8.0
ports:
- "3306:3306"
environment:
- MYSQL_ROOT_PASSWORD=root
- MYSQL_DATABASE=symfony
volumes:
- ./database:/var/lib/mysqlIn the above docker-compose.yml file, we defined two services: web and db. The web service is built using the Dockerfile we created above and maps port 80 in the container to port 8000 on the host. We also map the current directory to the /var/www/html directory within the container so that we can access our Symfony project within the container. The db service uses the officially provided mysql:8.0 image and maps the 3306 port in the container to the 3306 port of the host. We also specified the MySQL root password and the created database.
Step 5: Start the Symfony container
In the terminal, go to your project root directory and run the following command to start the Symfony container:
docker-compose up -d
This command will download the required image , build the container and run it. Wait a moment, the startup process may take some time.
Step 6: Install Symfony
After the Symfony container is started, you can enter inside the container through the following command:
docker exec -it [CONTAINER_NAME] bash
In this command, replace [CONTAINER_NAME] with your Symfony container The name.
Inside the container, you can use Composer to install Symfony. Run the following command within the container:
composer create-project symfony/website-skeleton .
This command will create a new Symfony project in the current directory.
Step 7: Access the Symfony application
After the installation is complete, you can view the Symfony application by visiting the following URL in your browser:
http://localhost:8000
Congratulations! You have now successfully set up a Symfony environment in Docker. You can start building your applications with Symfony now and enjoy the convenience and flexibility of containerization.
Summary
By using Docker and Docker Compose, we can quickly build a Symfony environment locally. This allows developers to focus more on application development without having to worry about configuring and managing a development environment. I hope this article can be helpful to you, and I wish you build more great Symfony applications!
The above is the detailed content of Teach you how to quickly set up a Symfony environment in Docker. For more information, please follow other related articles on the PHP Chinese website!

Hot AI Tools

Undresser.AI Undress
AI-powered app for creating realistic nude photos

AI Clothes Remover
Online AI tool for removing clothes from photos.

Undress AI Tool
Undress images for free

Clothoff.io
AI clothes remover

AI Hentai Generator
Generate AI Hentai for free.

Hot Article

Hot Tools

Notepad++7.3.1
Easy-to-use and free code editor

SublimeText3 Chinese version
Chinese version, very easy to use

Zend Studio 13.0.1
Powerful PHP integrated development environment

Dreamweaver CS6
Visual web development tools

SublimeText3 Mac version
God-level code editing software (SublimeText3)

Hot Topics
 1376
1376
 52
52
 How to package project with pycharm
Apr 25, 2024 am 03:54 AM
How to package project with pycharm
Apr 25, 2024 am 03:54 AM
There are four ways to package a project in PyCharm: Package as a separate executable file: Export to EXE single file format. Packaged as an installer: Generate Setuptools Makefile and build. Package as a Docker image: specify an image name, adjust build options, and build. Package as a container: Specify the image to build, adjust runtime options, and start the container.
 PHP distributed system architecture and practice
May 04, 2024 am 10:33 AM
PHP distributed system architecture and practice
May 04, 2024 am 10:33 AM
PHP distributed system architecture achieves scalability, performance, and fault tolerance by distributing different components across network-connected machines. The architecture includes application servers, message queues, databases, caches, and load balancers. The steps for migrating PHP applications to a distributed architecture include: Identifying service boundaries Selecting a message queue system Adopting a microservices framework Deployment to container management Service discovery
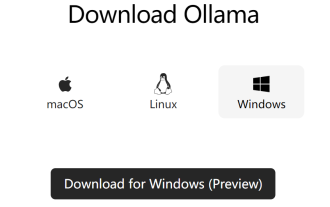 Docker completes local deployment of LLama3 open source large model in three minutes
Apr 26, 2024 am 10:19 AM
Docker completes local deployment of LLama3 open source large model in three minutes
Apr 26, 2024 am 10:19 AM
Overview LLaMA-3 (LargeLanguageModelMetaAI3) is a large-scale open source generative artificial intelligence model developed by Meta Company. It has no major changes in model structure compared with the previous generation LLaMA-2. The LLaMA-3 model is divided into different scale versions, including small, medium and large, to suit different application needs and computing resources. The parameter size of small models is 8B, the parameter size of medium models is 70B, and the parameter size of large models reaches 400B. However, during training, the goal is to achieve multi-modal and multi-language functionality, and the results are expected to be comparable to GPT4/GPT4V. Install OllamaOllama is an open source large language model (LL
 Agile development and operation of PHP microservice containerization
May 08, 2024 pm 02:21 PM
Agile development and operation of PHP microservice containerization
May 08, 2024 pm 02:21 PM
Answer: PHP microservices are deployed with HelmCharts for agile development and containerized with DockerContainer for isolation and scalability. Detailed description: Use HelmCharts to automatically deploy PHP microservices to achieve agile development. Docker images allow for rapid iteration and version control of microservices. The DockerContainer standard isolates microservices, and Kubernetes manages the availability and scalability of the containers. Use Prometheus and Grafana to monitor microservice performance and health, and create alarms and automatic repair mechanisms.
 Pi Node Teaching: What is a Pi Node? How to install and set up Pi Node?
Mar 05, 2025 pm 05:57 PM
Pi Node Teaching: What is a Pi Node? How to install and set up Pi Node?
Mar 05, 2025 pm 05:57 PM
Detailed explanation and installation guide for PiNetwork nodes This article will introduce the PiNetwork ecosystem in detail - Pi nodes, a key role in the PiNetwork ecosystem, and provide complete steps for installation and configuration. After the launch of the PiNetwork blockchain test network, Pi nodes have become an important part of many pioneers actively participating in the testing, preparing for the upcoming main network release. If you don’t know PiNetwork yet, please refer to what is Picoin? What is the price for listing? Pi usage, mining and security analysis. What is PiNetwork? The PiNetwork project started in 2019 and owns its exclusive cryptocurrency Pi Coin. The project aims to create a one that everyone can participate
 How to install deepseek
Feb 19, 2025 pm 05:48 PM
How to install deepseek
Feb 19, 2025 pm 05:48 PM
There are many ways to install DeepSeek, including: compile from source (for experienced developers) using precompiled packages (for Windows users) using Docker containers (for most convenient, no need to worry about compatibility) No matter which method you choose, Please read the official documents carefully and prepare them fully to avoid unnecessary trouble.
 How to optimize the performance of Java functions through containerization?
Apr 29, 2024 pm 03:09 PM
How to optimize the performance of Java functions through containerization?
Apr 29, 2024 pm 03:09 PM
Containerization improves Java function performance in the following ways: Resource isolation - ensuring an isolated computing environment and avoiding resource contention. Lightweight - takes up less system resources and improves runtime performance. Fast startup - reduces function execution delays. Consistency - Decouple applications and infrastructure to ensure consistent behavior across environments.
 Deploy JavaEE applications using Docker Containers
Jun 05, 2024 pm 08:29 PM
Deploy JavaEE applications using Docker Containers
Jun 05, 2024 pm 08:29 PM
Deploy Java EE applications using Docker containers: Create a Dockerfile to define the image, build the image, run the container and map the port, and then access the application in the browser. Sample JavaEE application: REST API interacts with database, accessible on localhost after deployment via Docker.



