 Web Front-end
Web Front-end
 CSS Tutorial
CSS Tutorial
 CSS text property optimization tips: font, line height, and text alignment
CSS text property optimization tips: font, line height, and text alignment
CSS text property optimization tips: font, line height, and text alignment

CSS text attribute optimization tips: font, line height and text alignment
In web design, text is an integral part. By optimizing CSS text properties, we can improve the readability and user experience of our website. This article will share some optimization tips, including choosing the right font, setting reasonable line height and text alignment, and provide specific code examples.
1. Choose the right font
Choosing the right font is crucial to the readability and visual effect of the web page. Here are a few key factors to consider:
- Font family: Choose a font family with good readability, such as Arial, Helvetica, Times New Roman, Georgia, etc. These fonts have good compatibility across most operating systems and browsers.
- Font size: Choose the appropriate font size according to different content and design styles. Typically, use a font size of 16px – 18px for body paragraphs and 22px – 24px for headings. Better readability can be provided by properly setting the font size.
The following is a CSS example for setting font attributes:
body {
font-family: Arial, Helvetica, sans-serif;
font-size: 16px;
font-weight: normal;
line-height: 1.5;
color: #333333;
}2. Set a reasonable line height
The line height refers to the vertical distance between each line of text spacing. Proper line height settings can improve the reading experience and make text easier to scan. Here are some tips for setting row heights:
- Use multiples of row heights: Set row heights by multiples of the row height. Generally, setting line height to 1.4 - 1.6 times the font size provides better readability.
- Use unit em or percentage: Use em or percentage as the unit of line height so that the line height can automatically adapt when the font size is adjusted. For example, set the row height to 1.5em or 150%.
The following is a CSS example for setting line height:
p {
line-height: 1.5em;
}3. Text alignment
Text alignment can affect the neatness and readability of the layout. Common text alignment methods include left alignment, right alignment, center alignment, and justified text. Here are some suggestions:
- Left alignment is the most common and most readable alignment. By default, text is automatically left-aligned.
- Right alignment can be used for certain design needs, but may reduce readability when reading long paragraphs.
- Centered alignment is usually used for the display of titles and key content. But be aware that using center alignment too much can lead to visual clutter.
- Alignment may cause uneven word spacing, thus affecting readability. In general, extensive use of justification is not recommended.
The following is a CSS example for setting text alignment:
h1 {
text-align: center;
}
p {
text-align: justify;
}Conclusion:
By optimizing CSS text properties, we can improve the readability and readability of web pages user experience. Choosing appropriate fonts, setting reasonable line heights and text alignment can make web content easier to read and understand. I hope the optimization tips shared in this article will be helpful to your web design.
The above is the relevant content of CSS text attribute optimization techniques. By choosing the right fonts, setting reasonable line heights, and text alignment, we can improve the readability and user experience of our web pages. During the actual development process, adjustments are made according to specific needs and tested on different devices to ensure the best results.
The above is the detailed content of CSS text property optimization tips: font, line height, and text alignment. For more information, please follow other related articles on the PHP Chinese website!

Hot AI Tools

Undresser.AI Undress
AI-powered app for creating realistic nude photos

AI Clothes Remover
Online AI tool for removing clothes from photos.

Undress AI Tool
Undress images for free

Clothoff.io
AI clothes remover

AI Hentai Generator
Generate AI Hentai for free.

Hot Article

Hot Tools

Notepad++7.3.1
Easy-to-use and free code editor

SublimeText3 Chinese version
Chinese version, very easy to use

Zend Studio 13.0.1
Powerful PHP integrated development environment

Dreamweaver CS6
Visual web development tools

SublimeText3 Mac version
God-level code editing software (SublimeText3)

Hot Topics
 1378
1378
 52
52
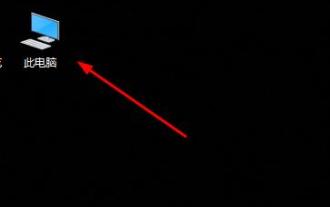 win10 font folder path details
Jan 03, 2024 pm 08:37 PM
win10 font folder path details
Jan 03, 2024 pm 08:37 PM
When inputting text, many friends like to add their favorite personalized fonts, but they do not know where the font folder path of the win10 system is and cannot add fonts. The following will introduce the specific folder path to you. Win10 font folder path: 1. Click "This PC" on the desktop. 2. Enter the system disk C drive. 3. Click the “windows” folder. 4. Pull down to find the "Fonts" folder. 5. You can enter the font library. Friends who have other questions can take a look to learn more about common problems with win10 fonts~
 How to change the font in Outlook on Apple mobile phone
Mar 08, 2024 pm 04:46 PM
How to change the font in Outlook on Apple mobile phone
Mar 08, 2024 pm 04:46 PM
How to change the font in Outlook on Apple mobile phone? First open the Outlook software and click on the file in the upper left corner of the interface. You can set the font according to your own preferences. After the settings are completed, click the OK button. Let’s take a look! How to change the font in Outlook on Apple mobile phone 1. Open the Outlook software and click the "File" option in the upper left corner of the interface. 2. In the list that appears, find "Options" and click to enter. 3. On the left side of the option list, click "Mail". 4. Next, select “Letter and Fonts”. 5. If you want to set the font for new emails, reply emails, or composing, click the corresponding option to enter the settings. 6. Set the font according to personal preference. After the setting is completed, click OK
 How to adjust the font, style, and size of Notepad in Windows 11
Sep 23, 2023 pm 11:25 PM
How to adjust the font, style, and size of Notepad in Windows 11
Sep 23, 2023 pm 11:25 PM
Many users want to change the font in Notepad on Windows 11 because the default font is too small or difficult to read for them. Changing fonts is quick and easy, and in this guide, we'll show you how to customize Notepad and change the font to suit your needs. What font does Windows 11 Notepad use by default? As for the default font options, Notepad uses the Consolas font and the default font size is set to 11 pixels. How to change Notepad font size and style in Windows 11? Use the Edit menu in Notepad to click the search button and type notepad. Select Notepad from the list of results. In Notepad, click the Edit menu and select Fonts. You should now see the settings in the left pane
 How to solve win11 font blur problem
Jan 13, 2024 pm 09:00 PM
How to solve win11 font blur problem
Jan 13, 2024 pm 09:00 PM
After updating the win11 system, some friends found that their win11 fonts were blurred and very uncomfortable to use. This may be due to a bug in the system version, or it may be that we have turned on special effects. Let’s follow the editor. Let’s see how to solve it. Win11 fonts are blurred: Method 1: 1. First, right-click this computer and open "Properties" 2. Then enter "Advanced System Settings" in the related link 3. Then click "Settings" in Performance to open it. 4. Under "Visual Effects" check "Adjust for Best Performance" and click "OK" to save. Method 2: 1. Right-click a blank space on the desktop and open "Display Settings" 2. Click "Zoom" under Zoom and Layout 3. Then click "Text Size" under relevant settings
 How to make vivo mobile phone font larger and where to set it
Feb 24, 2024 pm 06:16 PM
How to make vivo mobile phone font larger and where to set it
Feb 24, 2024 pm 06:16 PM
How to make the font size of vivo mobile phone larger? Where can I set it? In vivo mobile phone, you can make the font size larger, but most users don’t know how to set the font size of vivo mobile phone. Next, the editor brings you the settings of how to make the font size of vivo mobile phone larger. Method graphic tutorials, interested users come and take a look! Vivo mobile phone usage tutorial How to make the font size of vivo mobile phone larger Where to set it 1. First open the [Settings] function in the vivo mobile phone and click on it; 2. Then jump to the settings interface and find the [Display and Brightness] function; 3. Then Reach the page in the picture below and click the [Font Size and Thickness] service; 4. Finally, slide the horizontal line in the picture below to adjust the font size.
 How to change the font of Xiaomi 11_How to change the font of Xiaomi 11
Mar 25, 2024 pm 07:26 PM
How to change the font of Xiaomi 11_How to change the font of Xiaomi 11
Mar 25, 2024 pm 07:26 PM
1. Open the phone settings and click [Display]. 2. Click [Font]. 3. Select the font you like or click [More Fonts] to download the application.
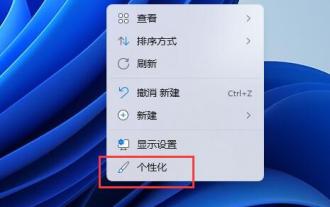 Detailed explanation of Win11 font installation method
Dec 27, 2023 pm 05:16 PM
Detailed explanation of Win11 font installation method
Dec 27, 2023 pm 05:16 PM
Some friends cannot find where their fonts are installed after installing win11 fonts, so they raise the issue of the installation location of win11 fonts. In fact, we can enter the font management in personalization to find the location where the fonts are installed. Let’s take a look below. Win11 font installation location: 1. First, right-click a blank space on the desktop and open "Personalization" settings. 2. Then enter the "Font" installation management settings. 3. Find the font you want and enter it. 4. If you can’t find it, you can also search directly above. 5. After entering the font, you can see the installation location of the win11 font in "Font File" under metadata. 6. If we want to uninstall the font, click Uninstall here.
 Detailed explanation of how to deal with all font shadows in Win10 computer
Jul 23, 2023 pm 11:13 PM
Detailed explanation of how to deal with all font shadows in Win10 computer
Jul 23, 2023 pm 11:13 PM
In the process of using the computer, some problems may occur due to improper operation and other situations. Recently, some netizens said that what to do with all the font shadows on their win10 computers, which affects viewing, and the icons on the desktop have shadows. The editor below will teach you how to clear all font shadows on your computer desktop. The specific steps are as follows: 1. First turn on the computer, enter the win+r key combination, open the run window, and enter gpedit.msc to confirm. 2. Find Enable ActiveDesktop, double-click it to open it, and disable it. 3. Next we need to open the disable ActiveDesktop button below, and then enable it. 4. Then open the system of the control panel, open its advanced system settings properties, and then enter the Properties



