How to use CSS to create a custom style effect for a drop-down list
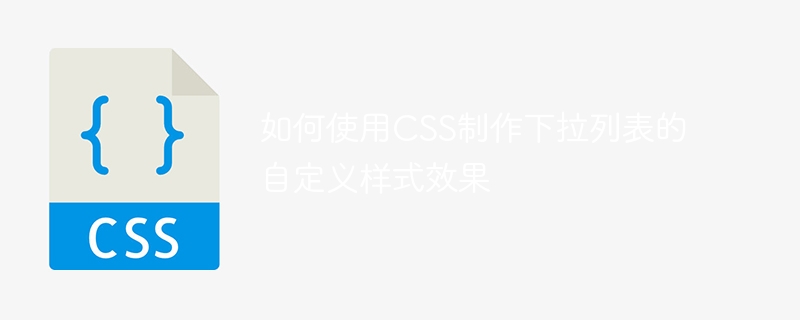
How to use CSS to create a custom style effect for a drop-down list
In web design, the drop-down list (Dropdown List) is one of the common interactive elements. It can Provides option selection function to facilitate user operation. However, the browser's default drop-down list style may not meet the design needs, so you need to use CSS to set a custom style. This article will introduce how to use CSS to create custom style effects for drop-down lists, with specific code examples.
- Create a basic HTML structure
First, we need to create a basic HTML structure, including a
<select class="custom-select"> <option value="option1">选项一</option> <option value="option2">选项二</option> <option value="option3">选项三</option> </select>
- Add basic styles
Next, we add some basic styles to the
.custom-select {
width: 200px;
height: 30px;
font-size: 14px;
background-color: #fff;
border: 1px solid #ccc;
border-radius: 4px;
padding: 5px;
}- Hide the native drop-down list
In order to achieve a custom style effect, we need to The native drop-down list is hidden. Cross-browser hiding effects can be achieved by setting the style of the
.custom-select {
appearance: none;
-webkit-appearance: none;
}- Add drop-down arrow
Drop-down lists usually have a drop-down arrow to indicate that the options can be expanded. We can use the pseudo element :before in CSS to add arrows. The code is as follows:
.custom-select:before {
content: "";
position: absolute;
top: 12px;
right: 10px;
width: 0;
height: 0;
border-width: 6px;
border-style: solid;
border-color: #000 transparent transparent transparent;
pointer-events: none;
}- Customize the expanded option style
When you click the drop-down arrow to expand the option, you need to customize the option style. Usually, we will set the background color, text color, border and other styles of the options to be consistent with the overall design style.
.custom-select option {
background-color: #fff;
color: #333;
padding: 5px;
border-bottom: 1px solid #ccc;
}- Add interactive effects
Finally, add interactive effects to the drop-down list so that it changes style when the mouse is hovered and selected. We can use the :hover pseudo-class and :selected pseudo-class in CSS to achieve this.
.custom-select:hover {
border-color: #999;
}
.custom-select option:hover {
background-color: #f5f5f5;
}
.custom-select option:selected {
background-color: #e0e0e0;
}Through the above steps, we can implement a custom style drop-down list. The complete code is as follows:
<select class="custom-select"> <option value="option1">选项一</option> <option value="option2">选项二</option> <option value="option3">选项三</option> </select>
Through the above steps, we successfully used CSS to create a custom style effect for a drop-down list. You can further modify the style to meet your specific design needs. Hope this article is helpful to you!
The above is the detailed content of How to use CSS to create a custom style effect for a drop-down list. For more information, please follow other related articles on the PHP Chinese website!

Hot AI Tools

Undresser.AI Undress
AI-powered app for creating realistic nude photos

AI Clothes Remover
Online AI tool for removing clothes from photos.

Undress AI Tool
Undress images for free

Clothoff.io
AI clothes remover

AI Hentai Generator
Generate AI Hentai for free.

Hot Article

Hot Tools

Notepad++7.3.1
Easy-to-use and free code editor

SublimeText3 Chinese version
Chinese version, very easy to use

Zend Studio 13.0.1
Powerful PHP integrated development environment

Dreamweaver CS6
Visual web development tools

SublimeText3 Mac version
God-level code editing software (SublimeText3)

Hot Topics
 1376
1376
 52
52
 How to use bootstrap button
Apr 07, 2025 pm 03:09 PM
How to use bootstrap button
Apr 07, 2025 pm 03:09 PM
How to use the Bootstrap button? Introduce Bootstrap CSS to create button elements and add Bootstrap button class to add button text
 How to resize bootstrap
Apr 07, 2025 pm 03:18 PM
How to resize bootstrap
Apr 07, 2025 pm 03:18 PM
To adjust the size of elements in Bootstrap, you can use the dimension class, which includes: adjusting width: .col-, .w-, .mw-adjust height: .h-, .min-h-, .max-h-
 How to set up the framework for bootstrap
Apr 07, 2025 pm 03:27 PM
How to set up the framework for bootstrap
Apr 07, 2025 pm 03:27 PM
To set up the Bootstrap framework, you need to follow these steps: 1. Reference the Bootstrap file via CDN; 2. Download and host the file on your own server; 3. Include the Bootstrap file in HTML; 4. Compile Sass/Less as needed; 5. Import a custom file (optional). Once setup is complete, you can use Bootstrap's grid systems, components, and styles to create responsive websites and applications.
 How to insert pictures on bootstrap
Apr 07, 2025 pm 03:30 PM
How to insert pictures on bootstrap
Apr 07, 2025 pm 03:30 PM
There are several ways to insert images in Bootstrap: insert images directly, using the HTML img tag. With the Bootstrap image component, you can provide responsive images and more styles. Set the image size, use the img-fluid class to make the image adaptable. Set the border, using the img-bordered class. Set the rounded corners and use the img-rounded class. Set the shadow, use the shadow class. Resize and position the image, using CSS style. Using the background image, use the background-image CSS property.
 How to verify bootstrap date
Apr 07, 2025 pm 03:06 PM
How to verify bootstrap date
Apr 07, 2025 pm 03:06 PM
To verify dates in Bootstrap, follow these steps: Introduce the required scripts and styles; initialize the date selector component; set the data-bv-date attribute to enable verification; configure verification rules (such as date formats, error messages, etc.); integrate the Bootstrap verification framework and automatically verify date input when form is submitted.
 How to write split lines on bootstrap
Apr 07, 2025 pm 03:12 PM
How to write split lines on bootstrap
Apr 07, 2025 pm 03:12 PM
There are two ways to create a Bootstrap split line: using the tag, which creates a horizontal split line. Use the CSS border property to create custom style split lines.
 How to view the date of bootstrap
Apr 07, 2025 pm 03:03 PM
How to view the date of bootstrap
Apr 07, 2025 pm 03:03 PM
Answer: You can use the date picker component of Bootstrap to view dates in the page. Steps: Introduce the Bootstrap framework. Create a date selector input box in HTML. Bootstrap will automatically add styles to the selector. Use JavaScript to get the selected date.
 How to set the bootstrap navigation bar
Apr 07, 2025 pm 01:51 PM
How to set the bootstrap navigation bar
Apr 07, 2025 pm 01:51 PM
Bootstrap provides a simple guide to setting up navigation bars: Introducing the Bootstrap library to create navigation bar containers Add brand identity Create navigation links Add other elements (optional) Adjust styles (optional)




