How to connect to LAN
The methods of connecting to the LAN include wired connection and wireless connection. Detailed introduction: 1. Wired connection: Use a network cable to connect the device to the same LAN router or switch. Configure the IP address and subnet mask on the router to ensure that all devices are in the same LAN; 2. Wireless connection: You can connect the device to the same LAN through Wi-Fi connection. Set up a wireless network on your LAN router and make sure all devices can connect to the wireless network.

There are several ways to connect to the LAN:
- Wired connection: Use a network cable to connect the device to the same LAN router or on the switch. Configure the IP address and subnet mask on the router to ensure that all devices are in the same LAN.
- Wireless connection: Devices can be connected to the same LAN via Wi-Fi connection. Set up a wireless network on your LAN router and make sure all devices can connect to the wireless network.
The above are common methods for connecting to a LAN. Depending on the device, the specific steps may be different.
The above is the detailed content of How to connect to LAN. For more information, please follow other related articles on the PHP Chinese website!

Hot AI Tools

Undresser.AI Undress
AI-powered app for creating realistic nude photos

AI Clothes Remover
Online AI tool for removing clothes from photos.

Undress AI Tool
Undress images for free

Clothoff.io
AI clothes remover

AI Hentai Generator
Generate AI Hentai for free.

Hot Article

Hot Tools

Notepad++7.3.1
Easy-to-use and free code editor

SublimeText3 Chinese version
Chinese version, very easy to use

Zend Studio 13.0.1
Powerful PHP integrated development environment

Dreamweaver CS6
Visual web development tools

SublimeText3 Mac version
God-level code editing software (SublimeText3)

Hot Topics
 1376
1376
 52
52
 Win11 cannot connect to LAN printer, how to solve it?
Jul 01, 2023 am 08:57 AM
Win11 cannot connect to LAN printer, how to solve it?
Jul 01, 2023 am 08:57 AM
What should I do if win11 cannot connect to the LAN printer? Many users' win11 systems cannot connect to the shared printer normally when using the LAN printer function. This problem may occur because the connection steps or a certain functional service are not turned on. Today, the editor has brought you a variety of solutions. Many friends do not know how to operate in detail. The editor below has compiled tips for solving the problem of Win11 computers not being able to connect to shared printers. If you are interested, follow the editor to read below. Look! Tips for solving the problem that win11 computer cannot connect to a shared printer 1. First, press the Win+X key combination on the keyboard, or right-click the Windows start icon on the taskbar, and select Run from the hidden menu item that opens; 2. Run window
 How to view all IP addresses in LAN using cmd
Feb 20, 2023 pm 02:22 PM
How to view all IP addresses in LAN using cmd
Feb 20, 2023 pm 02:22 PM
How to view all IP addresses on the LAN using cmd: 1. Press the "Win+R" shortcut key to open the "Run" window; 2. After entering "CMD" in the "Run" window, press the Enter key; 3. In the open "Command" In the "Prompt" interface, enter the command "arp -a" and press the Enter key; 4. From the returned results, you can see the IP addresses of all computers in the local LAN that communicate with the machine.
 Why do LAN IPs usually start with 192.168 instead of 1.2 or 193.169?
Aug 02, 2023 pm 03:42 PM
Why do LAN IPs usually start with 192.168 instead of 1.2 or 193.169?
Aug 02, 2023 pm 03:42 PM
People who configure routers often use the default IP address of the router as the gateway. Changing it to another IP address is both confusing and troublesome. Don’t believe it yet, people who often do network maintenance set IP addresses, and input “192.168” very smoothly. But this is not the root cause.
 How to use EasyTier remote networking
Jun 19, 2024 am 10:14 AM
How to use EasyTier remote networking
Jun 19, 2024 am 10:14 AM
EasyTier is an open source, free, decentralized intranet penetration remote networking tool. It is an easy-to-use and feature-rich remote networking solution, suitable for remote office collaboration, game connection and other scenarios. The following is a brief introduction to how to use EasyTier remote networking. Download the easytier-gui program and install it. Download address: https://github.com/EasyTier/EasyTier Just set it up as shown above on the computer that needs to be networked. Virtual IPv4 address: required. For example, computer A is 10.10.10.1, B is 10.10.10.2, and C is 10.10.10.3. It cannot be repeated. (Such IP segments are available: 10.
 How to solve the network problem that Win11 cannot recognize other computers on the LAN?
Jan 30, 2024 am 10:51 AM
How to solve the network problem that Win11 cannot recognize other computers on the LAN?
Jan 30, 2024 am 10:51 AM
How to solve the problem that other computers in the LAN cannot be found in the Win11 network? The method is very simple. Users can go to Change Advanced Sharing Settings under Network and Internet Settings under the Control Panel, and then select Start Network Discovery to perform the operation. Let this site carefully introduce to users the solution to the problem that other computers on the LAN cannot be found in the Win11 network. Solution to the problem that other computers on the LAN cannot be found in the Win11 network 1. First, we open the control panel. 2. Then enter the network and internet settings. 3. Then open the Network and Sharing Center. 6. There is also a check mark in the guest options below to enable network discovery. It should be noted that both sides of the LAN must be turned on. If one side
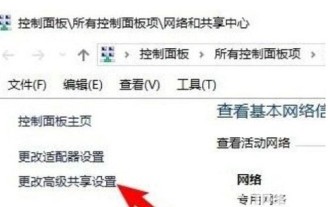 What should I do if I can't see other computers in Windows 10 LAN?
Jul 18, 2023 am 08:02 AM
What should I do if I can't see other computers in Windows 10 LAN?
Jul 18, 2023 am 08:02 AM
Many users share files with other computers through the LAN, but some Windows 10 users report that they cannot see other computers in the LAN. What should they do? You first open the advanced sharing settings and select "Enable network discovery" and "Turn on file and printer sharing." Later, open the service panel, find the Server service item, and right-click to start it. Then open the Programs and Functions panel, choose to turn on or off Windows features, and check "SMB1.0/CIFS shared file support". What to do if you can't see other computers in Windows 10 LAN: 1. First, right-click the "This PC" logo and select the "Properties" menu item in the pop-up menu; 2. Then, in the opened Network and Sharing Center window,
 How to handle the problem that WIN10 LAN cannot be accessed
Mar 27, 2024 pm 07:00 PM
How to handle the problem that WIN10 LAN cannot be accessed
Mar 27, 2024 pm 07:00 PM
1. Right-click the [Windows] button in the lower left corner of the desktop, select the [Run] item from its right-click menu to open the [Run] window, or directly press [Windows+R] to quickly open the [Run] window. 2. From the opened [Run] window, enter the command [regedit] and press Enter to open the registry editing interface. 3. Expand the [[HKEY_LOCAL_MACHINESYSTEMCurrentControlSetServicesLanmanWorkstationParameters]] item in turn, right-click the mouse in the blank space on the right, and select the [New]-[DWORD Value (32-bit)] item from the right-click menu. 4. Then create a new
 Is lan a local area network or a wide area network?
Aug 30, 2022 am 11:35 AM
Is lan a local area network or a wide area network?
Aug 30, 2022 am 11:35 AM
lan is the abbreviation of "Local Area Network", which means local area network; the coverage area of a local area network is generally within a few kilometers, and can realize file management, application software sharing, printer sharing and other functions. During use, by maintaining the local area network Network security can effectively protect data security and ensure the normal and stable operation of the local area network.



