8 Simple and Easy Ways to Fix Steam Cloud Error Issue on Gaming Laptop
What is the Cloud Error on Game Notes Steam?
Game notes are essential for players to track their progress and strategies in the game. However, you may encounter Steam Game Notes Cloud errors when using Steam's cloud features.
This error will interrupt the online synchronization of your game notes , making accessing them on different devices cumbersome.
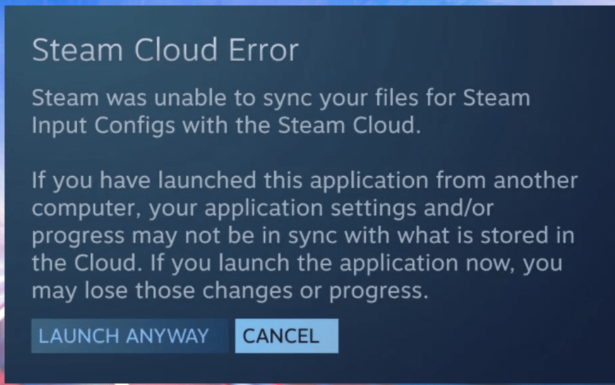
This error symbolizes a synchronization failure with the Steam cloud server, preventing you from accessing or updating game notes, which may Impact your game strategy and progress tracking.
What is the reason for the error in Steam when uploading game notes to the cloud?
There are several factors that may interrupt continuous gameplay, such as login issues, server failures and insufficient system configuration.
Here are some of the main reasons that lead to this Steam Cloud Error Steam Game Notes.
- Network issues: An unstable or slow internet connection may hinder the synchronization process between your game and the Steam cloud servers, causing cloud mistake.
- Server Overload: Sometimes, Steam's servers can become overloaded, especially during peak gaming hours, causing sync errors.
- Local File Conflicts: If there is a conflict between your local game notes and the online version, Steam may throw a cloud error.
- Outdated Steam Client: Outdated Steam clients may have bugs or compatibility issues that trigger cloud errors.
- Insufficient storage space: If your allocated Steam cloud storage space is full, new game notes may not be synced, resulting in cloud mistake.
How to fix cloud error on game notes Steam?
While we've pointed out some of the root causes of this error, there are some quick and easy fixes that can resolve this issue. Here are the simple ways to resolve this error in a straightforward manner.
1. Check Internet Connection
- Make sure your Internet connection is stable.
- Restart the router or switch to a wired connection.
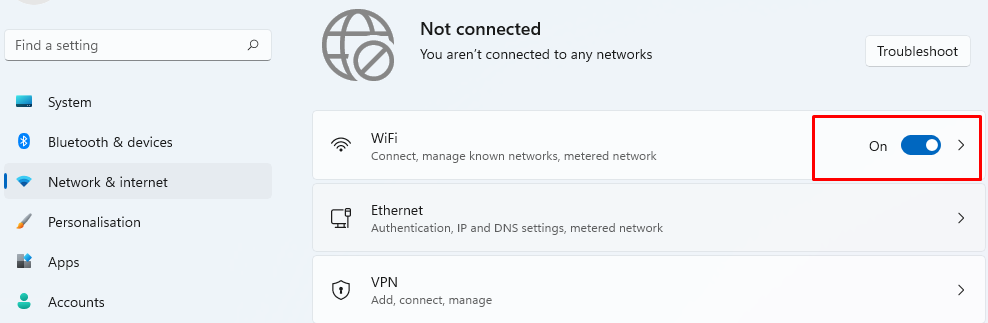
. 2. Update the Steam client
- Open the Steam application on your computer.
- Find and click the word "Steam" located in the upper left corner of the Steam window.
- A drop-down menu will appear; look for and click the option that says "Check for Steam Client Updates".
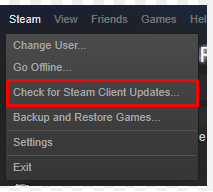
- A new window or pop-up may appear checking for available updates to the Steam client.
- If an update is available, you will be prompted with update options. Click the update button.
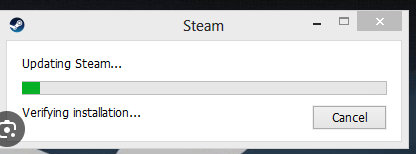
- The update process will begin and you will see a progress bar indicating the status of the update. Wait for the update process to complete. This may take a few minutes, depending on your internet speed and the size of the update.
3. Resolve local file conflicts
- Start Steam and open the game, a cloud error is displayed.
- If there is a conflict between the local file and the cloud file, a pop-up window will appear.
- Check the pop-up window to see which version of the game description is newer or has the latest changes.
- If your local file is newer , please select to upload the local file to the cloud.
- If the cloud file is newer , please select to download the cloud file to your local computer.
- Click on the selected option and wait for the process to complete.
- Once completed, try accessing the game instructions again to see if the error has been resolved.
4. Clear download cache
- Open Steam on your computer.
- Click "Steam" in the upper left corner and select "Settings" from the menu.
- A new window will open. Click the "Download" tab on the left.
- Find and click the "Clear Download Cache" button.
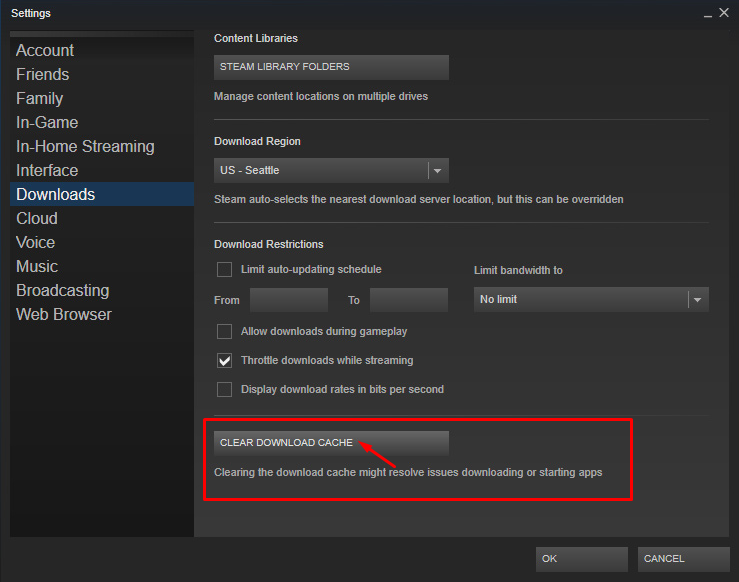
- A confirmation pop-up will appear, click OK to clear the cache.
- Steam will ask you to log in again. Enter your login details.
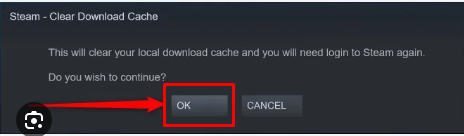
- Steam may take some time to clear cache and log in.
- After logging in, check your game notes to see if the cloud error has been resolved.
5. Verify game files
- Right click on your game in the Steam library and go to "Properties ".
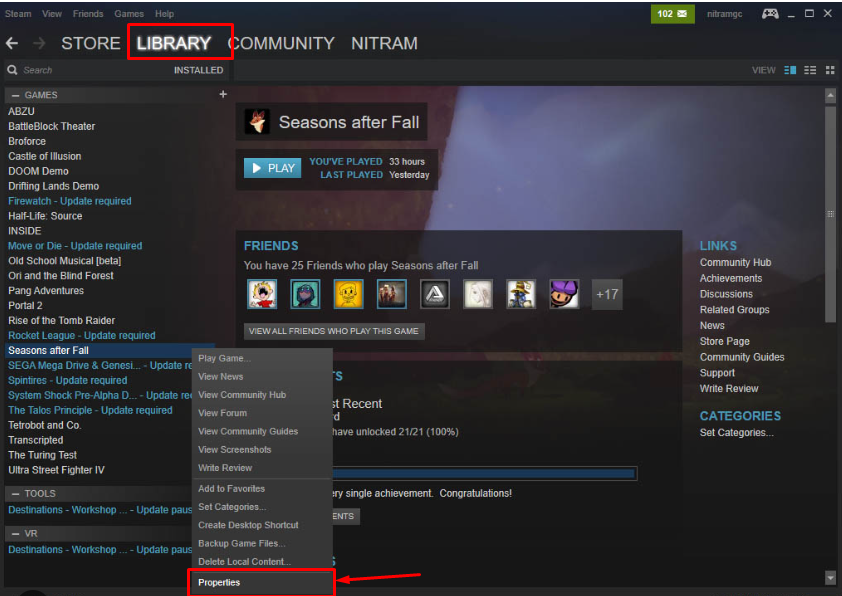
- ##Under the "
- Local Files" tab, click "Verify Game Document integrity".
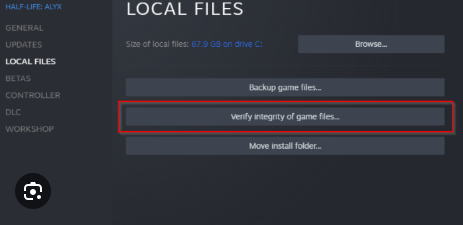
- Click "
- Steam" in the upper left corner, and then select Select "Settings" from the menu.
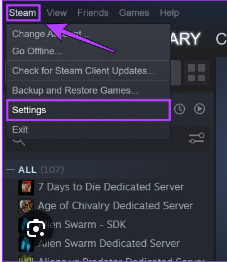
- A new window will open. Click the "Cloud" tab on the left.
- Look for the option "Enable Steam Cloud Sync" and check the box next to it.
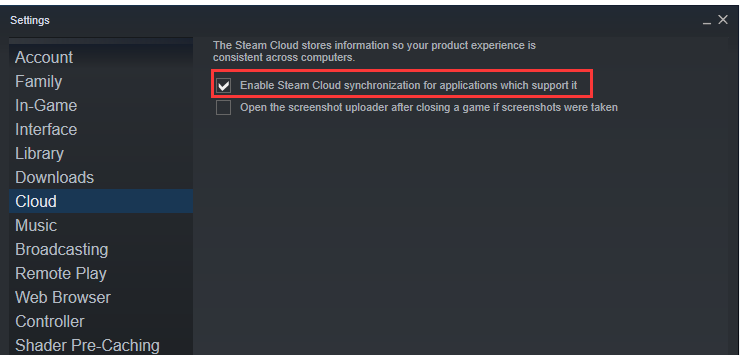
- Below this option, you may see an area to adjust your storage quota. If present, enter the desired amount of storage or use the slider to adjust.
- Click OK to save your settings
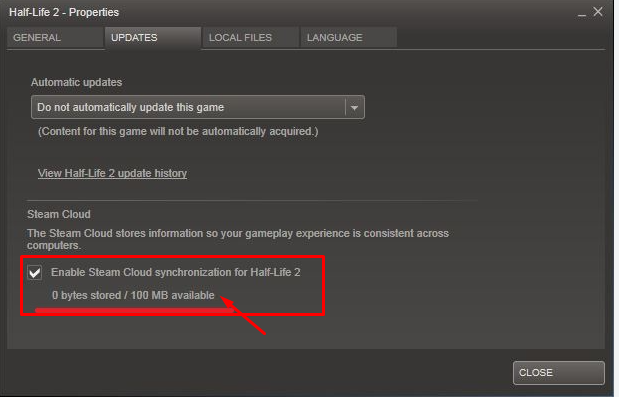
7. Disable and re-enable Steam Cloud Sync
- Open your Steam library.
- Right-click on the affected game and select "Properties".
- Go to the "Update" tab.
- Find "Enable Steam Cloud Sync for [game name]" and uncheck the box.
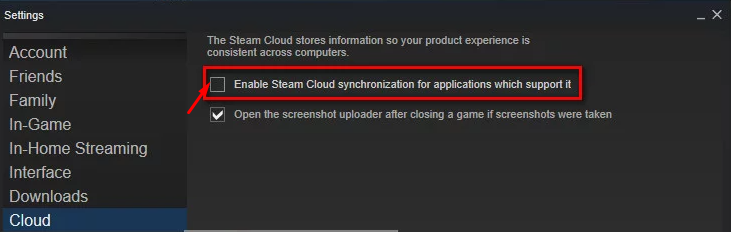
- #Wait a few seconds and recheck the box.
- Close the properties window.
- Launch your game and check the game notes to see if the cloud error has been resolved.
8. Contact Steam Support
- If the error persists, please contact Steam Support for further assistance.
- # Please provide them with the error details and any troubleshooting steps you have tried.
How to fix cloud error Steam in the future?
Here are some proactive steps to fix the Steam Game Notes Cloud error and prevent it from happening in the future. The main measures are as follows:
- Update the Steam client regularly: Make sure your Steam client is updated to the latest version to benefit from any bug fixes and improvements.
- Maintain a stable internet connection: A stable internet connection is essential for syncing game notes with the Steam Cloud. Consider using a wired connection for a more reliable connection.
- Clear the Steam download cache regularly: Clearing the download cache can help avoid potential sync issues. This can be done from the Steam settings under the Downloads tab.
- Periodically verify game files: Periodically verifying the integrity of game files can help identify and resolve issues before they cause errors.
- Follow Community Updates: Follow the game's community forums and official announcements from Steam or the game developers to stay informed of any known issues and fixes.
Steam Cloud errors on game notes can ruin your gaming fun. This article can help you figure out the cause and fix this error for smooth gameplay.
It also points out some key things like keeping software updated, clearing browser history and contacting the Steam Community for better information gaming experience.
If the error still occurs, please feel free to leave us a message below.
Fixing Cloud Errors on Steam Game Notes FAQ
What are Cloud Errors on Steam Game Notes?Cloud errors occur when there are synchronization issues between your locally saved game notes and game notes saved on the Steam Cloud. This error prevents you from accessing or updating game notes on Steam.
How to fix cloud errors on Steam Game Notes?First check your internet connection, update your Steam client, and resolve any local file conflicts. If the issue persists, clear the Steam download cache, verify the integrity of the game files, and switch to Steam Cloud Sync for affected games.
Why is it important to verify the integrity of game files?Verifying the integrity of game files helps detect and replace any corrupted or missing files that may cause cloud errors. It ensures that your games and Steam Cloud are in sync.
How to prevent cloud errors on Steam Game Notes in the future?Keep your Steam client updated, maintain a stable internet connection, clear the Steam download cache regularly, verify the integrity of game files regularly, and follow community updates for any known issues and solutions .
What should I do if the cloud error persists after performing the steps?If the error persists, please consider contacting Steam Support for further assistance. You can also check the community forum for any other solutions provided by other players or game developers.
The above is the detailed content of 8 Simple and Easy Ways to Fix Steam Cloud Error Issue on Gaming Laptop. For more information, please follow other related articles on the PHP Chinese website!

Hot AI Tools

Undresser.AI Undress
AI-powered app for creating realistic nude photos

AI Clothes Remover
Online AI tool for removing clothes from photos.

Undress AI Tool
Undress images for free

Clothoff.io
AI clothes remover

AI Hentai Generator
Generate AI Hentai for free.

Hot Article

Hot Tools

Notepad++7.3.1
Easy-to-use and free code editor

SublimeText3 Chinese version
Chinese version, very easy to use

Zend Studio 13.0.1
Powerful PHP integrated development environment

Dreamweaver CS6
Visual web development tools

SublimeText3 Mac version
God-level code editing software (SublimeText3)

Hot Topics
 1386
1386
 52
52
 Guide to improving tactical level in 'Legend of Living Heroes'
Jul 12, 2024 am 03:33 AM
Guide to improving tactical level in 'Legend of Living Heroes'
Jul 12, 2024 am 03:33 AM
How to improve the tactical level of Legend of the Living Heroes? The tactical level is mainly improved by practicing the skills of the corresponding level. As the tactical level increases, players can unlock more gameplay and create a West Wulin League. Let me share with you how to survive at the tactical level. Guide to improving the tactical level of "Legend of Living Heroes" 1. The tactical level can be improved by completing tasks or practicing with specific books. 2. Books such as Sun Tzu's Tactics and Yang Family's Military Training can be purchased from Fourth Senior Brother. The Blood Book of Battles is obtained by rolling points from the Man in Black at the beginning. After learning the secret skills and upgrading the skills, you can improve your tactical level. 3. In addition, you can get knowledge points by participating in some gameplays in the game or talking to NPCs, which can improve your tactical level. 4
 Introduction to the triggering conditions of Ye Yunshang's plot in 'The Legend of Living Heroes'
Jul 16, 2024 am 06:03 AM
Introduction to the triggering conditions of Ye Yunshang's plot in 'The Legend of Living Heroes'
Jul 16, 2024 am 06:03 AM
What are the triggering conditions for the plot of Ye Yunshang in The Legend of Living Heroes? Ye Yunshang is a heroine in the game. Once the player reaches the specified conditions, she can trigger the plot related to her. Below, I will share with you the trigger conditions of Ye Yunshang's plot. Players who want to know more can refer to the following graphic guide. introduce. Introduction to the triggering conditions of Ye Yunshang's plot in "The Legend of Living Heroes" 1. If you want to trigger Ye Yunshang's plot, you must first not increase the favorability of the junior sister, otherwise it will affect the subsequent plot direction. 2. When triggering the love letter event, choose Ye Yunshang as your sweetheart. Through the plot, you can learn that she is related to Ye Yunzhou. 3. As the plot develops, you need to choose to join the Demon Cult in the plot selection node, and then the plot related to Ye Yunshang and Ye Yunzhou will start. 4. When the time comes to December, NPC Song Bei will meet
 Tips for achieving the ending of Xia Houlan in 'The Legend of Living Heroes'
Jul 12, 2024 am 08:20 AM
Tips for achieving the ending of Xia Houlan in 'The Legend of Living Heroes'
Jul 12, 2024 am 08:20 AM
How to achieve the ending of Xia Houlan in The Legend of Living Heroes? Many people in Legend of the Living Heroes want to achieve the ending of Xia Houlan, so they need to know the conditions required to achieve the ending. Today I will bring you specific steps. This will be much simpler. So if you Come and take a look if you are curious! Tips for achieving the ending of Xia Houlan in "The Legend of Living Heroes" 1. Just stay alive in the early stage. You can go to the square to do exercises to increase your attributes. 2. In the mid-term study abroad event, you need to contribute at least 50 points to participate in study abroad. 3. Then when you become an international student of the Kongtong faction, don’t contradict the leader of Huangmao and don’t make noises. 4. If the leader is optimistic about you, we will choose option b to draw lots and SL to the Soul Seizing Gate. 5. Later, when the trigger was triggered and I went to the farmland, I was attacked by passers-by. I went to the Soul-stealing Forest and found Xiahou Lan to become his disciple. 6. Trigger Xiahoulan cram school, increase
 How to coexist with junior sister Xia Houlan and Long Xiang in 'The Legend of Living Heroes'
Jul 12, 2024 pm 03:27 PM
How to coexist with junior sister Xia Houlan and Long Xiang in 'The Legend of Living Heroes'
Jul 12, 2024 pm 03:27 PM
How can junior sister Xia Houlan and Longxiang coexist in Legend of the Living Heroes? There are now three female protagonists in Legend of the Living Heroes, namely Junior Sister, Xia Houlan, and Long Xiang. If you want to increase the favorability of the three characters at the same time and want the three female protagonists to coexist, there is actually a way. So If you are curious, come and take a look! "Legend of Living Heroes" Junior Sister Xia Houlan and Long Xiang's Coexistence Method Junior Sister: The idea is to prevent her from getting married if she is highly favorable. If our sweetheart is her in early May of the third year, we will have her when we fight the Golden Crow Master. It's stable. Xia Houlan: If you choose Kongtong to study abroad in the second year, you need to roll points to enter the Soul Seizing Gate to unlock the trouble-seeking event. You must win the first time, but not the second battle. You must "respect yourself as a master and apprentice" with Xia Houlan, and go to the Soul Seizing Forest to grind I got a good impression of him, and in late May of the third year, I went to the snowy mountains to teach him the exercises.
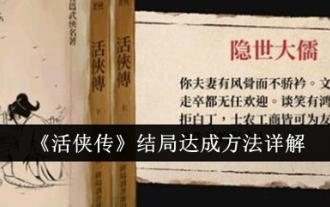 Detailed explanation of how to achieve the ending of 'Legend of Living Heroes'
Jul 12, 2024 pm 12:49 PM
Detailed explanation of how to achieve the ending of 'Legend of Living Heroes'
Jul 12, 2024 pm 12:49 PM
How to achieve the ending of Legend of the Living Heroes? There are quite a lot of endings in Legend of the Living Heroes, so if you want to play, you need to know how to achieve the ending. This will make it easier to obtain. If we meet the standards, we can get rewards. There are some important ones. Choose what you need to know, so if you are curious, take a look below! Detailed explanation of how to achieve the ending of "Legend of the Living Heroes" In fact, there is an ending in this, that is, the person we think of as the protagonist in the end is different. Junior Sister: The default ending for Junior Sister is that we don’t need to switch to other heroines. Richa: At the first meeting in two years, you can see the Demon Cult incident here. Go in and choose the second option, which corresponds to the one that is not good at attaching to the Demon Cult, and then rolI to the middle. (It seems to be 40-70
 A list of Xia Houlan's apprenticeship skills in 'The Legend of Living Heroes'
Jul 16, 2024 am 11:26 AM
A list of Xia Houlan's apprenticeship skills in 'The Legend of Living Heroes'
Jul 16, 2024 am 11:26 AM
How to become a disciple of Xia Houlan in The Legend of Living Heroes? Many people want to play Xia Houlan in Legend of the Living Heroes, so they want to unlock the Apprenticeship gameplay. Then they need to meet the conditions and then they can obtain it. They need to trigger the Apprenticeship event, so today I will give it to you Here are the steps, so if you are curious, take a look below! A list of Xia Houlan's apprenticeship skills in "The Legend of Living Heroes" 1. If we go to the Kongtong School to study abroad, we can unlock an event by waiting until the beginning of April. 2. That is, if the clothes are stolen and someone comes to tap the acupoints in the field, we need to roll the dice until the defense is not successful. Then at this time, we can unlock the Xiahoulan apprenticeship option. 3. After the final apprenticeship with her is successful, there will be an additional location option on Kongtong’s daily interface: Seizing Soul
 'First Descendant' module decomposition method
Jul 15, 2024 pm 02:24 PM
'First Descendant' module decomposition method
Jul 15, 2024 pm 02:24 PM
How to decompose the first descendant module? Go to the far left side of Albion to find Silion, talk to Silien and select module decomposition. Press and hold the shift key to automatically select the duplicate module. Let’s take a look at this article to introduce the first descendant module decomposition method. I hope it can help you. . "First Descendant" module decomposition method 1. Go to the far left side of Albion to find Silion. 2. Talk to Xilien and select module decomposition. 3. Long pressing the shift key will automatically select duplicate modules, but it is worth noting that it will also automatically select duplicate purple modules, gold modules, and red modules. 4. Modules that have been enhanced will not be selected.
 Paving the way for PS5 Pro, the 'No Man's Sky' update code 'surprised' the game console development code name 'Trinity' and image quality configuration file
Jul 22, 2024 pm 01:10 PM
Paving the way for PS5 Pro, the 'No Man's Sky' update code 'surprised' the game console development code name 'Trinity' and image quality configuration file
Jul 22, 2024 pm 01:10 PM
According to news from this site on July 22, foreign media twistedvoxel discovered the rumored PS5 development codename "Trinity" and related image quality configuration files in the latest "World Part 1" update code of "No Man's Sky", which proves that Sony is expected to The PS5Pro model was recently launched. Although "No Man's Sky" has enhanced the graphics performance of the game in recent updates, many players still believe that this may be HelloGames paving the way for new models in advance. According to the latest graphics presets, under PS5 Pro The game's dynamic resolution scaling has been increased from 0.6 to 0.8, which means the game has a higher average resolution and some graphical details are upgraded from "High" to "Ultra" levels, but since each game



