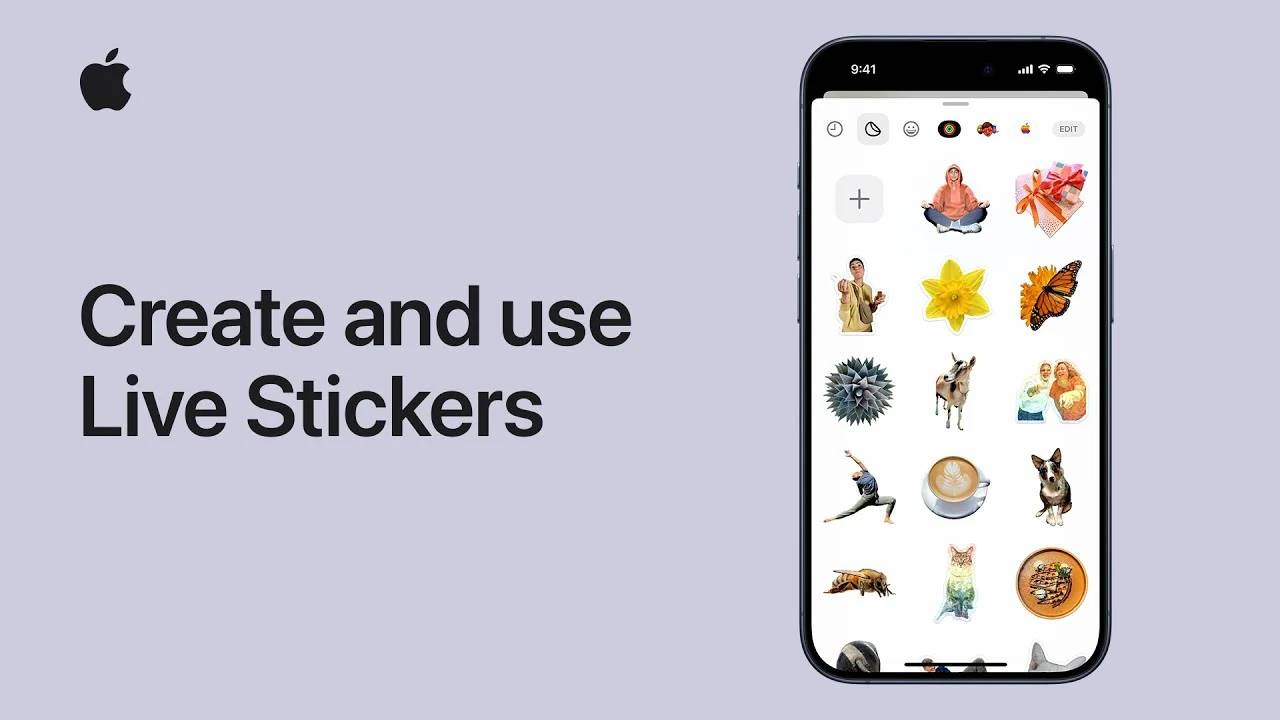How to use iPhone Live Stickers and make your own custom stickers
Making and using personalized animated stickers on iOS 17 is a fun and interactive way to add a personal touch to your conversations, notes, documents, and more style. New iOS 17 feature allows users to create their own stickers using their personal photos, including Live Photos of animated stickers. Follow the instructions below to start creating and using Live Stickers on iPhone and iOS devices. You can also apply effects to them and sync them across all your Apple devices using iCloud.
Whether you're sending a message to friends or family, or annotating a work document, Live Stickers add a layer of personality and fun. The process is simple: select a photo you want to turn into a sticker, touch and hold on the subject until an outline appears, and tap "Add Sticker." This will add the created sticker to your sticker drawer and a menu of options will automatically appear.
How to Make iPhone Live Sticker
Converting photos you take on your iOS device into stickers is a simple process, just follow these instructions:
- Just open the Photos app on your iPhone
- Tap a photo to go full screen
- Press and hold the item in the photo you want to create a sticker from, then tap "Add Sticker".
- The newly created sticker will now appear in your sticker menu
- You can access the sticker from the iPhone on-screen keyboard or the markup tool
- To further customize the sticker, select Add Effects menu option to apply visual effects such as Outline, Comic, or Puffy
- When finished, simply close the sticker menu
Add the live Convert photos to animated stickers
You can also create animated stickers from iPhone Live Photos. Follow these instructions to learn how:
- Open the Photos app on your iPhone again
- Select the Live Photo and open it full screen
- Press and hold the subject of the Live Photo , swipe up until you see a repeating image of your subject and release
- Select the "Add Sticker" option
- Once created, the animated sticker will appear in your sticker menu and you can Access this menu while using the iPhone on-screen keyboard or markup tool
- Select the Add Effects option to apply a visual effect such as Outline, Comic, or Puffy
- Finish creating the animation After iPhone Stickers, close the sticker menu
Creating stickers from photos is an easy and creative way to personalize communications. You can use any photo from the gallery, including live photos with animated stickers. To create a sticker, simply tap on the photo, touch and hold on the subject until an outline appears, and tap "Add Sticker." This will create a live sticker from the photo of your choice, ready to use in your messages, notes, documents, and more.
After you create a sticker, you can further personalize it by applying effects. These effects, like shiny or puffy, animate when you rotate your iPhone or iPad, adding an extra layer of interactivity to your stickers. The options menu that appears after creating a sticker will allow you to add these effects.
Creating animated stickers from Live Photos is another exciting feature of iOS 17. By choosing Live Photos as your theme, you can create removable stickers that add a dynamic element to your messages. Just like creating a sticker from a regular photo, touch and hold on the subject of your Live Photo until an outline appears, then tap "Add Sticker."
iOS 17 Live Stickers
One of the most convenient features of Live Stickers on iOS 17 is that they sync across devices via iCloud. Once you create a sticker, it will be available on all devices signed in to the same Apple ID thanks to iCloud sync. This means you can create a sticker on your iPhone and use it on your iPad, or vice versa, without any extra steps.
Live Stickers can be used in a variety of ways in supported apps and documents. In a conversation, tap the plus button to the left of the text field, then select from the list of stickers in the sticker drawer. You can create a new sticker or tap an existing sticker to add it to the text field. You can also touch and hold an existing sticker to peel it off, then drag it to stick it anywhere on the message bubble. Additionally, dynamic stickers can be used on photos, documents, and screenshots using markers to add a personal touch to your documents.
The Dynamic Stickers feature on iOS 17 is a fun, creative, and interactive way to personalize your communications. Whether you're creating stickers from photos, applying effects, or using live photos for animated stickers, the process is simple and intuitive. Plus, with iCloud sync, your stickers are always available on your devices. So why not add a little personality to your messages, notes, documents and more with personalized live stickers?
The above is the detailed content of How to use iPhone Live Stickers and make your own custom stickers. For more information, please follow other related articles on the PHP Chinese website!

Hot AI Tools

Undresser.AI Undress
AI-powered app for creating realistic nude photos

AI Clothes Remover
Online AI tool for removing clothes from photos.

Undress AI Tool
Undress images for free

Clothoff.io
AI clothes remover

AI Hentai Generator
Generate AI Hentai for free.

Hot Article

Hot Tools

Notepad++7.3.1
Easy-to-use and free code editor

SublimeText3 Chinese version
Chinese version, very easy to use

Zend Studio 13.0.1
Powerful PHP integrated development environment

Dreamweaver CS6
Visual web development tools

SublimeText3 Mac version
God-level code editing software (SublimeText3)

Hot Topics
 1371
1371
 52
52
 iOS 17: How to use emojis as stickers in Messages
Sep 18, 2023 pm 05:13 PM
iOS 17: How to use emojis as stickers in Messages
Sep 18, 2023 pm 05:13 PM
In iOS17, Apple has added several new features to its Messages app to make communicating with other Apple users more creative and fun. One of the features is the ability to use emojis as stickers. Stickers have been around in the Messages app for years, but so far, they haven't changed much. This is because in iOS17, Apple treats all standard emojis as stickers, allowing them to be used in the same way as actual stickers. This essentially means you're no longer limited to inserting them into conversations. Now you can also drag them anywhere on the message bubble. You can even stack them on top of each other to create little emoji scenes. The following steps show you how it works in iOS17
 How to personalize your iPhone on the latest iOS 17
Sep 21, 2023 am 08:17 AM
How to personalize your iPhone on the latest iOS 17
Sep 21, 2023 am 08:17 AM
How to Personalize Calls on iPhone Apple’s iOS 17 introduces a new feature called Contact Posters that allows you to personalize the look of your call screen on your iPhone. This feature allows you to design a poster using selected photos, colors, fonts, and Memoji as contact cards. So when you make a call, your custom image will appear on the recipient's iPhone exactly as you envisioned. You can choose to share your unique contact poster with all your saved contacts, or choose who can see it. Likewise, during a call exchange, you will also see other people's contact posters. Additionally, Apple lets you set specific contact photos for individual contacts, making calls from those contacts
 How to create pixel art in GIMP
Feb 19, 2024 pm 03:24 PM
How to create pixel art in GIMP
Feb 19, 2024 pm 03:24 PM
This article will interest you if you are interested in using GIMP for pixel art creation on Windows. GIMP is a well-known graphics editing software that is not only free and open source, but also helps users create beautiful images and designs easily. In addition to being suitable for beginners and professional designers alike, GIMP can also be used to create pixel art, a form of digital art that utilizes pixels as the only building blocks for drawing and creating. How to Create Pixel Art in GIMP Here are the main steps to create pixel pictures using GIMP on a Windows PC: Download and install GIMP, then launch the application. Create a new image. Resize width and height. Select the pencil tool. Set the brush type to pixels. set up
 How to create a folder on Realme Phone?
Mar 23, 2024 pm 02:30 PM
How to create a folder on Realme Phone?
Mar 23, 2024 pm 02:30 PM
Title: Realme Phone Beginner’s Guide: How to Create Folders on Realme Phone? In today's society, mobile phones have become an indispensable tool in people's lives. As a popular smartphone brand, Realme Phone is loved by users for its simple and practical operating system. In the process of using Realme phones, many people may encounter situations where they need to organize files and applications on their phones, and creating folders is an effective way. This article will introduce how to create folders on Realme phones to help users better manage their phone content. No.
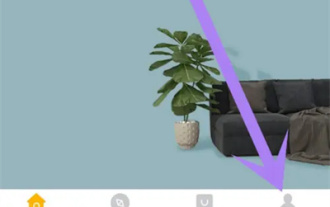 How to create a family with Gree+
Mar 01, 2024 pm 12:40 PM
How to create a family with Gree+
Mar 01, 2024 pm 12:40 PM
Many friends expressed that they want to know how to create a family in Gree+ software. Here is the operation method for you. Friends who want to know more, come and take a look with me. First, open the Gree+ software on your mobile phone and log in. Then, in the options bar at the bottom of the page, click the "My" option on the far right to enter the personal account page. 2. After coming to my page, there is a "Create Family" option under "Family". After finding it, click on it to enter. 3. Next jump to the page to create a family, enter the family name to be set in the input box according to the prompts, and click the "Save" button in the upper right corner after entering it. 4. Finally, a "save successfully" prompt will pop up at the bottom of the page, indicating that the family has been successfully created.
 How to create a Gantt chart using Highcharts
Dec 17, 2023 pm 07:23 PM
How to create a Gantt chart using Highcharts
Dec 17, 2023 pm 07:23 PM
How to use Highcharts to create a Gantt chart requires specific code examples. Introduction: The Gantt chart is a chart form commonly used to display project progress and time management. It can visually display the start time, end time and progress of the task. Highcharts is a powerful JavaScript chart library that provides rich chart types and flexible configuration options. This article will introduce how to use Highcharts to create a Gantt chart and give specific code examples. 1. Highchart
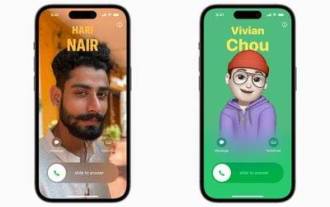 How to Create a Contact Poster for Your iPhone
Mar 02, 2024 am 11:30 AM
How to Create a Contact Poster for Your iPhone
Mar 02, 2024 am 11:30 AM
In iOS17, Apple has added a contact poster feature to its commonly used Phone and Contacts apps. This feature allows users to set personalized posters for each contact, making the address book more visual and personal. Contact posters can help users identify and locate specific contacts more quickly, improving user experience. Through this feature, users can add specific pictures or logos to each contact according to their preferences and needs, making the address book interface more vivid. Apple in iOS17 provides iPhone users with a novel way to express themselves, and added a personalizable contact poster. The Contact Poster feature allows you to display unique, personalized content when calling other iPhone users. you
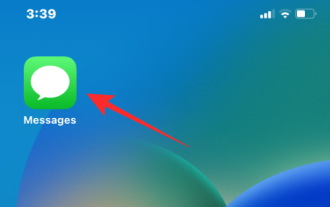 How to edit messages on iPhone
Dec 18, 2023 pm 02:13 PM
How to edit messages on iPhone
Dec 18, 2023 pm 02:13 PM
The native Messages app on iPhone lets you easily edit sent texts. This way, you can correct your mistakes, punctuation, and even autocorrect wrong phrases/words that may have been applied to your text. In this article, we will learn how to edit messages on iPhone. How to Edit Messages on iPhone Required: iPhone running iOS16 or later. You can only edit iMessage text on the Messages app, and then only within 15 minutes of sending the original text. Non-iMessage text is not supported, so they cannot be retrieved or edited. Launch the Messages app on your iPhone. In Messages, select the conversation from which you want to edit the message