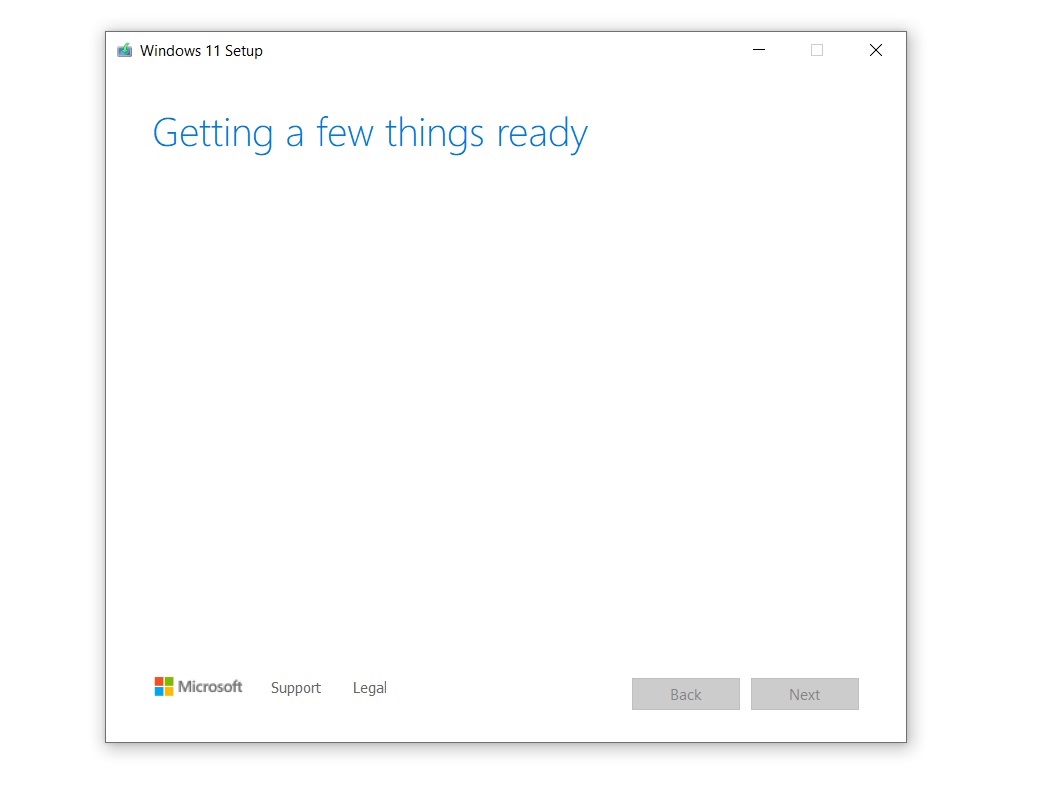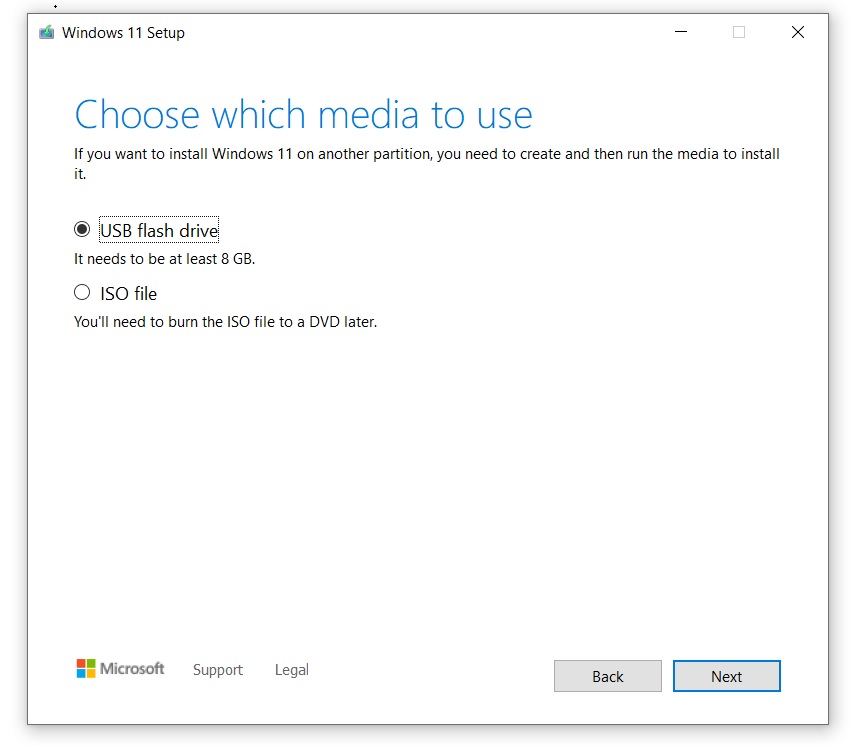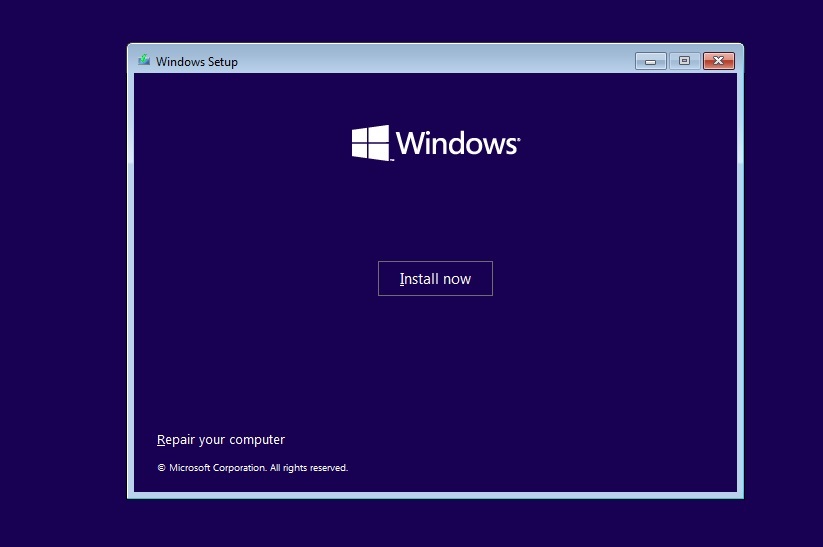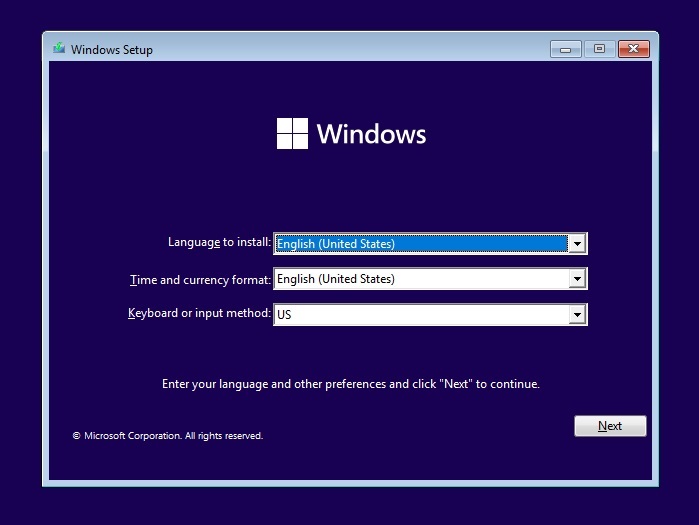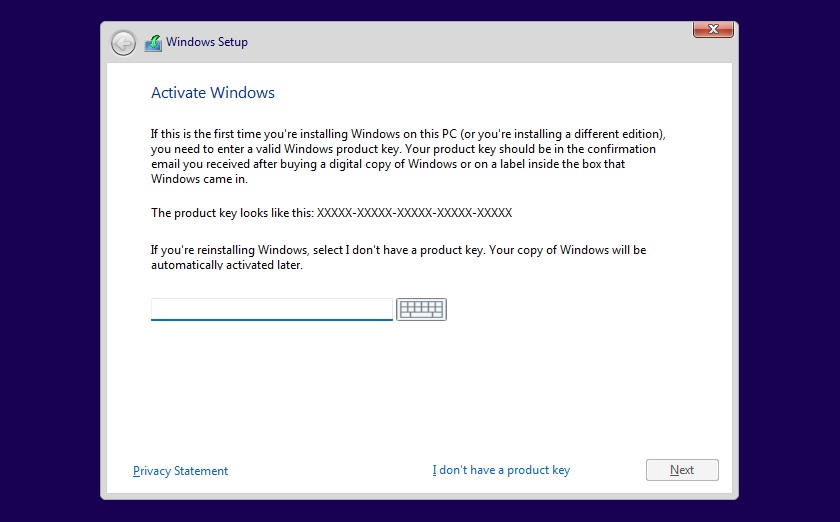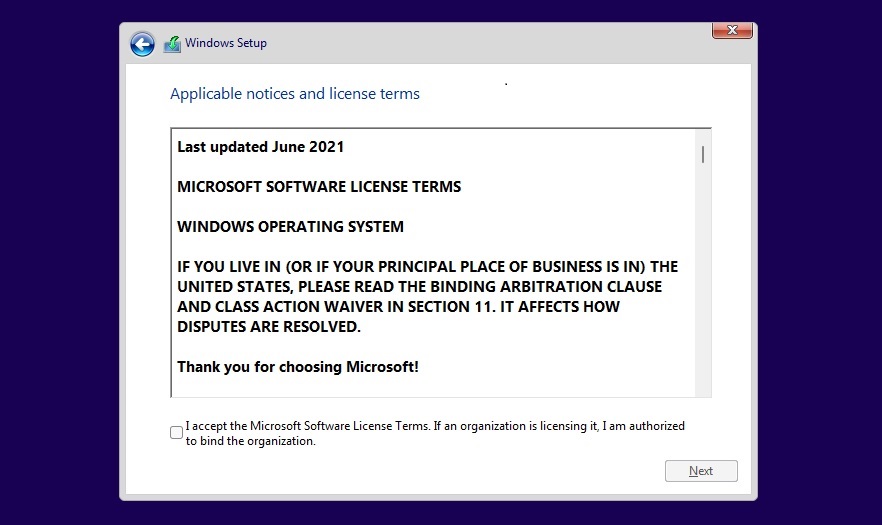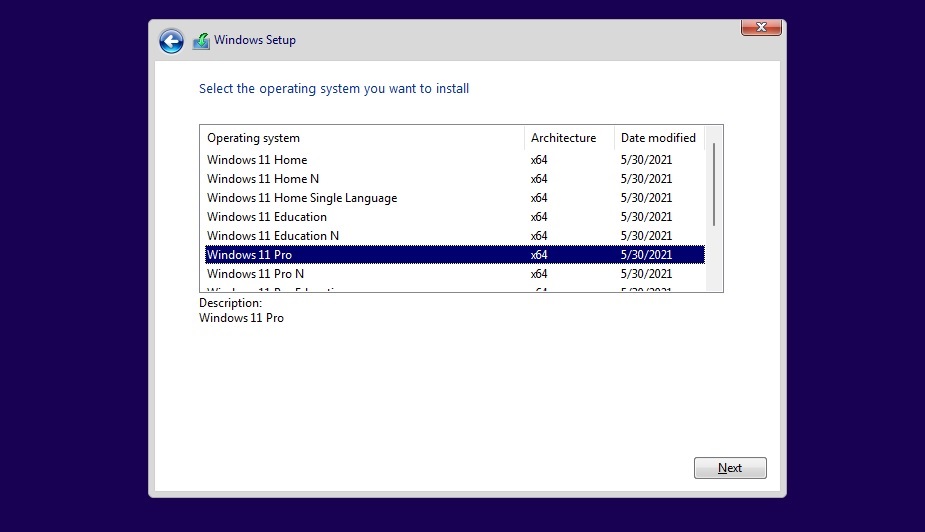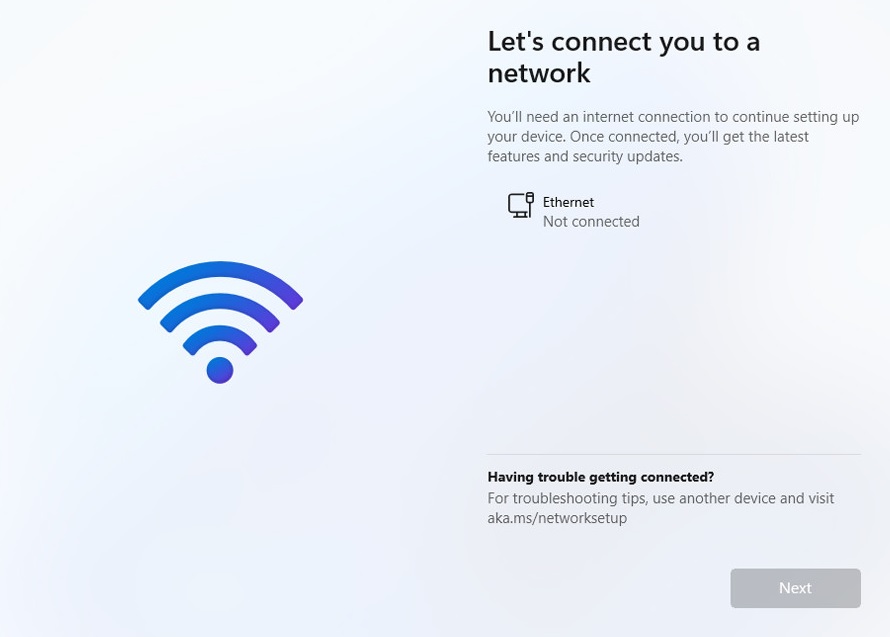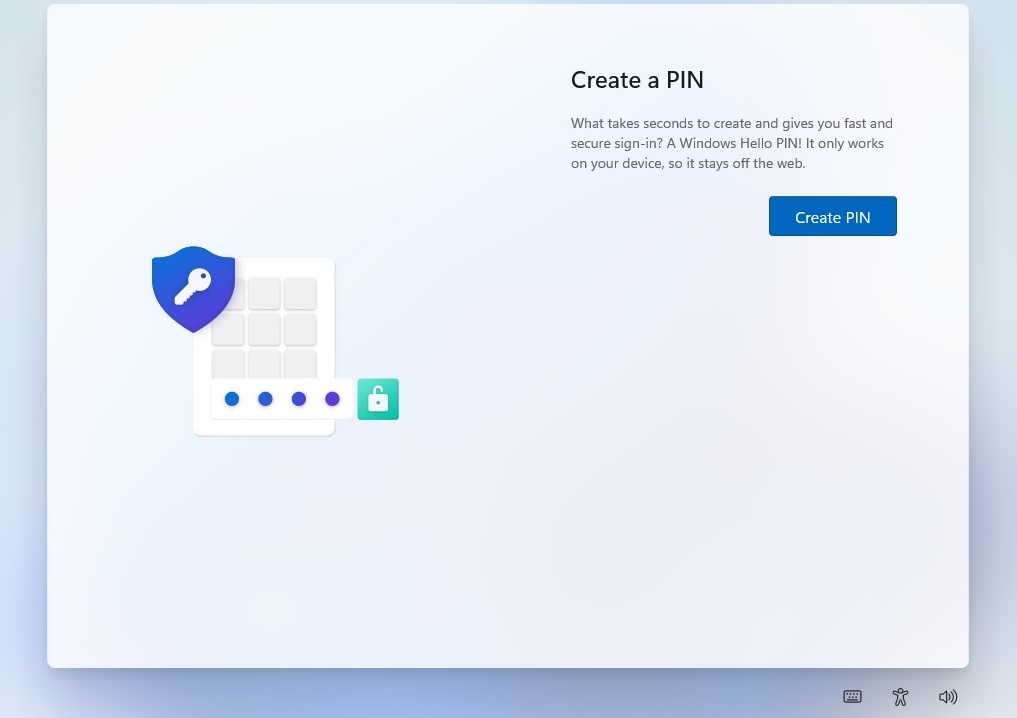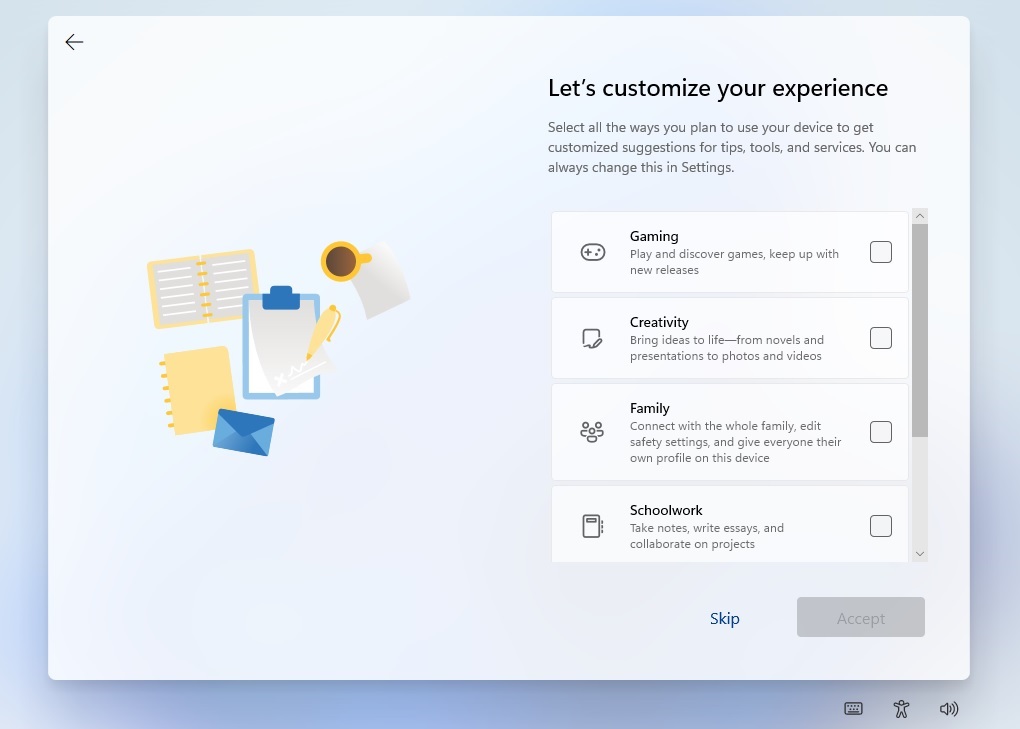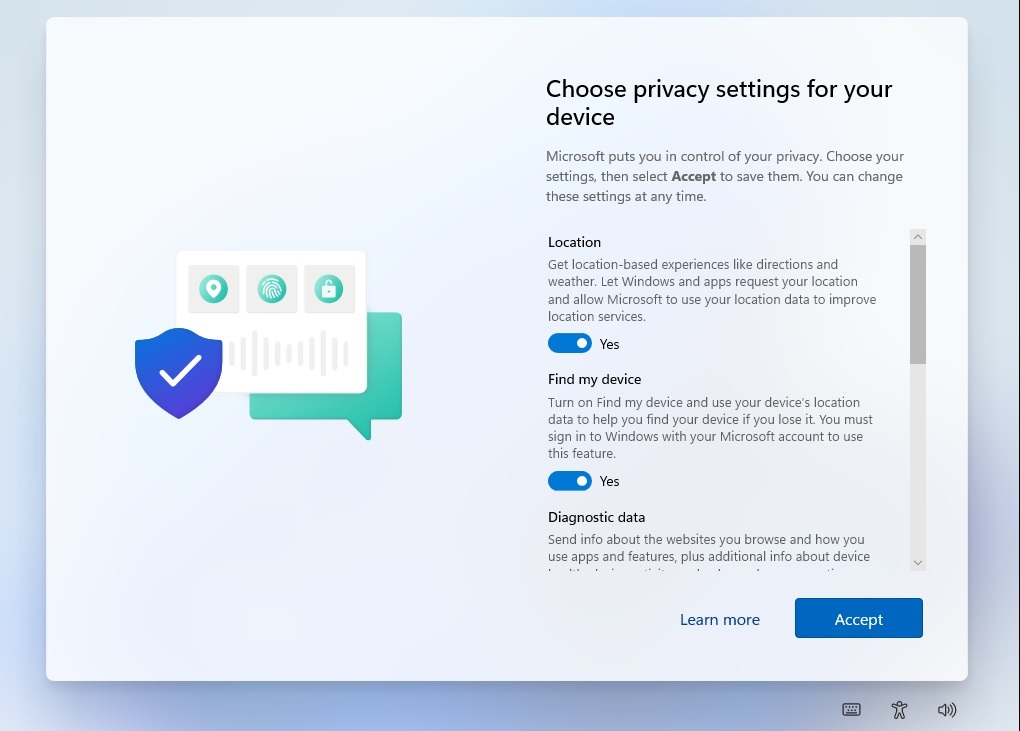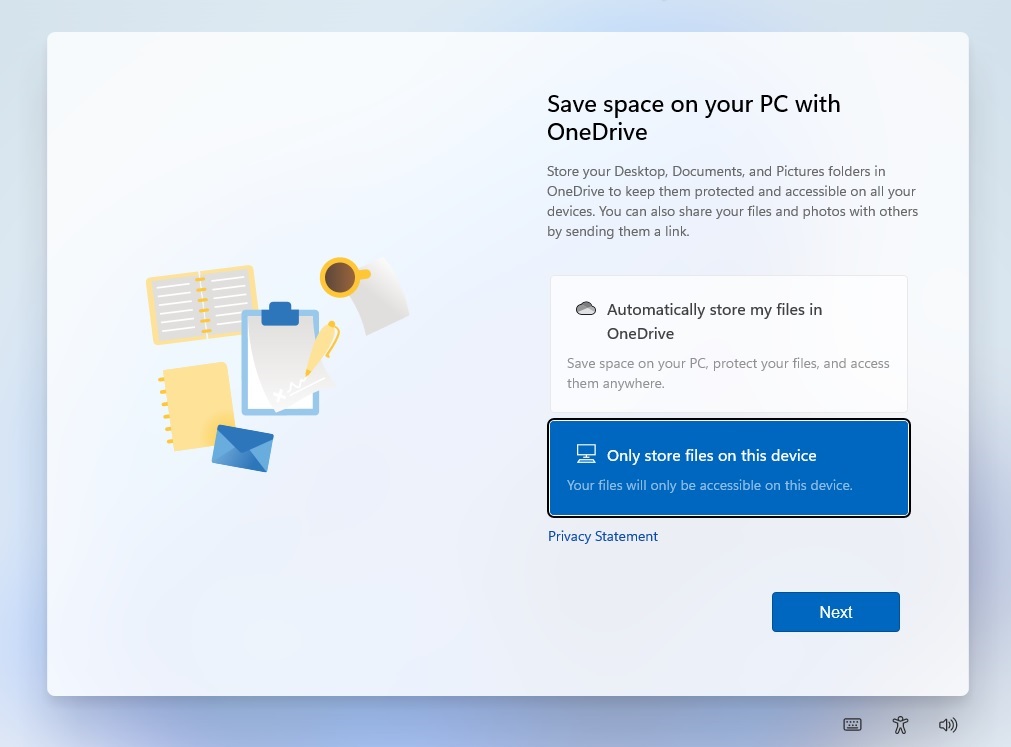Get direct download link for Windows 11 23H2 ISO image

Windows 11 23H2 ISO images can be downloaded by heading to the Microsoft Download Portal, clicking "Download Now" under the ISO section, and selecting the version you want to run on your PC.
The Windows 11 ISO is 6.24GB in size and contains Build 22631.2428 (version 23H2) of the operating system. The new operating system, available in Home, Pro and Enterprise editions, requires a 64-bit processor, so ISO files are not available for the 32-bit edition.
Windows 11 version 23H2 or Windows 11 2023 update starts rolling out on 11/31, but availability depends on your location. If you can't wait for free upgrade notifications on Windows Update, download the ISO of Windows 23 version 2H<> to update your device now or perform a clean installation.
To download the ISO file of Windows 11 version 23H2, you have two options – create a media installation image using the media creation tool or download the file from the Microsoft website.
Download Windows 11 ISO file directly from Microsoft
If you need installation media immediately, follow the guide to get a direct download link or use the following official link:
- Windows 11 23H2 English (all versions) 64-bit – 6.24 GB.
The above link was generated using the Microsoft website and will automatically expire after 24 hours. If you have downloaded media images from another source, you can verify the authenticity of the download by following these steps: Open Windows PowerShell.
- Use the PowerShell command Get-FileHash to calculate the hash value of a file.
- In this case, use the command
- Get-FileHash C:\Users\username\Downloads\Win11_23H2_English_x64. .ISO
- If the SHA256 value matches the table below, you can continue with the installation.
Please note that the above files include support for all Windows versions. This includes Professional, Home, Enterprise, Workstation, Education, and more. 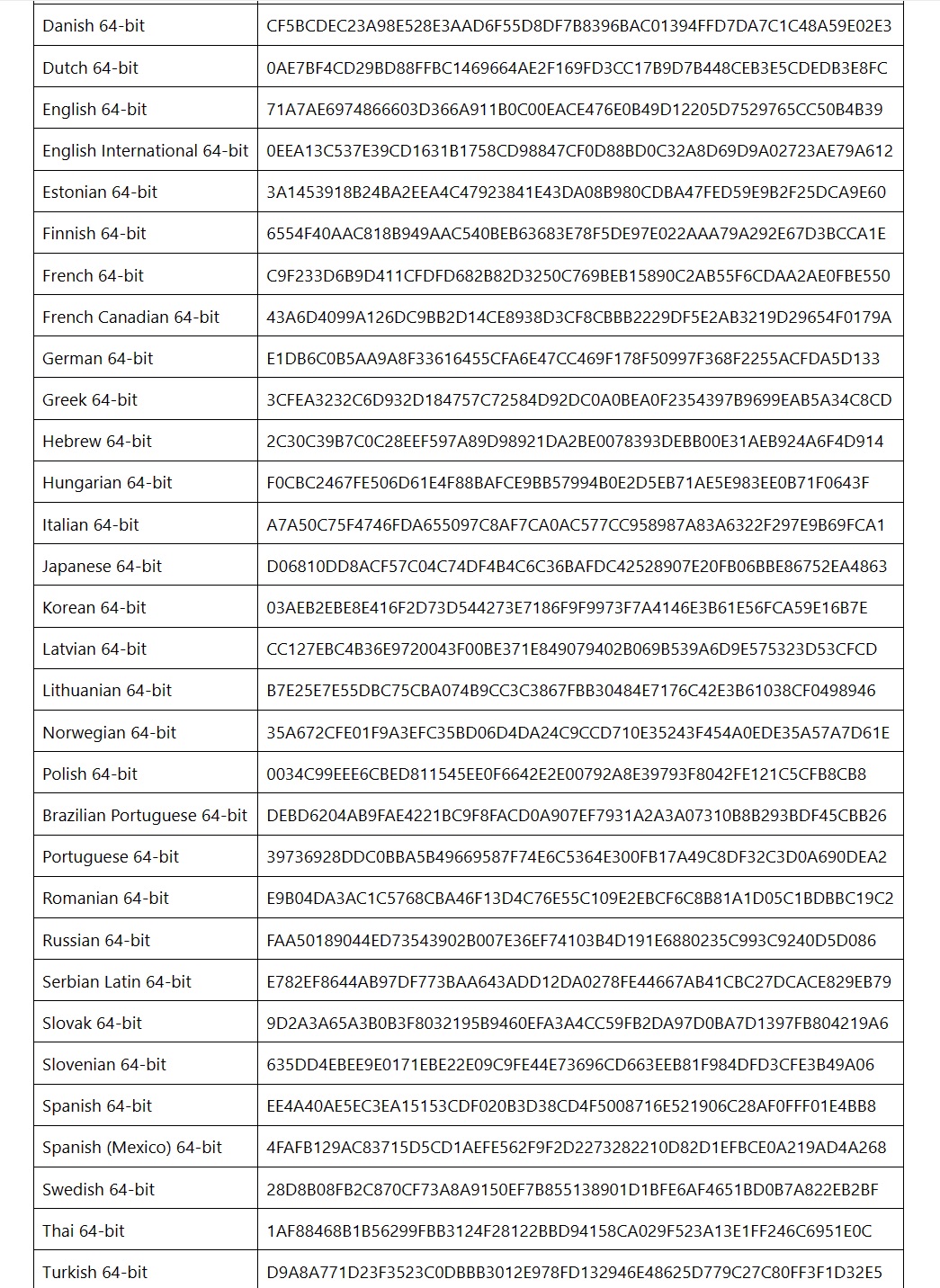
Open Microsoft's download page and find "
Download Windows 11 Disk Image (ISO)- " section.
-
Select " Windows 11 (Multi-version ISO for x64 devices) " from the drop-down menu and click "
Windows 11 (Multi-version ISO for x64 devices) " from the drop-down menu and click " - Download" . Select your preferred language. If you plan to upgrade existing hardware, be sure to verify the configuration by accessing Settings > System > Click 64-bit download to start the process.
- What is the size of the update?
The size of the ISO file is 6.2GB
, but may be slightly higher depending on the language pack you choose.The Windows 11 2023 update is less than 500 MB if installed using Windows Update.
How to install Windows 11 23H2 using ISOTo install Windows 11 23H2 "Windows 11 2023 Update" using an ISO file or installation media, use the following steps:Right-click "
Win11_23H2_English_x64.iso- " and click
- "Mount".
Open File Explorer, locate the drive containing the media image, and then open setup.exe.
-
If Windows requests administrator rights, click Yes. Under the " Install Windows 11 " screen, click "
Install Windows 11 " screen, click " - Next". You can uncheck the "I want to help improve the installation" option.
On the next screen you can install any important updates before upgrading and click Next . Once completed, click Accept to emphasize the End User License Agreement to install the update.
Next . Once completed, click Accept to emphasize the End User License Agreement to install the update. -
Under the " Ready to Install " screen, select the option that allows you to keep your personal files and applications. After making your selection, click
Ready to Install " screen, select the option that allows you to keep your personal files and applications. After making your selection, click - Install.
Windows will check for updates multiple times to reduce compatibility issues. If you don't want to check for updates during the installation process, you can turn off your Internet connection and rerun the installer.
This step is beneficial when your Internet connection is limited or slow.
How to perform a clean installation of Windows
Performing a clean installation of the operating system is different from performing an upgrade through Windows Update or setup.exe of a media image.
This method is useful if you have upgraded to Windows 11 via Windows Update and your computer is experiencing slowdowns or design glitches.
First, you will need access to an 8GB or larger USB flash drive. Once completed, follow these steps:
- Download and run the Windows 11 Setup Tool from Microsoft .

- Allows the installer to prepare the device and create installation media for another computer. Under Select media to use, select USB drive.

- You can now click the "Next" button and select your flash drive. Select "Finish" to begin the Windows 11 download process and create a USB installation drive.
Once completed, boot your PC from the USB drive. Boot menu keyboard shortcuts depend on the manufacturer of your device, but you can try pressing "F2," "F12," or "Delete" after turning on your computer.
When you see the blue screen with the installation window, the rest of the process is relatively simple. Basically, you select the partition, language, and operating system version, and Microsoft does the rest.
To clean install Windows 11, use the following steps:
- Boot from a USB flash drive. On the blue screen, select "Install Now".

- Select your language (should be selected automatically). Click Next.

- Select "I don't have a product key" and click "Next". Windows will actually be activated since the license is usually linked to a Microsoft account.

- Accept the license agreement and select "Next".

- Select "Custom Installation" and then select the installation partition.

- On the next screen, select your version of Windows. In our case, we chose Windows 11 Pro.
- Click "Next" and Windows Setup will start copying files and will boot to the OOBE screen. In the OOBE screen, select your country or region.
- Enter the name of your computer and click Next

- Sign in with your Microsoft account. If you're not connected to the Internet, you might not be able to install Windows 11 Home. For Windows 11 Pro or Enterprise, you can create a local account directly from the OOBE screen

- On the next screen, create a PIN.

- Select your interests. For example, if you plan to use your computer to play games or do homework, select these options. This will allow Microsoft to customize the Store and Prompts experience for you.

- Review the privacy settings and enable/disable options and click Next.

- Set up OneDrive. If you don't want to use OneDrive, select the Store files only on this device option.
If you followed the steps correctly, you should see your Windows 11 desktop and new Start menu.
Bypassing the "This PC can't run Windows 2" error during 11H23 installation
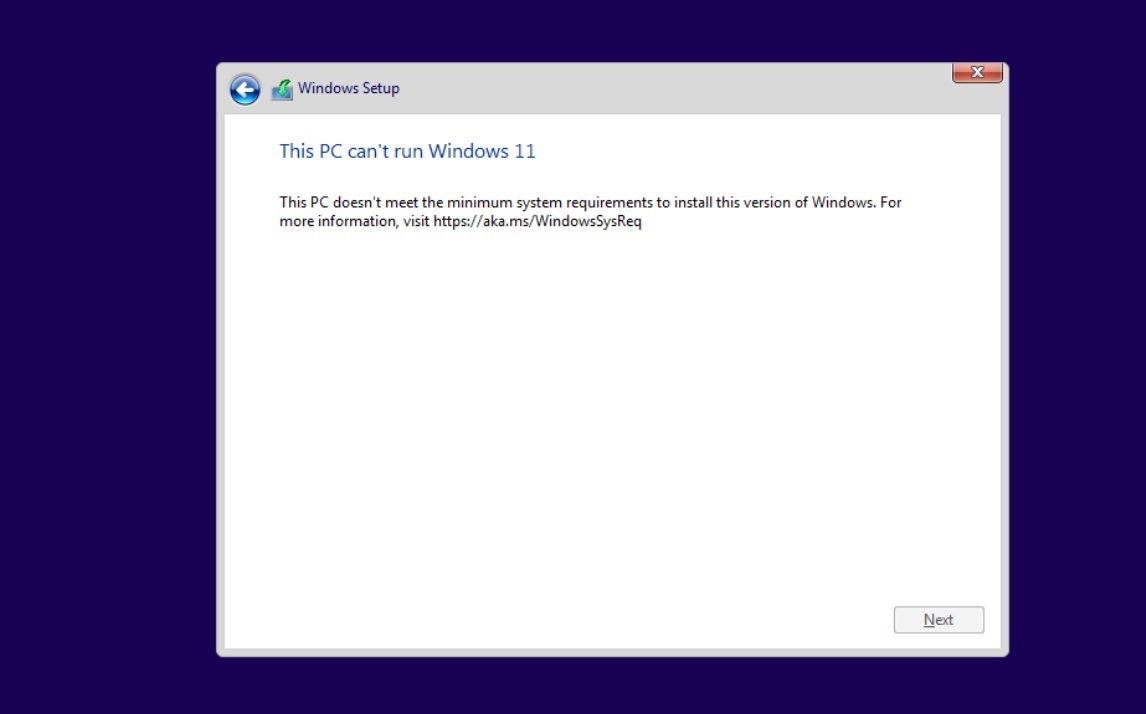
Windows 11 has a lot in common with Windows 10. It's essentially Windows 10 with a new skin, but it comes with new system requirements that are more stringent than any previous version of Windows.
There's been a lot of controversy surrounding system requirements, and Microsoft has confirmed that it will block upgrades on unsupported PCs.
The reason for Microsoft's strict hardware requirements is unclear, but the company claims that TPM 2.0 and new CPUs from AMD and Intel require better security and performance, respectively.
For example, TPM 2.0 requirements bring new opportunities for anti-cheat systems. Riot Games for Valorant has started enforcing TPM 11 on Windows 2.0. On the other hand, newer CPUs ensure fewer Blue Screen of Death errors and better performance, according to Microsoft officials.
If you still want to install Windows 11, there is a solution.
An open source GitHub project called "Skip_TPM_Check_on_Dynamic_Update.cmd", a script that allows users to download Windows 0 if the system does not have TPM 11.2.
The script can also ignore other requirements, which may cause stability issues and Microsoft may disable Windows Updates on the device. Just because you can deploy the operating system doesn't mean your PC will be considered eligible for future updates.
In the tool, you have to select the version of Windows you want to download and click on "Create ISO". The Media Creation Tool will start checking for updates and start downloading Windows 11.
Once completed, follow the on-screen instructions to install Windows 11.
The above is the detailed content of Get direct download link for Windows 11 23H2 ISO image. For more information, please follow other related articles on the PHP Chinese website!

Hot AI Tools

Undresser.AI Undress
AI-powered app for creating realistic nude photos

AI Clothes Remover
Online AI tool for removing clothes from photos.

Undress AI Tool
Undress images for free

Clothoff.io
AI clothes remover

Video Face Swap
Swap faces in any video effortlessly with our completely free AI face swap tool!

Hot Article

Hot Tools

Notepad++7.3.1
Easy-to-use and free code editor

SublimeText3 Chinese version
Chinese version, very easy to use

Zend Studio 13.0.1
Powerful PHP integrated development environment

Dreamweaver CS6
Visual web development tools

SublimeText3 Mac version
God-level code editing software (SublimeText3)

Hot Topics
 1655
1655
 14
14
 1414
1414
 52
52
 1307
1307
 25
25
 1253
1253
 29
29
 1228
1228
 24
24
 Can I install mysql on Windows 7
Apr 08, 2025 pm 03:21 PM
Can I install mysql on Windows 7
Apr 08, 2025 pm 03:21 PM
Yes, MySQL can be installed on Windows 7, and although Microsoft has stopped supporting Windows 7, MySQL is still compatible with it. However, the following points should be noted during the installation process: Download the MySQL installer for Windows. Select the appropriate version of MySQL (community or enterprise). Select the appropriate installation directory and character set during the installation process. Set the root user password and keep it properly. Connect to the database for testing. Note the compatibility and security issues on Windows 7, and it is recommended to upgrade to a supported operating system.
 How to solve mysql cannot connect to local host
Apr 08, 2025 pm 02:24 PM
How to solve mysql cannot connect to local host
Apr 08, 2025 pm 02:24 PM
The MySQL connection may be due to the following reasons: MySQL service is not started, the firewall intercepts the connection, the port number is incorrect, the user name or password is incorrect, the listening address in my.cnf is improperly configured, etc. The troubleshooting steps include: 1. Check whether the MySQL service is running; 2. Adjust the firewall settings to allow MySQL to listen to port 3306; 3. Confirm that the port number is consistent with the actual port number; 4. Check whether the user name and password are correct; 5. Make sure the bind-address settings in my.cnf are correct.
 MySQL can't be installed after downloading
Apr 08, 2025 am 11:24 AM
MySQL can't be installed after downloading
Apr 08, 2025 am 11:24 AM
The main reasons for MySQL installation failure are: 1. Permission issues, you need to run as an administrator or use the sudo command; 2. Dependencies are missing, and you need to install relevant development packages; 3. Port conflicts, you need to close the program that occupies port 3306 or modify the configuration file; 4. The installation package is corrupt, you need to download and verify the integrity; 5. The environment variable is incorrectly configured, and the environment variables must be correctly configured according to the operating system. Solve these problems and carefully check each step to successfully install MySQL.
 Unable to access mysql from terminal
Apr 08, 2025 pm 04:57 PM
Unable to access mysql from terminal
Apr 08, 2025 pm 04:57 PM
Unable to access MySQL from the terminal may be due to: MySQL service not running; connection command error; insufficient permissions; firewall blocks connection; MySQL configuration file error.
 How to copy and paste mysql
Apr 08, 2025 pm 07:18 PM
How to copy and paste mysql
Apr 08, 2025 pm 07:18 PM
Copy and paste in MySQL includes the following steps: select the data, copy with Ctrl C (Windows) or Cmd C (Mac); right-click at the target location, select Paste or use Ctrl V (Windows) or Cmd V (Mac); the copied data is inserted into the target location, or replace existing data (depending on whether the data already exists at the target location).
 Solutions to the errors reported by MySQL on a specific system version
Apr 08, 2025 am 11:54 AM
Solutions to the errors reported by MySQL on a specific system version
Apr 08, 2025 am 11:54 AM
The solution to MySQL installation error is: 1. Carefully check the system environment to ensure that the MySQL dependency library requirements are met. Different operating systems and version requirements are different; 2. Carefully read the error message and take corresponding measures according to prompts (such as missing library files or insufficient permissions), such as installing dependencies or using sudo commands; 3. If necessary, try to install the source code and carefully check the compilation log, but this requires a certain amount of Linux knowledge and experience. The key to ultimately solving the problem is to carefully check the system environment and error information, and refer to the official documents.
 Can mysql run on Windows
Apr 08, 2025 pm 01:54 PM
Can mysql run on Windows
Apr 08, 2025 pm 01:54 PM
Running MySQL on Windows is feasible, but challenges such as port conflicts, permission issues, and environment variable settings need to be considered. Installation issues can be solved by customizing configuration files, adjusting user permissions, and setting environment variables correctly. Additionally, the appropriate storage engine should be selected, tweaked configuration files, and SSDs should be used to optimize performance.
 Can vs code run in Windows 8
Apr 15, 2025 pm 07:24 PM
Can vs code run in Windows 8
Apr 15, 2025 pm 07:24 PM
VS Code can run on Windows 8, but the experience may not be great. First make sure the system has been updated to the latest patch, then download the VS Code installation package that matches the system architecture and install it as prompted. After installation, be aware that some extensions may be incompatible with Windows 8 and need to look for alternative extensions or use newer Windows systems in a virtual machine. Install the necessary extensions to check whether they work properly. Although VS Code is feasible on Windows 8, it is recommended to upgrade to a newer Windows system for a better development experience and security.



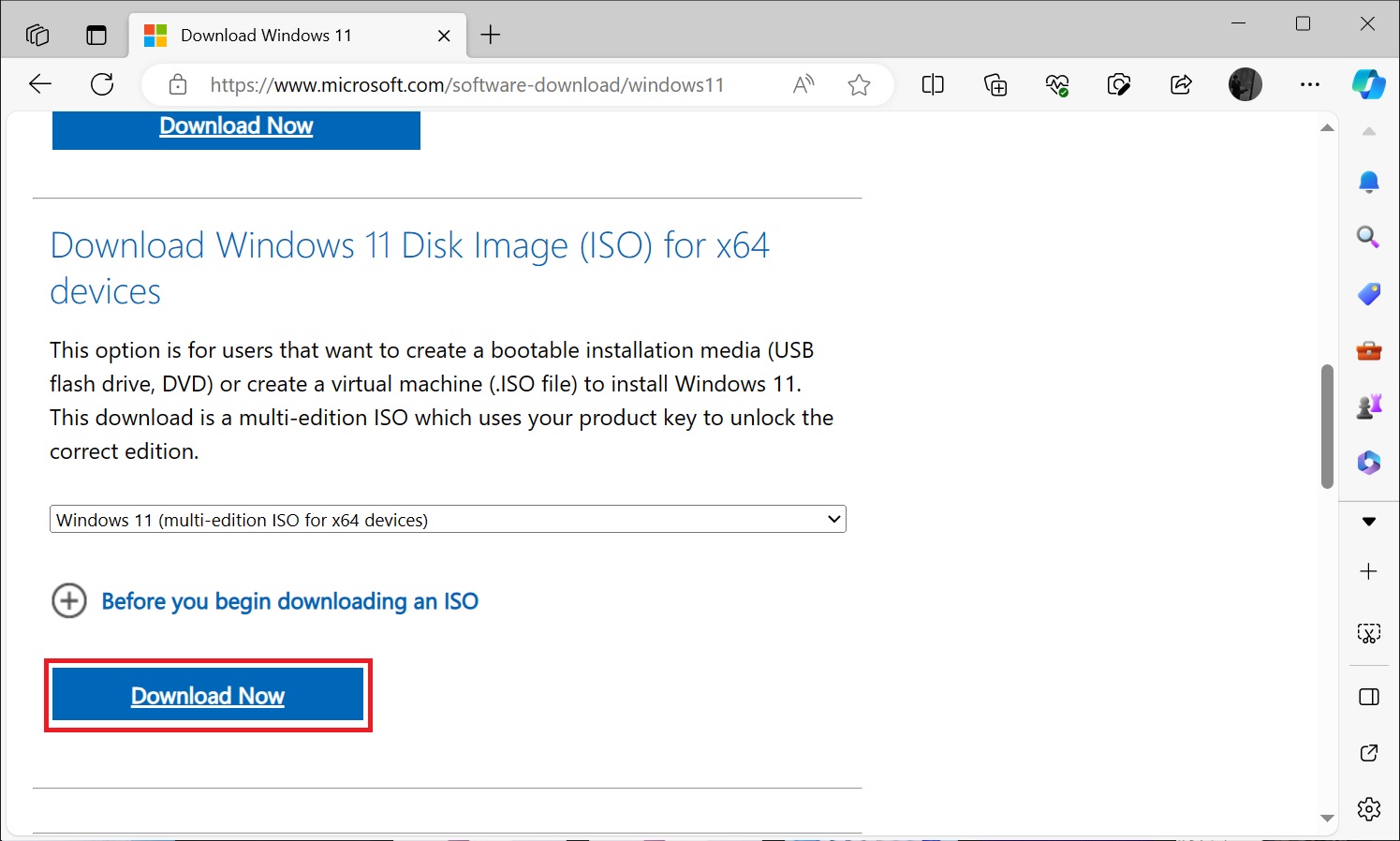 Windows 11 (Multi-version ISO for x64 devices)
Windows 11 (Multi-version ISO for x64 devices)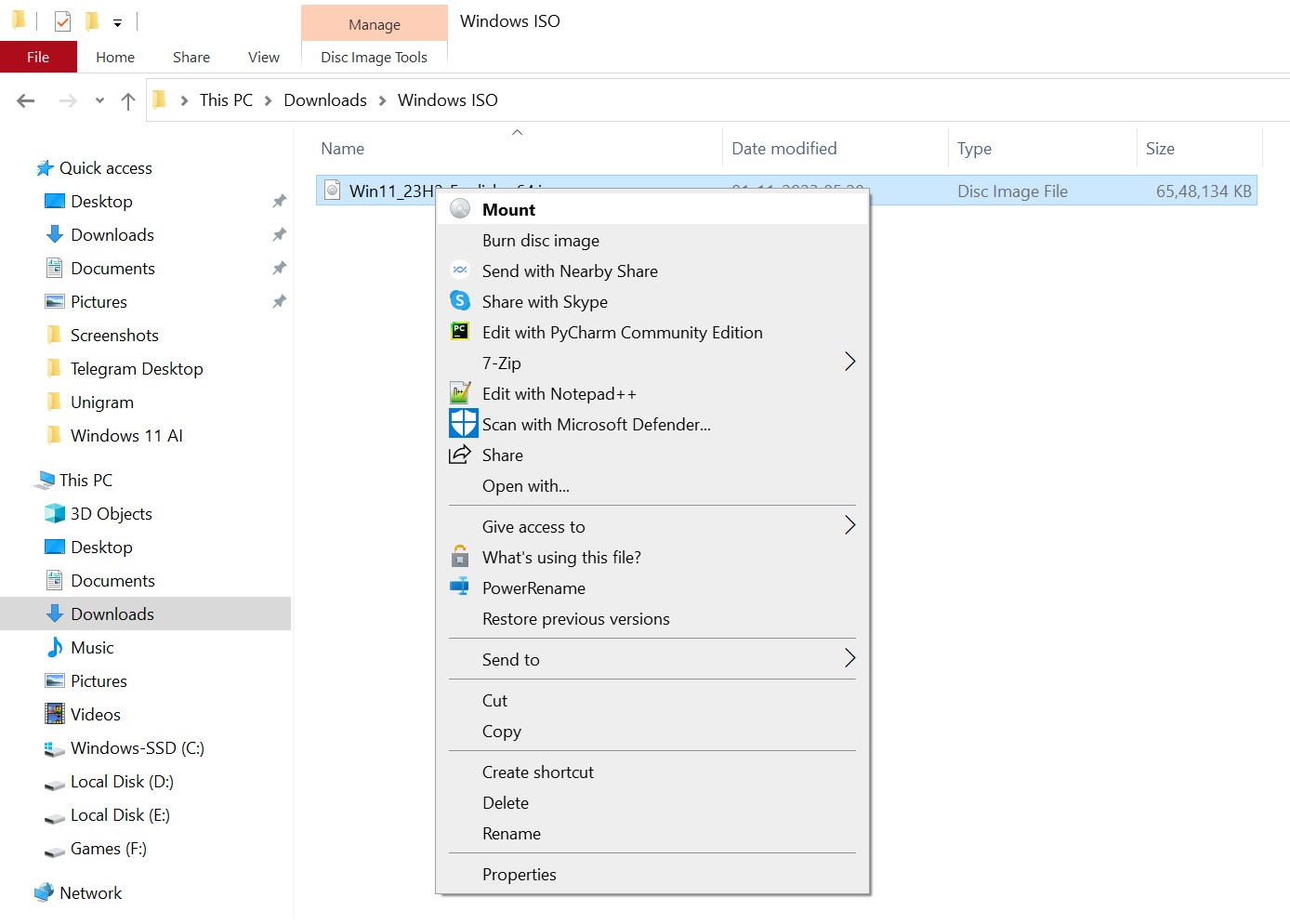
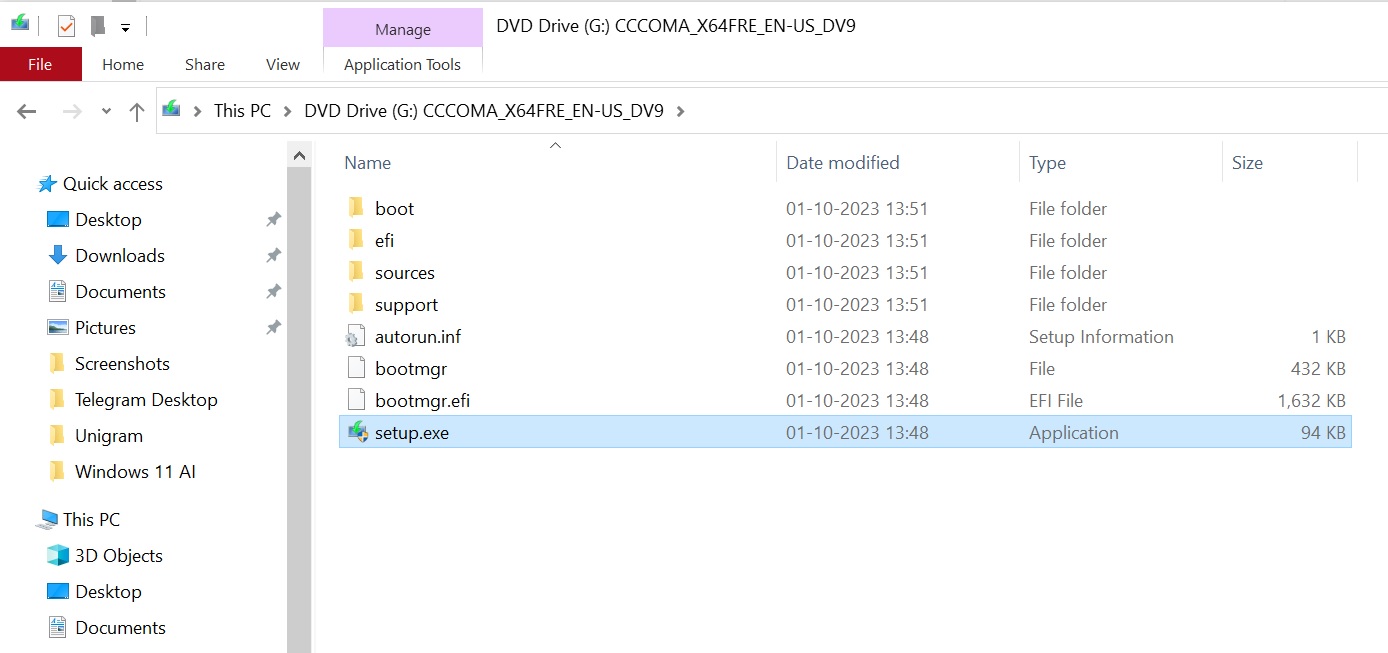 Install Windows 11
Install Windows 11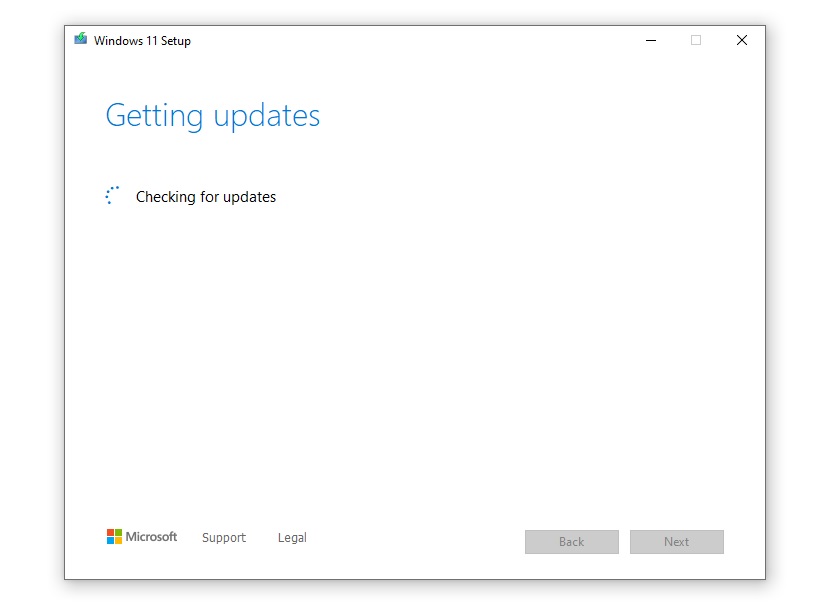 Next
Next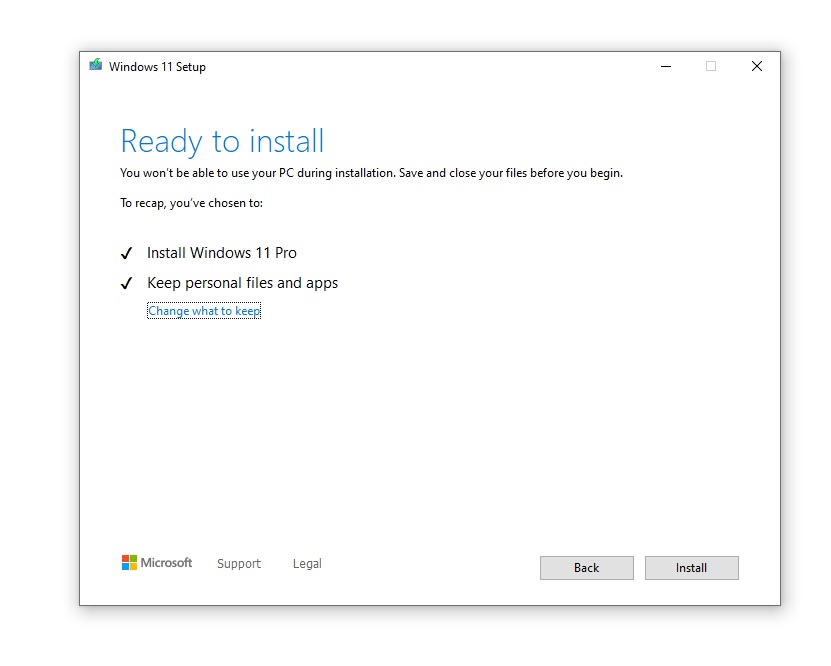 Ready to Install
Ready to Install