How to open hosts file
Hosts file opening steps: 1. Open the file explorer; 2. Enter the following path in the address bar: C:\Windows\System32\drivers\etc\; 3. Under this path, you can Find a file named "hosts"; 4. Open the hosts file.

To open the hosts file, you can follow these steps:
- Open File Explorer (usually in Windows systems is "Explorer").
- Enter the following path in the address bar: C:\Windows\System32\drivers\etc\
- Under this path, you can find a file named "hosts".
- Right-click the file and select "Open with Notepad" (or other text editor).
- Make sure to run the editor as administrator in order to save changes.
- Now you can edit and modify the hosts file.
Please note that modifications to the hosts file may affect your network connection and system functionality. Before editing the hosts file, make sure you understand the changes you are making and make a backup copy of the original file just in case.
The above is the detailed content of How to open hosts file. For more information, please follow other related articles on the PHP Chinese website!

Hot AI Tools

Undresser.AI Undress
AI-powered app for creating realistic nude photos

AI Clothes Remover
Online AI tool for removing clothes from photos.

Undress AI Tool
Undress images for free

Clothoff.io
AI clothes remover

Video Face Swap
Swap faces in any video effortlessly with our completely free AI face swap tool!

Hot Article

Hot Tools

Notepad++7.3.1
Easy-to-use and free code editor

SublimeText3 Chinese version
Chinese version, very easy to use

Zend Studio 13.0.1
Powerful PHP integrated development environment

Dreamweaver CS6
Visual web development tools

SublimeText3 Mac version
God-level code editing software (SublimeText3)

Hot Topics
 Go Language Programming Guide: Implementation of Modifying Hosts File
Mar 07, 2024 am 10:51 AM
Go Language Programming Guide: Implementation of Modifying Hosts File
Mar 07, 2024 am 10:51 AM
Title: Go Language Programming Guide: Implementation of Modifying the Hosts File In the daily software development process, we often encounter situations where we need to modify the hosts file in the operating system. The Hosts file is a text file without extension used to map IP addresses and host names. It is usually used to set up domain name resolution locally. In this article, we will introduce how to use the Go language to implement the function of modifying the hosts file of the operating system, and give specific code examples. First, we need to create a G that can modify the hosts file
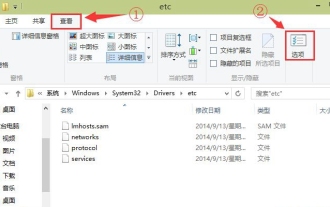 What should I do if win10 cannot find the hosts file?
Mar 01, 2024 pm 09:26 PM
What should I do if win10 cannot find the hosts file?
Mar 01, 2024 pm 09:26 PM
The hosts file in the win10 system is very important. It is closely related to functions such as blocking URLs and webpage jumps. Therefore, users often change file settings. Since the file is hidden by default, many users cannot find it. Here is help Everyone solves the problem. What to do if Win10 cannot find the hosts file? 1. First click on this computer, enter the folder through the Windows-Systen32-Drivers-etc path, click View at the top of the interface, and then click the Options button. 2. In the pop-up window, click the View tab above and find Hidden Protected Operating System Files in the Advanced Settings module. 3. You need to uncheck the option to hide protected operating system files in the prompt that pops up on the system.
 No permission to modify hosts file
Mar 03, 2024 am 10:31 AM
No permission to modify hosts file
Mar 03, 2024 am 10:31 AM
Some users requested to modify the Hosts file, but encountered the problem of not being able to save it when saving. This is because the Hosts file is a system file and usually requires corresponding permissions before it can be edited. Therefore, if you also encounter the following problems, you can refer to the article. Methods to solve the problem of no permission to modify the hosts file 1. Open the hosts file and uncheck the read-only option in front of it 2. If it shows that there is no permission when opening it, right-click the file and select properties 3. Click Safe to enter 4. Then try again Enter Advanced 5. Please enter "administrator" in the white box and click OK.
 The hosts file cannot be saved after being modified.
Feb 20, 2024 am 08:14 AM
The hosts file cannot be saved after being modified.
Feb 20, 2024 am 08:14 AM
The hosts file is a text file used to map IP addresses and host domain names, and is used to solve domain name resolution problems. In some cases, we may need to modify the hosts file, add or delete some entries. However, sometimes we may encounter the problem that the hosts file cannot be saved after modification. This article will explore why this problem may occur and provide some solutions. First, the hosts file is located in the system directory of the operating system. For example, the path under the Windows operating system is C:Wind
 How to configure the HOSTS file
Jan 09, 2024 pm 03:41 PM
How to configure the HOSTS file
Jan 09, 2024 pm 03:41 PM
Configuration steps: 1. Open a terminal or command prompt window, enter the "cd /etc" command to enter the "/etc" folder; 2. Enter the "vi /hosts" command to enter the hosts file editing interface; 3. In In the editing interface, press the "i" key to enter insert mode, and then manually enter or paste the content that needs to be added or modified; 4. After completing editing, press the "Esc" key to exit the insert mode; 5. Enter " :wq" command and press the Enter key to save and exit the editor; 6. Make a backup.
 How to edit the hosts file under Win10 system
Jan 05, 2024 pm 01:08 PM
How to edit the hosts file under Win10 system
Jan 05, 2024 pm 01:08 PM
How to modify the hosts file in win10 system? I believe many friends have encountered this problem. Today, the editor has compiled the relevant content and the steps to solve it. Let’s take a look below. Steps to modify the hosts file in Win10 system 1. If you want to modify the hosts file, you first need to find this file. Open the "Run" dialog box, and then enter the hosts file path: C:\WINDOWS\system32\drivers\etc, and then click OK. 2. Then after finding the hosts file location, right-click on the hosts file, and then in the pop-up In the options, open "Properties", as shown in Figure 3. After opening the properties of the hosts file, click on "Security"
 How to open hosts file
Nov 06, 2023 am 10:27 AM
How to open hosts file
Nov 06, 2023 am 10:27 AM
Steps to open the hosts file: 1. Open the file explorer; 2. Enter the following path in the address bar: C:\Windows\System32\drivers\etc\; 3. Under this path, you can find a file called "hosts " file; 4. Open the hosts file.
 How to modify the hosts file in win10 system
Mar 27, 2024 am 11:11 AM
How to modify the hosts file in win10 system
Mar 27, 2024 am 11:11 AM
1. Open the device, enter the C drive, and locate C: windowssystem32driversetc; as shown in the figure: 2. Then, find the hosts file in the folder, right-click and select [Properties]; as shown in the figure: 3. In the hosts file Find the account you are using in the [Security] column in the properties window, give [Modify] and [Write] permissions, and click [OK]; as shown in the figure: 4. Then, open the hosts file in Notepad format; As shown in the figure: 5. Finally, enter a specified IP to access and save it. as the picture shows:





