How to implement editable tables in Vue

In many Web applications, tables are an essential component. Tables usually have large amounts of data, so tables require some specific features to improve user experience. One of the important features is editability. In this article, we will explore how to implement editable tables using Vue.js and provide specific code examples.
Step 1: Prepare the data
First, we need to prepare the data for the table. We can use a JSON object to store the table's data and store it in the data property of the Vue instance. In this example we will create a simple table with three columns: name, quantity and price. Here is the sample data we are going to use:
data: {
items: [
{ name: 'Item 1', quantity: 1, price: 10 },
{ name: 'Item 2', quantity: 2, price: 20 },
{ name: 'Item 3', quantity: 3, price: 30 }
]
}Step 2: Create the table component
We will use the Vue.js component to create the table. One of the benefits of using components is that they can be reused and used multiple times within a Vue application. Here is the basic structure of the table component we are going to create:
<template>
<table>
<thead>
<tr>
<th>Name</th>
<th>Quantity</th>
<th>Price</th>
</tr>
</thead>
<tbody>
<tr v-for="item in items">
<td>{{ item.name }}</td>
<td>{{ item.quantity }}</td>
<td>{{ item.price }}</td>
</tr>
</tbody>
</table>
</template>
<script>
export default {
name: 'TableComponent',
props: {
items: {
type: Array,
required: true
}
}
}
</script>The component has a name called "TableComponent" and uses the props attribute to receive our previous data collection as its properties. The v-for directive is used to render rows in a table. This instruction loops through each object in the items array and creates the corresponding row.
Step 3: Enable Editing
Now we can display the table in the application. The next step is to make the table editable. To achieve this, we will add an "Edit" button. When the user clicks the button, the editing functionality of the corresponding cell is enabled.
Here is the basic code for the edit button we will add to the table:
<template>
<!--- 添加按钮 -->
<table>
<!--- 前面的表头和tbody就不再赘述 -->
<tfoot>
<tr>
<td colspan="3">
<button @click="addRow">Add Row</button>
</td>
</tr>
</tfoot>
</table>
</template>
<script>
export default {
name: 'TableComponent',
props: {
items: {
type: Array,
required: true
}
},
methods: {
addRow() {
this.items.push({
name: '',
quantity: 0,
price: 0
})
}
}
}
</script>We have added a button and when the user clicks the button, addRow## will be called #method. This method will add a new item object to the items array with initial values of empty string, 0, and 0.
<template>
<table>
<!--- 前面的表头、tbody和tfoot -->
<tbody>
<tr v-for="(item, index) in items" :key="index">
<td :contenteditable="item.editable" @dblclick="toggleCellEdit(index, 'name')">{{ item.name }}</td>
<td :contenteditable="item.editable" @dblclick="toggleCellEdit(index, 'quantity')">{{ item.quantity }}</td>
<td :contenteditable="item.editable" @dblclick="toggleCellEdit(index, 'price')">{{ item.price }}</td>
<td>
<button @click="toggleRowEdit(index)">Edit</button>
</td>
</tr>
</tbody>
</table>
</template>
<script>
export default {
name: 'TableComponent',
props: {
items: {
type: Array,
required: true
}
},
methods: {
addRow() {
// 添加新行
},
toggleRowEdit(index) {
let item = this.items[index]
item.editable = !item.editable
},
toggleCellEdit(index, key) {
let item = this.items[index]
if (item.editable) {
return
}
item.editable = true
let el = this.$refs['cell-' + index + '-' + key]
let oldVal = el.innerText
el.innerHTML = '<input type="text" value="' + oldVal + '" @blur="cellEditDone(' + index + ', '' + key + '', $event)">'
el.focus()
},
cellEditDone(index, key, event) {
let item = this.items[index]
item.editable = false
item[key] = event.target.value
}
}
}
</script>toggleRowEdit method, we can toggle the state of the row when the edit button is clicked. If the row is currently unedited, the function sets the row's editable value to true and adds a text box to the cell to enable the editable state. In this state, if we click on another cell, we will use the toggleCellEdit method to toggle the state of the cell.
cellEditDone will be called to update the value into the data collection and close the editing state.
<template>
<div>
<table-component :items="items" />
</div>
</template>
<script>
import TableComponent from './TableComponent.vue'
export default {
name: 'App',
components: {
TableComponent
},
data: {
items: [
{ name: 'Item 1', quantity: 1, price: 10 },
{ name: 'Item 2', quantity: 2, price: 20 },
{ name: 'Item 3', quantity: 3, price: 30 }
]
}
}
</script>The above is the detailed content of How to implement editable tables in Vue. For more information, please follow other related articles on the PHP Chinese website!

Hot AI Tools

Undresser.AI Undress
AI-powered app for creating realistic nude photos

AI Clothes Remover
Online AI tool for removing clothes from photos.

Undress AI Tool
Undress images for free

Clothoff.io
AI clothes remover

AI Hentai Generator
Generate AI Hentai for free.

Hot Article

Hot Tools

Notepad++7.3.1
Easy-to-use and free code editor

SublimeText3 Chinese version
Chinese version, very easy to use

Zend Studio 13.0.1
Powerful PHP integrated development environment

Dreamweaver CS6
Visual web development tools

SublimeText3 Mac version
God-level code editing software (SublimeText3)

Hot Topics
 1377
1377
 52
52
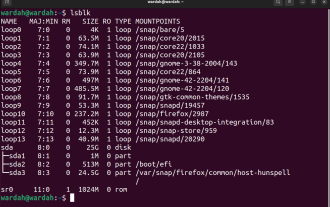 Use ddrescue to recover data on Linux
Mar 20, 2024 pm 01:37 PM
Use ddrescue to recover data on Linux
Mar 20, 2024 pm 01:37 PM
DDREASE is a tool for recovering data from file or block devices such as hard drives, SSDs, RAM disks, CDs, DVDs and USB storage devices. It copies data from one block device to another, leaving corrupted data blocks behind and moving only good data blocks. ddreasue is a powerful recovery tool that is fully automated as it does not require any interference during recovery operations. Additionally, thanks to the ddasue map file, it can be stopped and resumed at any time. Other key features of DDREASE are as follows: It does not overwrite recovered data but fills the gaps in case of iterative recovery. However, it can be truncated if the tool is instructed to do so explicitly. Recover data from multiple files or blocks to a single
 Open source! Beyond ZoeDepth! DepthFM: Fast and accurate monocular depth estimation!
Apr 03, 2024 pm 12:04 PM
Open source! Beyond ZoeDepth! DepthFM: Fast and accurate monocular depth estimation!
Apr 03, 2024 pm 12:04 PM
0.What does this article do? We propose DepthFM: a versatile and fast state-of-the-art generative monocular depth estimation model. In addition to traditional depth estimation tasks, DepthFM also demonstrates state-of-the-art capabilities in downstream tasks such as depth inpainting. DepthFM is efficient and can synthesize depth maps within a few inference steps. Let’s read about this work together ~ 1. Paper information title: DepthFM: FastMonocularDepthEstimationwithFlowMatching Author: MingGui, JohannesS.Fischer, UlrichPrestel, PingchuanMa, Dmytr
 Google is ecstatic: JAX performance surpasses Pytorch and TensorFlow! It may become the fastest choice for GPU inference training
Apr 01, 2024 pm 07:46 PM
Google is ecstatic: JAX performance surpasses Pytorch and TensorFlow! It may become the fastest choice for GPU inference training
Apr 01, 2024 pm 07:46 PM
The performance of JAX, promoted by Google, has surpassed that of Pytorch and TensorFlow in recent benchmark tests, ranking first in 7 indicators. And the test was not done on the TPU with the best JAX performance. Although among developers, Pytorch is still more popular than Tensorflow. But in the future, perhaps more large models will be trained and run based on the JAX platform. Models Recently, the Keras team benchmarked three backends (TensorFlow, JAX, PyTorch) with the native PyTorch implementation and Keras2 with TensorFlow. First, they select a set of mainstream
 Slow Cellular Data Internet Speeds on iPhone: Fixes
May 03, 2024 pm 09:01 PM
Slow Cellular Data Internet Speeds on iPhone: Fixes
May 03, 2024 pm 09:01 PM
Facing lag, slow mobile data connection on iPhone? Typically, the strength of cellular internet on your phone depends on several factors such as region, cellular network type, roaming type, etc. There are some things you can do to get a faster, more reliable cellular Internet connection. Fix 1 – Force Restart iPhone Sometimes, force restarting your device just resets a lot of things, including the cellular connection. Step 1 – Just press the volume up key once and release. Next, press the Volume Down key and release it again. Step 2 – The next part of the process is to hold the button on the right side. Let the iPhone finish restarting. Enable cellular data and check network speed. Check again Fix 2 – Change data mode While 5G offers better network speeds, it works better when the signal is weaker
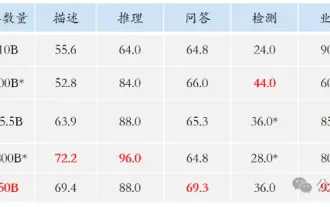 The vitality of super intelligence awakens! But with the arrival of self-updating AI, mothers no longer have to worry about data bottlenecks
Apr 29, 2024 pm 06:55 PM
The vitality of super intelligence awakens! But with the arrival of self-updating AI, mothers no longer have to worry about data bottlenecks
Apr 29, 2024 pm 06:55 PM
I cry to death. The world is madly building big models. The data on the Internet is not enough. It is not enough at all. The training model looks like "The Hunger Games", and AI researchers around the world are worrying about how to feed these data voracious eaters. This problem is particularly prominent in multi-modal tasks. At a time when nothing could be done, a start-up team from the Department of Renmin University of China used its own new model to become the first in China to make "model-generated data feed itself" a reality. Moreover, it is a two-pronged approach on the understanding side and the generation side. Both sides can generate high-quality, multi-modal new data and provide data feedback to the model itself. What is a model? Awaker 1.0, a large multi-modal model that just appeared on the Zhongguancun Forum. Who is the team? Sophon engine. Founded by Gao Yizhao, a doctoral student at Renmin University’s Hillhouse School of Artificial Intelligence.
 BTCC tutorial: How to bind and use MetaMask wallet on BTCC exchange?
Apr 26, 2024 am 09:40 AM
BTCC tutorial: How to bind and use MetaMask wallet on BTCC exchange?
Apr 26, 2024 am 09:40 AM
MetaMask (also called Little Fox Wallet in Chinese) is a free and well-received encryption wallet software. Currently, BTCC supports binding to the MetaMask wallet. After binding, you can use the MetaMask wallet to quickly log in, store value, buy coins, etc., and you can also get 20 USDT trial bonus for the first time binding. In the BTCCMetaMask wallet tutorial, we will introduce in detail how to register and use MetaMask, and how to bind and use the Little Fox wallet in BTCC. What is MetaMask wallet? With over 30 million users, MetaMask Little Fox Wallet is one of the most popular cryptocurrency wallets today. It is free to use and can be installed on the network as an extension
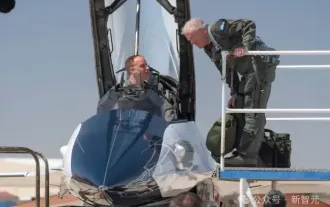 The U.S. Air Force showcases its first AI fighter jet with high profile! The minister personally conducted the test drive without interfering during the whole process, and 100,000 lines of code were tested for 21 times.
May 07, 2024 pm 05:00 PM
The U.S. Air Force showcases its first AI fighter jet with high profile! The minister personally conducted the test drive without interfering during the whole process, and 100,000 lines of code were tested for 21 times.
May 07, 2024 pm 05:00 PM
Recently, the military circle has been overwhelmed by the news: US military fighter jets can now complete fully automatic air combat using AI. Yes, just recently, the US military’s AI fighter jet was made public for the first time and the mystery was unveiled. The full name of this fighter is the Variable Stability Simulator Test Aircraft (VISTA). It was personally flown by the Secretary of the US Air Force to simulate a one-on-one air battle. On May 2, U.S. Air Force Secretary Frank Kendall took off in an X-62AVISTA at Edwards Air Force Base. Note that during the one-hour flight, all flight actions were completed autonomously by AI! Kendall said - "For the past few decades, we have been thinking about the unlimited potential of autonomous air-to-air combat, but it has always seemed out of reach." However now,
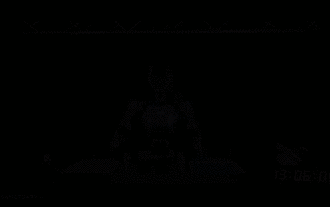 The first robot to autonomously complete human tasks appears, with five fingers that are flexible and fast, and large models support virtual space training
Mar 11, 2024 pm 12:10 PM
The first robot to autonomously complete human tasks appears, with five fingers that are flexible and fast, and large models support virtual space training
Mar 11, 2024 pm 12:10 PM
This week, FigureAI, a robotics company invested by OpenAI, Microsoft, Bezos, and Nvidia, announced that it has received nearly $700 million in financing and plans to develop a humanoid robot that can walk independently within the next year. And Tesla’s Optimus Prime has repeatedly received good news. No one doubts that this year will be the year when humanoid robots explode. SanctuaryAI, a Canadian-based robotics company, recently released a new humanoid robot, Phoenix. Officials claim that it can complete many tasks autonomously at the same speed as humans. Pheonix, the world's first robot that can autonomously complete tasks at human speeds, can gently grab, move and elegantly place each object to its left and right sides. It can autonomously identify objects




