7 Ways to Reset Sound Settings on Windows 11
While Windows is capable of managing sound on your computer, you may still want to intervene and reset your sound settings in case you experience audio problems or glitches.
However, with the aesthetic changes Microsoft has made in Windows 11, zeroing in on these settings has become more difficult. So, let’s dive into how to find and manage these settings on Windows 11 or reset them in case any issues arise.
How to reset sound settings in Windows 11 in 7 easy ways
Here are seven ways to reset sound settings in Windows 11, depending on the issue you are facing. let's start.
Method 1: Reset app sound and volume settings
Press the button on your keyboard to open the Settings app. Now click on "Sound" on the right. Windows i

Scroll down and click Volume Mixer.
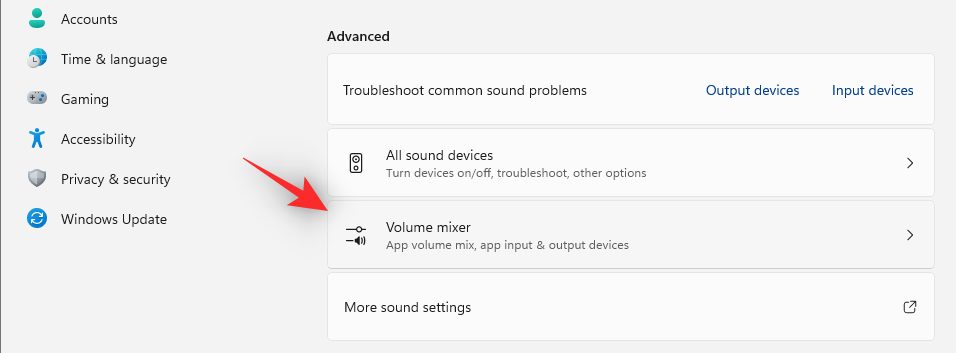
Now click "Reset" at the bottom.

#This option will reset all settings for third-party applications and pre-installed programs to their default values.
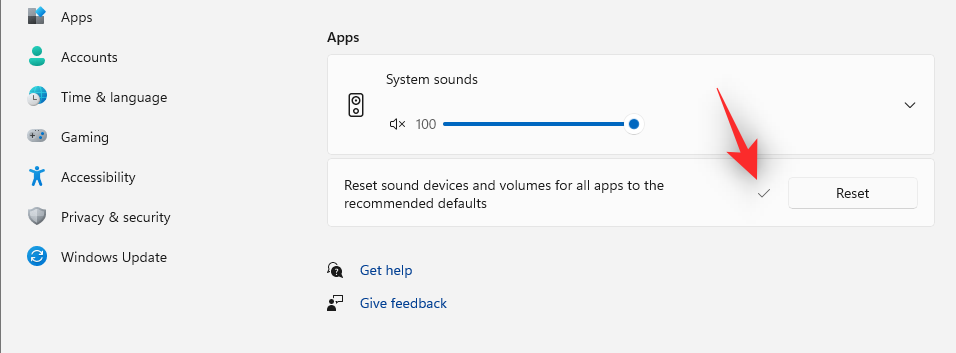
If you are experiencing audio input or output issues when using any of these apps, they should be fixed on your PC now.
Related: How to Search in Windows 11 [4 Ways Explained]
Method 2: Troubleshooting Audio Drivers (2 Ways)
If you can't fix your system's audio, it may be time to reset your audio drivers. To do this, you can reinstall the latest version or roll back to a previously known version that used to work in your system. Please follow any of the following guides to help you through the process.
2.1 – Reset Audio Driver
Press the button on your keyboard and select “Device Manager”. Windows x
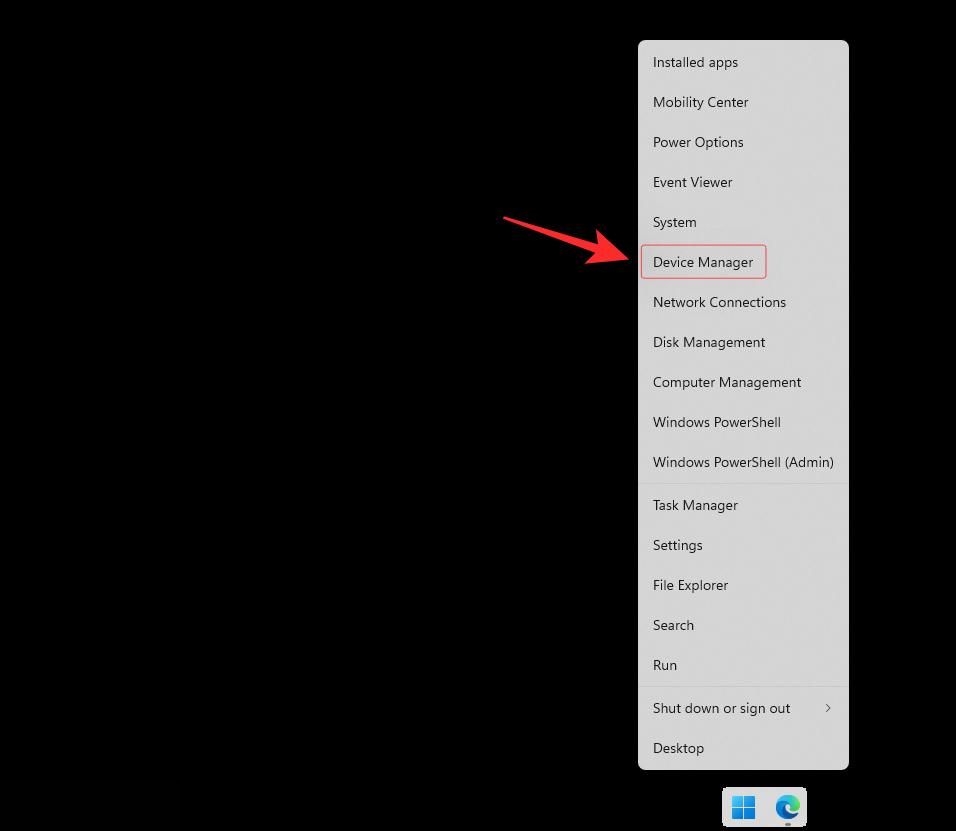
Now double-click on "Sound, Video, and Game Controllers" at the bottom to expand it.
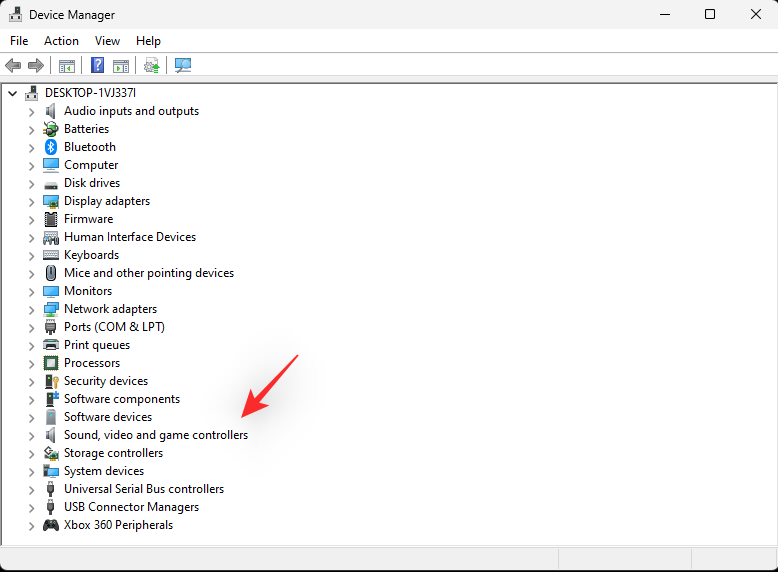
Double-click the audio adapter you are having trouble with.
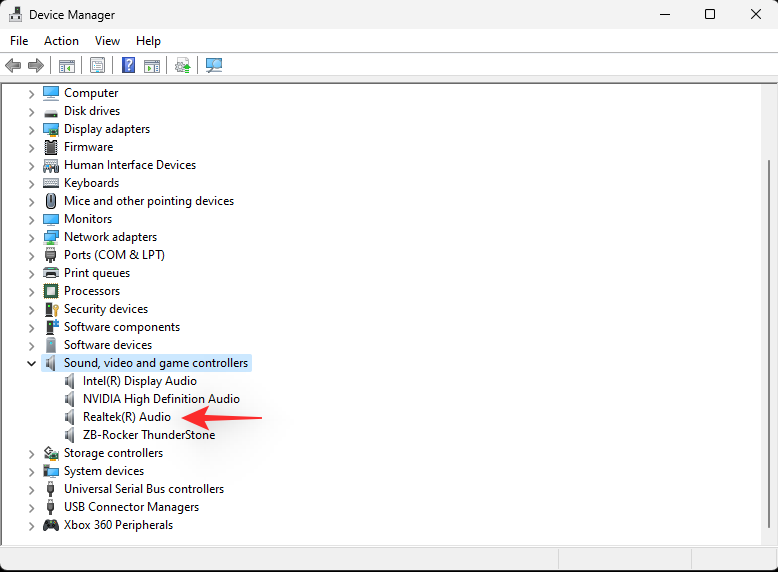
Click and switch to the Drivers tab at the top of the screen.
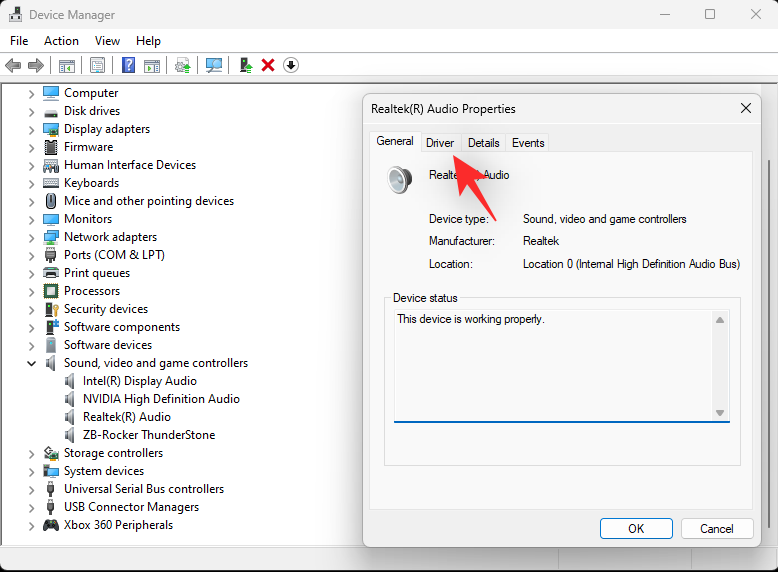
Now click on “Uninstall Device”.
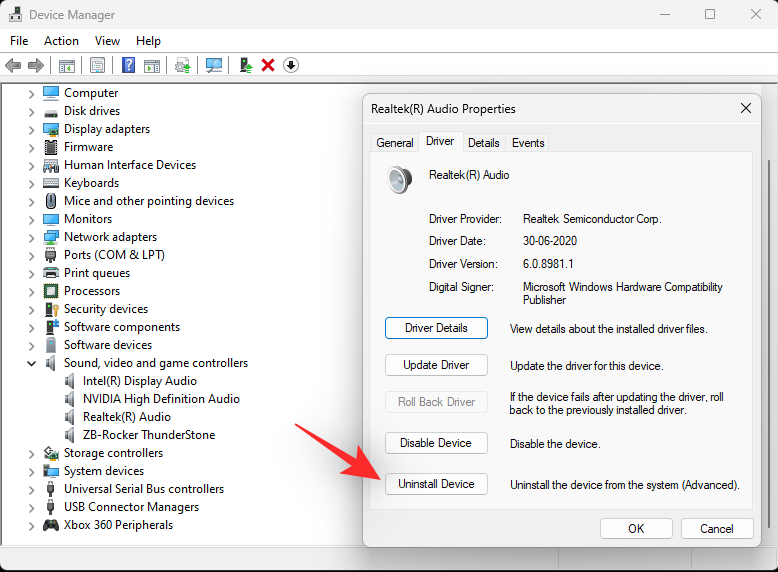
Check the "Try to remove the driver for this device" box.
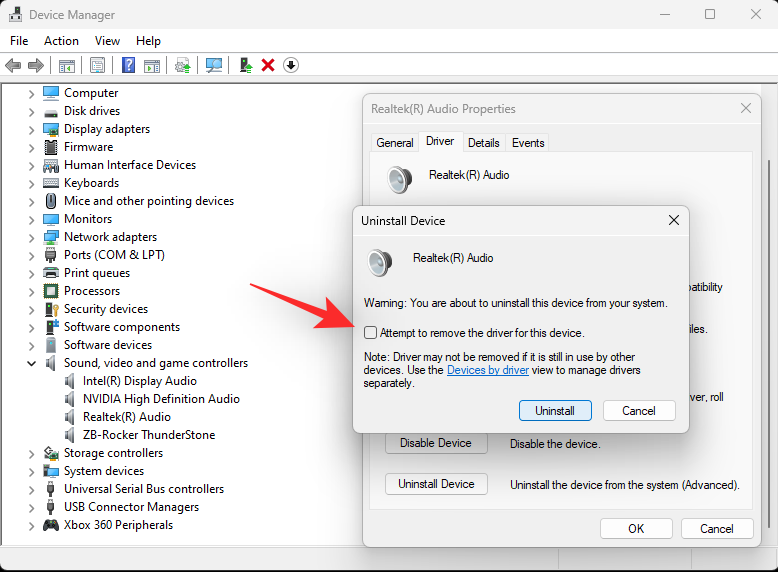
When finished, click Uninstall.
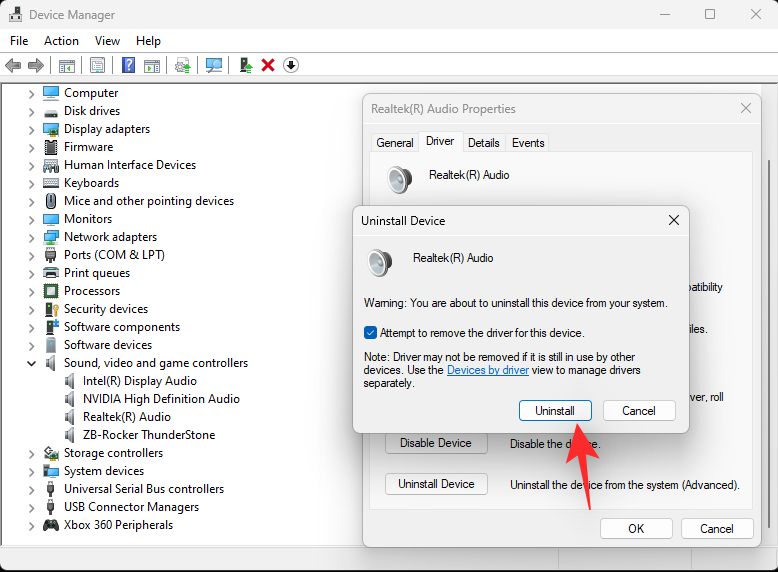
Now, we recommend that you reboot your system. This will force Windows to resort to the default OEM driver on startup, if one is present. This will help reset the audio and fix the problem on most systems, but if you need to manually reinstall the driver, open Device Manager again and click Scan for Hardware Changes at the top.
Your audio adapter should now be automatically recognized and added to your Device Manager.
2.2 – Rolling Back the Audio Driver
When rolling back the driver to a previous version, you can follow the guide above until you get to the Sound Adapter in Windows’ Device Manager "Drivers" tab. Once there, click "Roll Back Driver."
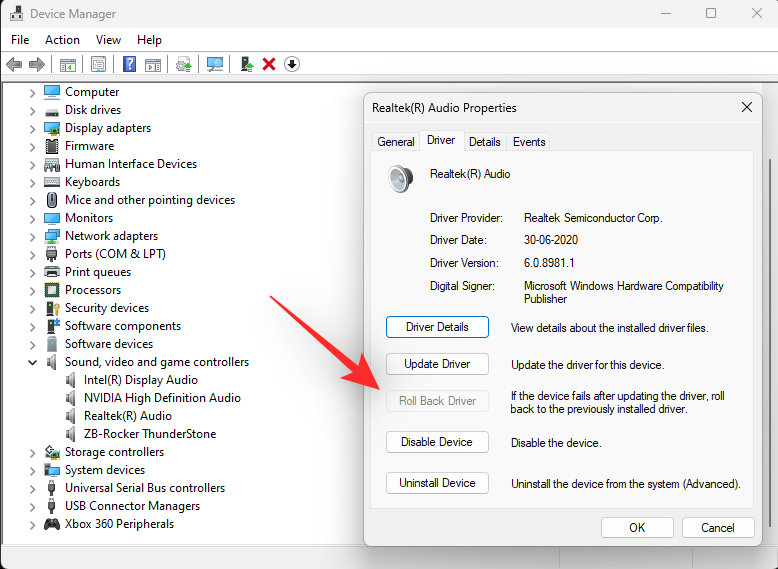
Select the reason you want to roll back and click Yes. If the system prompts you to restart your computer now, it is recommended that you restart your computer as soon as possible. After restarting, your computer should use the old driver for the sound adapter.
Related: How to ungroup icons on the Windows 11 taskbar
Method 3: Restart the Windows Audio Service
Windows services are used to manage long-running processes in your computer, such as network connections, sound, accounts, security, power, Bluetooth, and more. These services run in the background and start when the computer starts.
Windows services related to sound on your system include:
- Windows Audio
- Windows Audio Endpoint Generator
- Remote Procedure Call ( RPC)
Let’s see how to restart these services on Windows 11.
Press the keys on your keyboard to open the start menu. Windows

In the Start menu, search for "Services" and click on the same service from the search results.

In Services, scroll down and find the Windows Audio service.

Right-click the same and click Restart.

If you see a prompt similar to the one below, click Yes.

Now, repeat the above steps to restart the Windows Audio Endpoint Builder and Remote Procedure Call (RPC) services.
Related News: Where is My Computer on Windows 11? How to find "this computer" easily!
Method 4: Use the Windows Troubleshooter
The Windows Troubleshooter is a repair tool that can help you detect and resolve PC problems. Let’s see how you can use this tool to detect and fix issues specific to audio on your PC.
Press the keys on your keyboard to open the start menu. Windows

In the Start menu, search for "Troubleshooting Settings" and click on the same setting from the search results.

In the troubleshooting settings, click "Additional troubleshooters."

In other troubleshooters, click the Run option next to Play Audio.

Select the audio device you want to troubleshoot and click Next. The troubleshooter will now check if there is a problem with this audio device.

Select the repairs you want to apply and click Next.

Now, follow the on-screen instructions to fix the detected issues.
Method 5: Reset system sounds to default sounds
System sounds are the sounds that apply to events in Windows and programs. Windows uses these sounds when triggering basic actions such as critical stops, notifications, device connections, low-battery alerts, and more.
Windows 11 allows you to modify the default settings for system sounds and create custom sound schemes. However, if any issues arise and you want to restore the default sound scheme, follow the steps below.
Press the keys on your keyboard to open the start menu. Windows

In the Start menu, search for "Change system sounds" and click on the same sound from the search results.
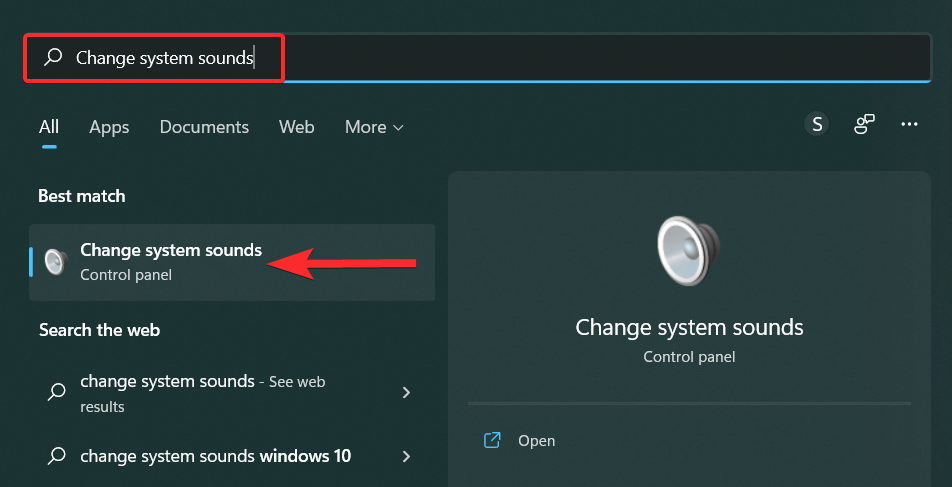
In the Sound window, click the down arrow in the Sound Scheme option, and then select Windows Default.
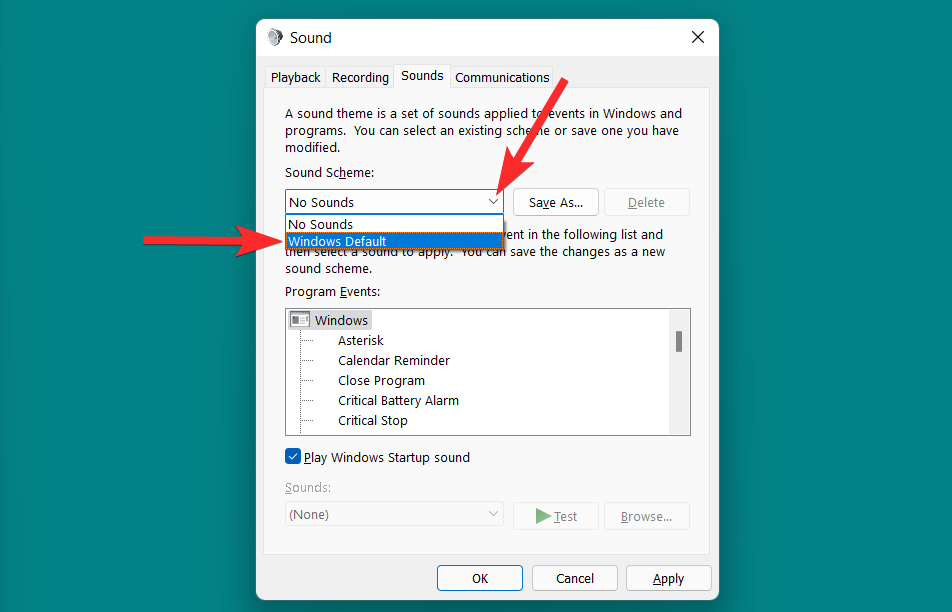
Click Apply to save your changes.
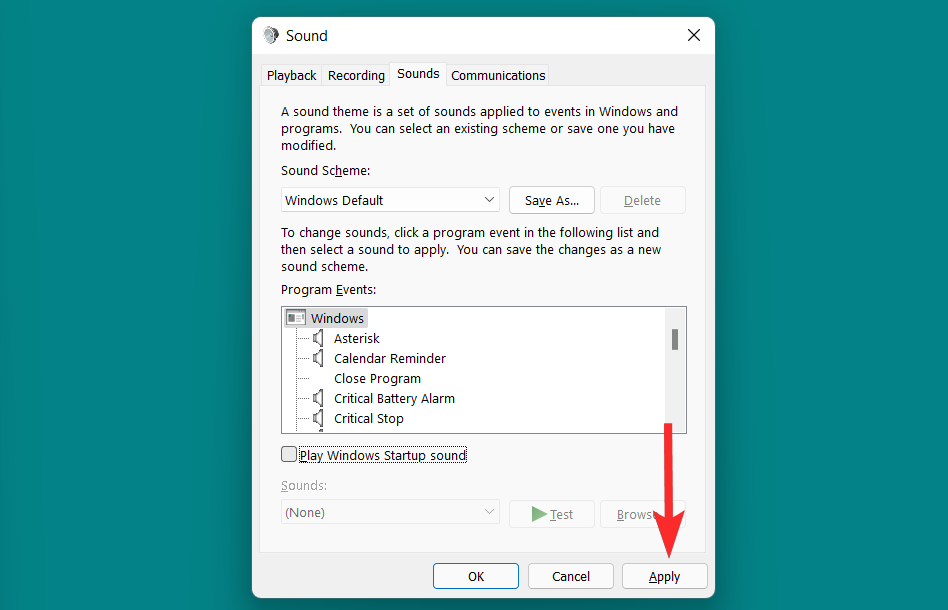
Finally, click OK to exit the Sound window.
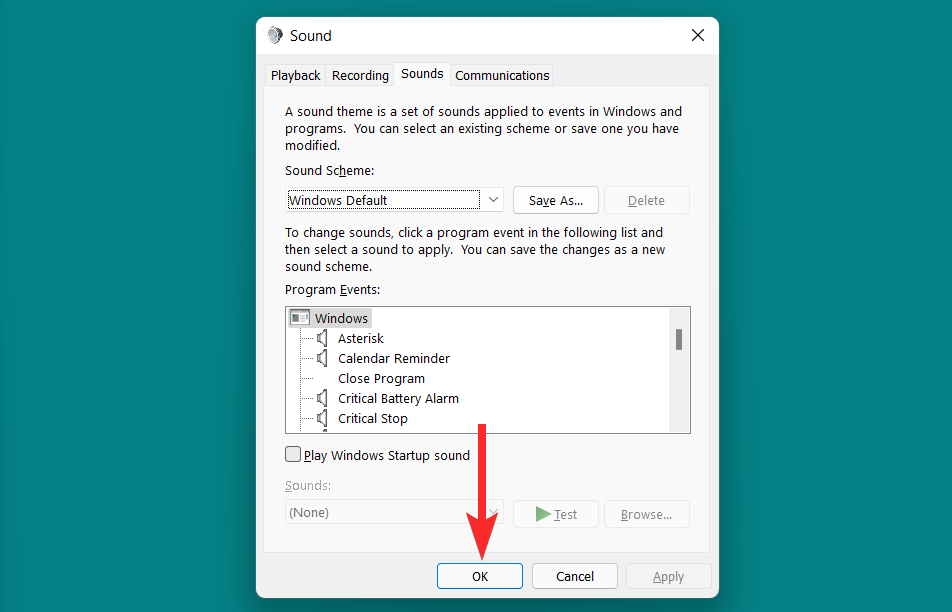
Method 6: Restore the sound device to default
If the problem you are experiencing occurred after adding a speaker or Bluetooth device, then reset Setting up the sound and drivers will be useless. In this case, you have to reset the sound device itself.
Here's how to set your system's sound device to default:
Press to open Settings. Then click on the sound on the right . Win I

Now scroll down and click on More Sound Settings.

This will open a new Sound window. Then right-click on the sound device and select "Properties".

Click on the "Advanced" tab and switch to it.

Click Restore Defaults at the bottom.

Your sound device will now be reset.
If you also see the Spatial Sound tab, click on it.
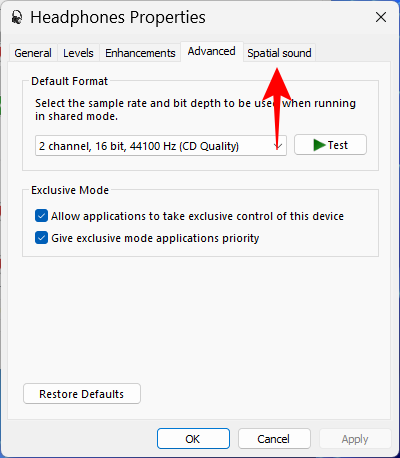
Then click Restore default values Same here.

Click OK when finished.

Do this for all available sound devices.
Method 7: Last Resort: Perform a Factory Reset
Finally, resetting Windows to its default factory state is the last way to reset all settings in your Windows 11 PC, including sound set up. This will remove all customizations and modifications made to the sound settings in Windows.
Let’s take a look at how to do this on Windows 11.
Press the keys on your keyboard to open the start menu. Windows

In the Start menu, search for "Reset this PC" and click the same from the search results.
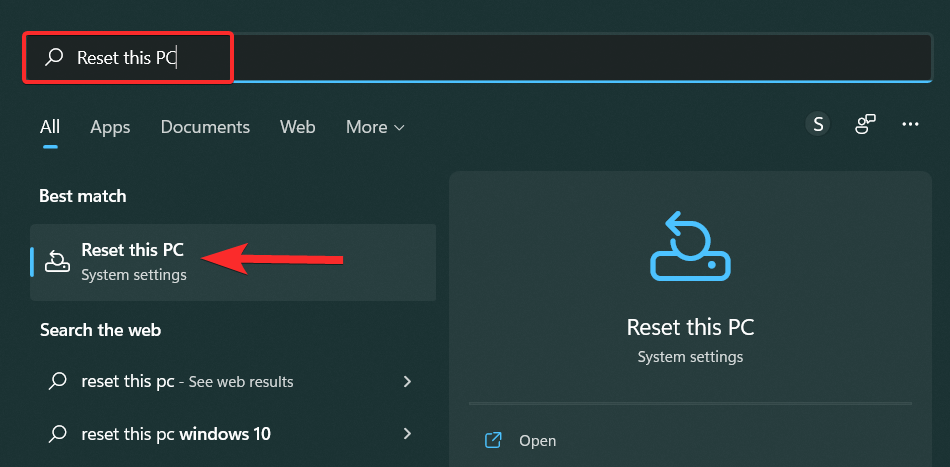
In recovery settings, click Reset this PC.
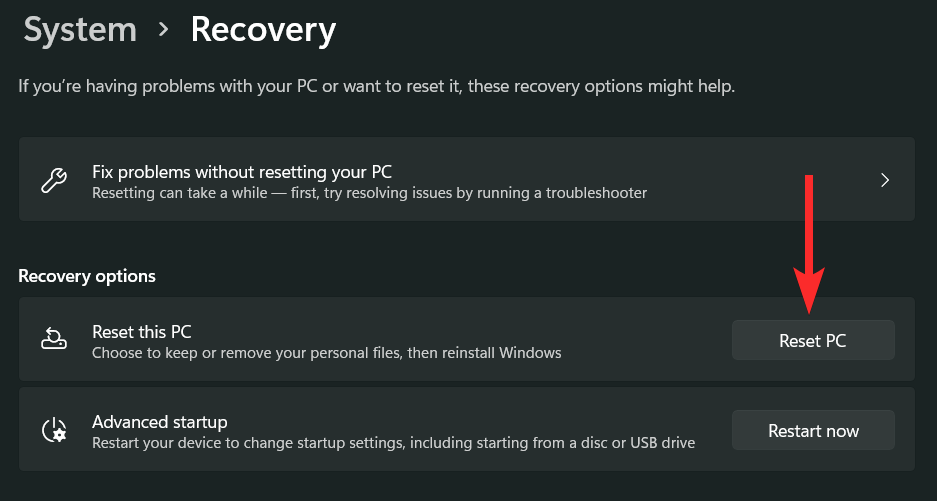
Select one of the options below and follow the on-screen instructions to reset your PC.
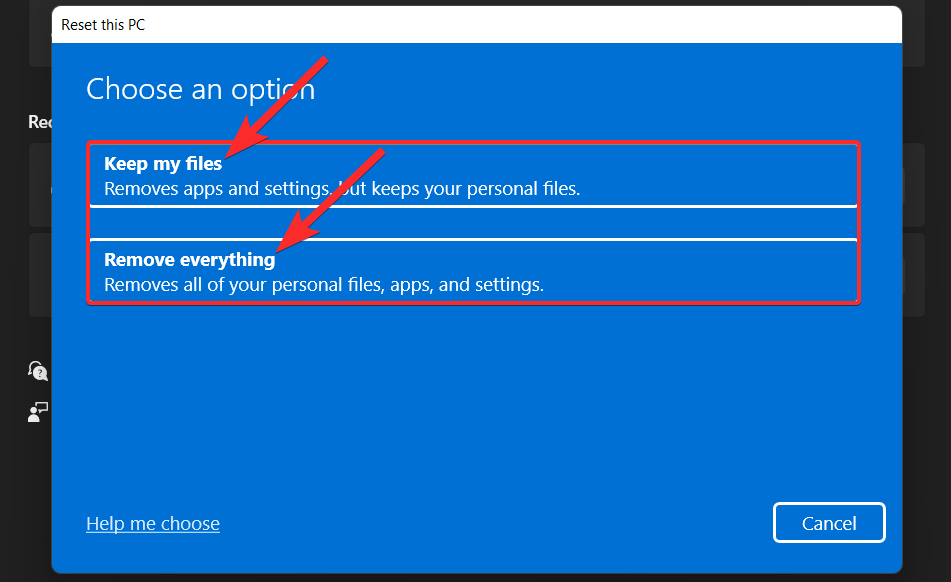
Configuring Audio on Windows 11 (3 Ways)
If you wish to configure your audio device, here’s how to do it on Windows 11 method. This can also help you troubleshoot audio issues while configuring the device in third-party applications.
1. Change audio output and input devices (2 ways)
If you wish to route input or output audio through another device, you can use one of the following guides.
1.1 – Change Output Device
Click the “Audio” icon located in the lower right corner of the taskbar.
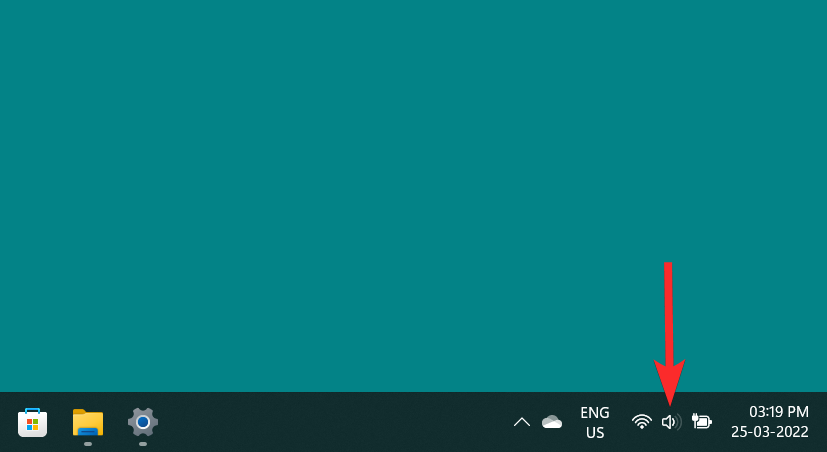
Click the ">" icon next to the volume search bar.

#From the audio device list, click the audio device you want to use as the output device.
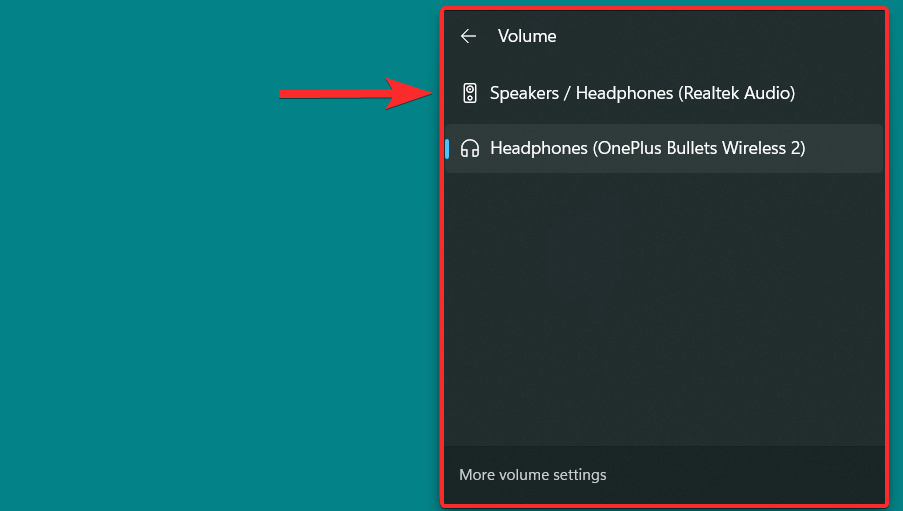
1.2 – Changing Input Devices
If you want to change the input devices on your PC, follow the steps below.
Press on your PC and click "Sound" on the right. Windows i

Scroll down and click to select your preferred input device under "Select a device for speaking or recording."

That's it! You will now change the default input device on your PC.
2. Configure sound settings (2 ways)
Here’s how to configure sound settings for output or input devices on Windows 11.
2.1 – For output devices
Click the “Audio” icon located in the lower right corner of the taskbar.
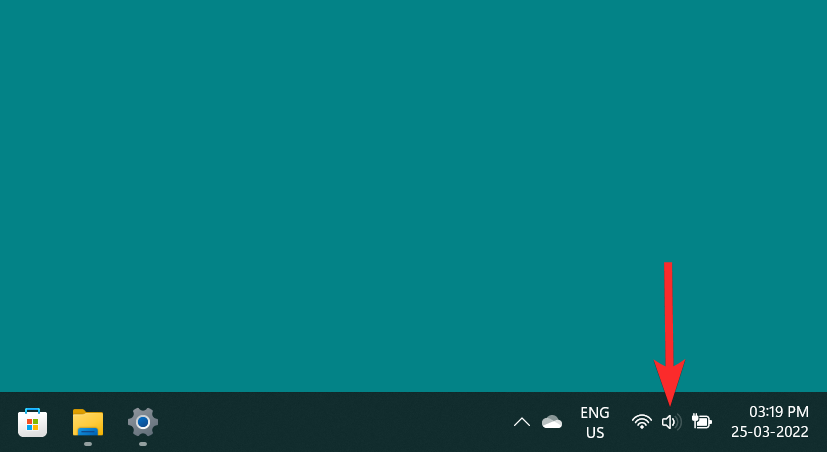
Click the ">" icon next to the volume search bar.

Click on the "More Volume Settings" option.
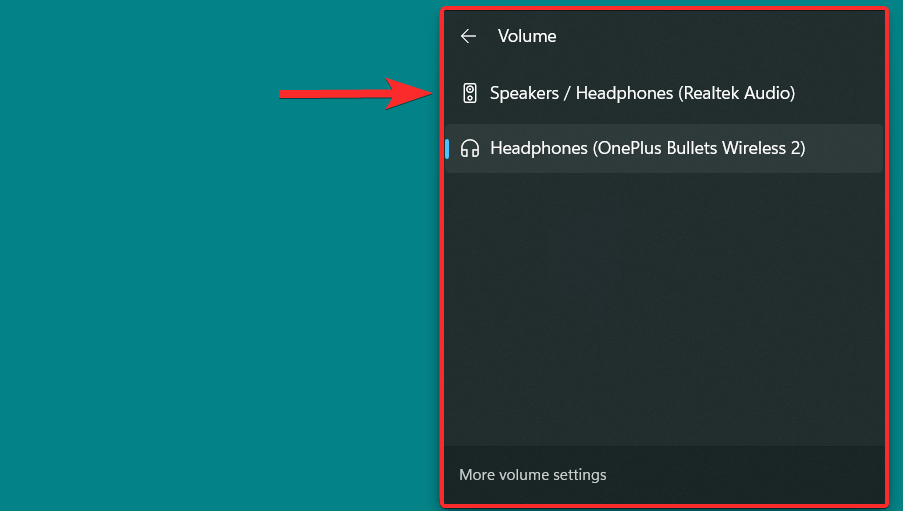
Now, click on "Choose where to play the sound" to see the list of output audio devices, and then click on the output device for which you want to change the sound settings.
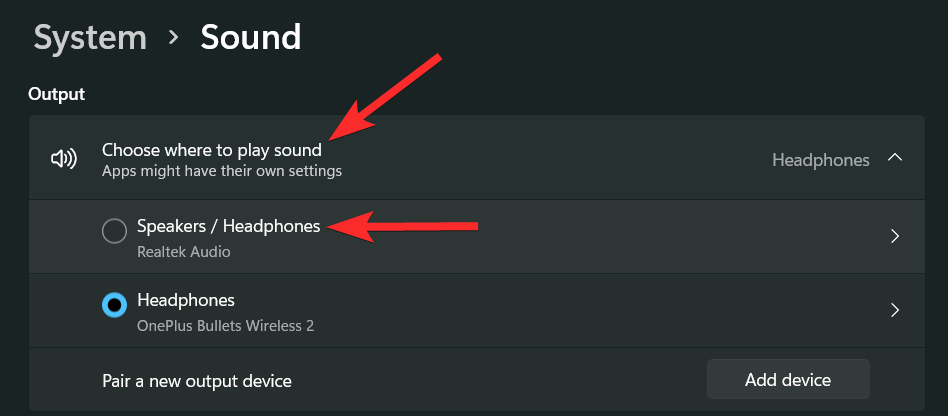
#You can now view various sound settings for the selected output device in this window. Let's look at each sound setting one by one.
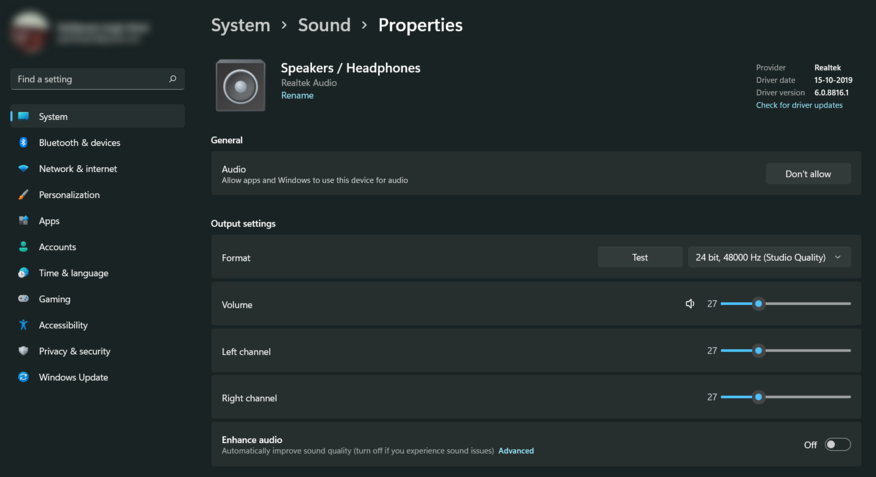
To stop using this device as an output audio device, click "Do not allow"
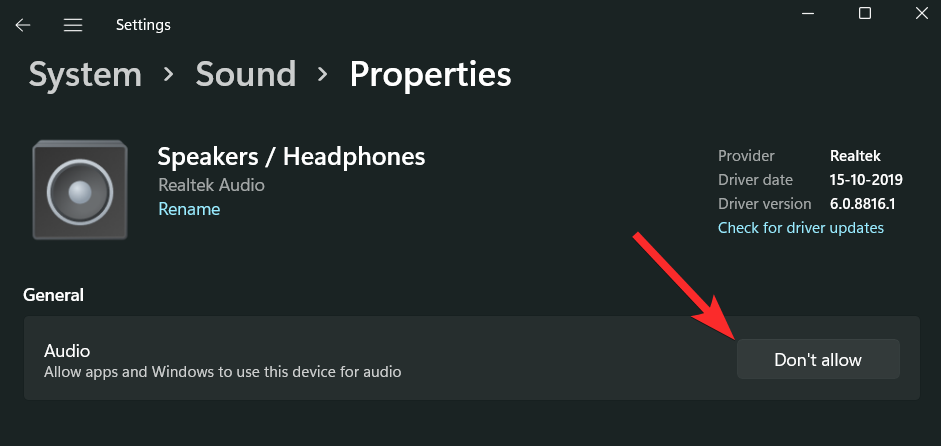
To change Audio format, click the Down Arrow icon.
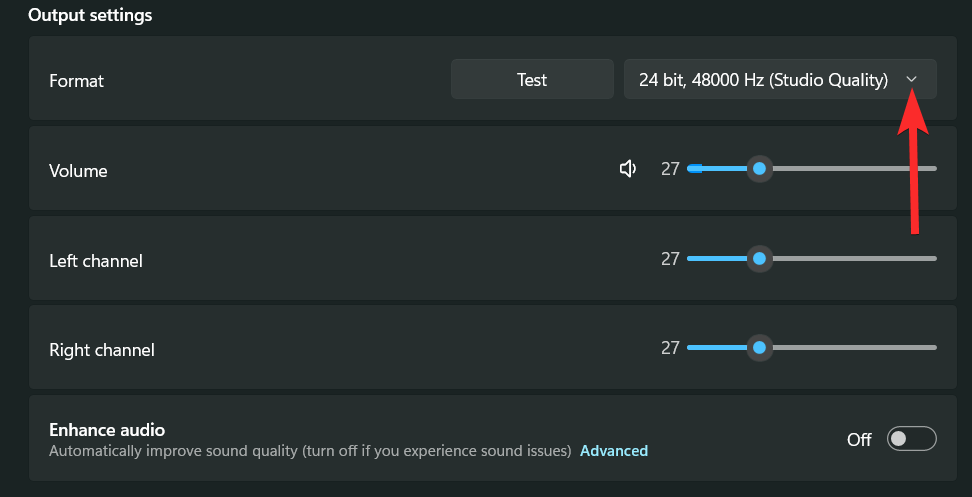
From the list of audio formats, select the format that suits you.
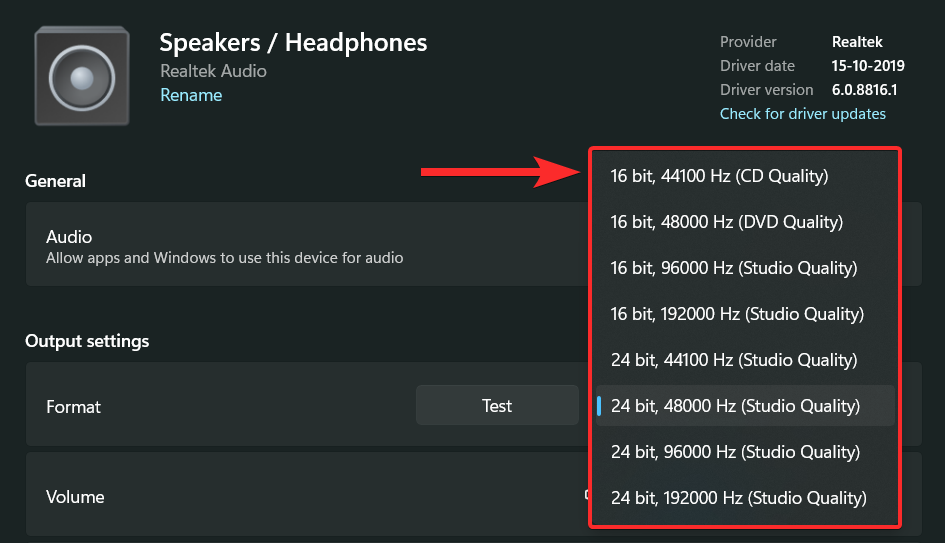
To increase the volume, drag the volume search bar next to the Volume option to the right. To lower the volume, drag the search bar to the left.
Note: Changing this volume will also change the Left and Right volumes to the same level. Additionally, you can change the volume of an audio device even if the device is not currently in use.
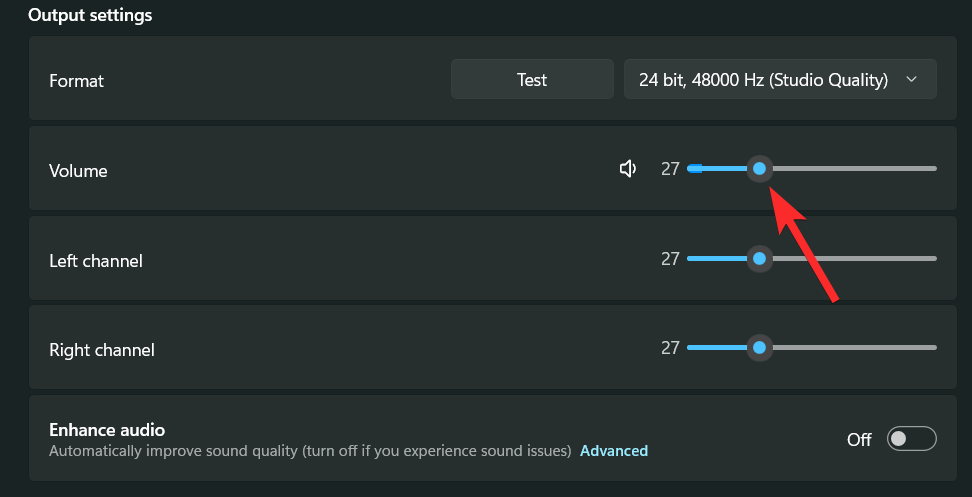
You can also change the left and right channels independently. To do this, just drag the volume search bar corresponding to the channel you want to change.
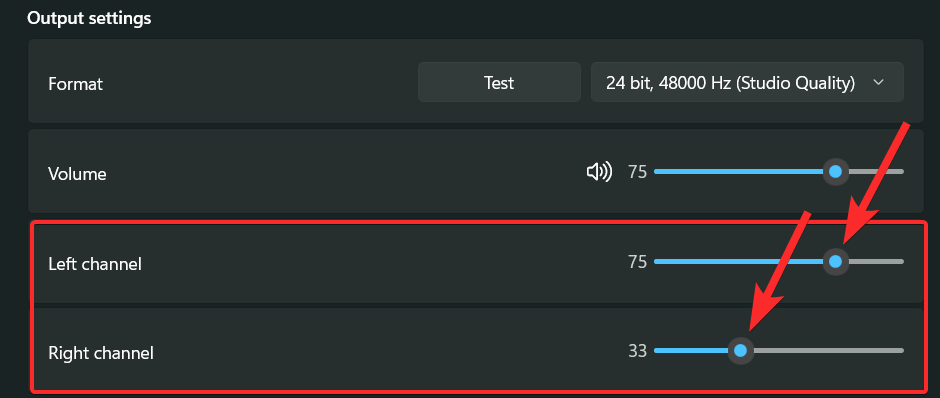
#You can also use the Enhance Audio option to automatically improve the sound quality of your output device. These enhancements depend on the audio device you are using. However, some common enhancement parameters include loudness equalization, headphone virtualization, baas enhancement, etc.
To enable enhancements, click the Enhanced Audio toggle button.
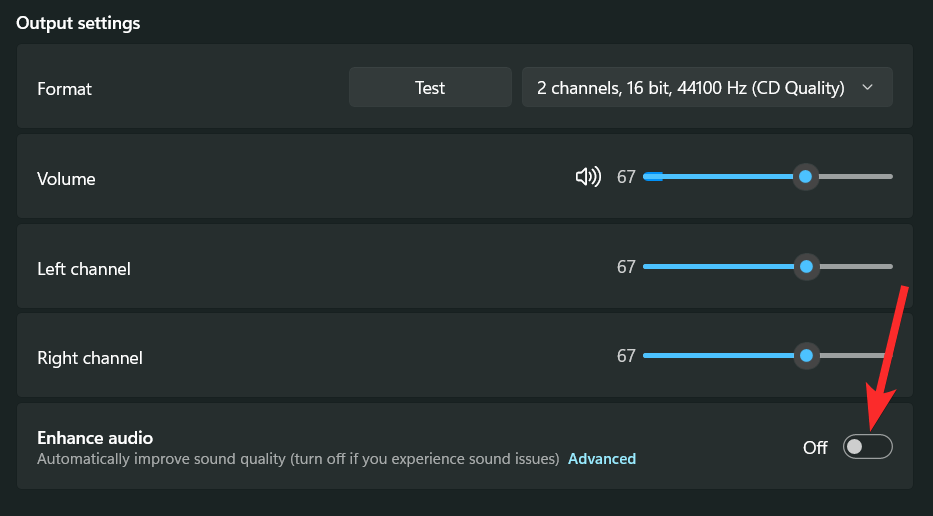
When enabled, the toggle button will display an "on" state
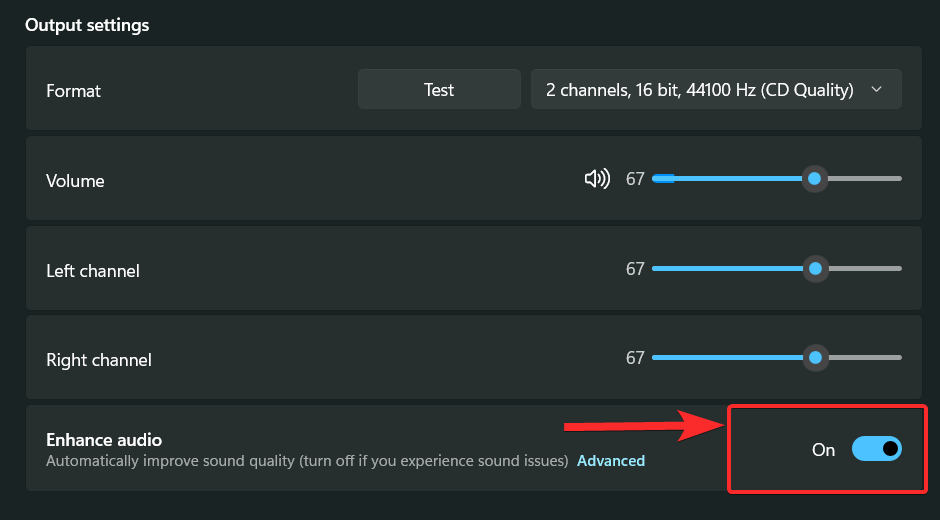
Windows 11 also offers a more immersive An audio experience that uses 3D spatial sound effects to simulate a realistic environment.
To enable it, click the "Down" arrow next to the "Type" option located under the "Spatial Sounds" section.
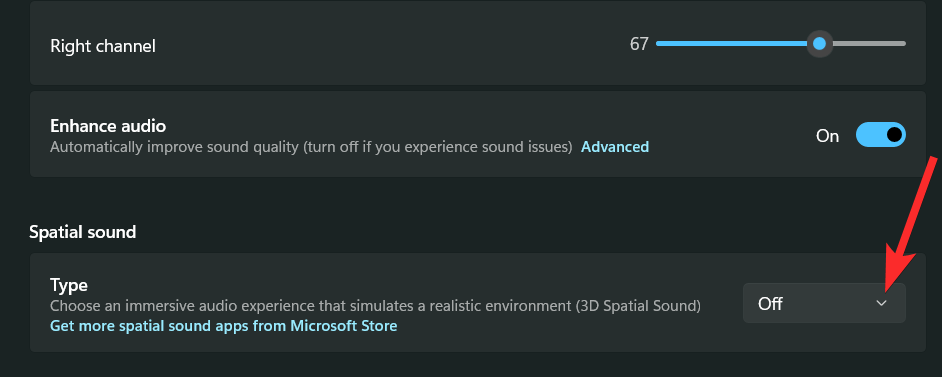
Click on the "Windows Sonic for Headphone" option.
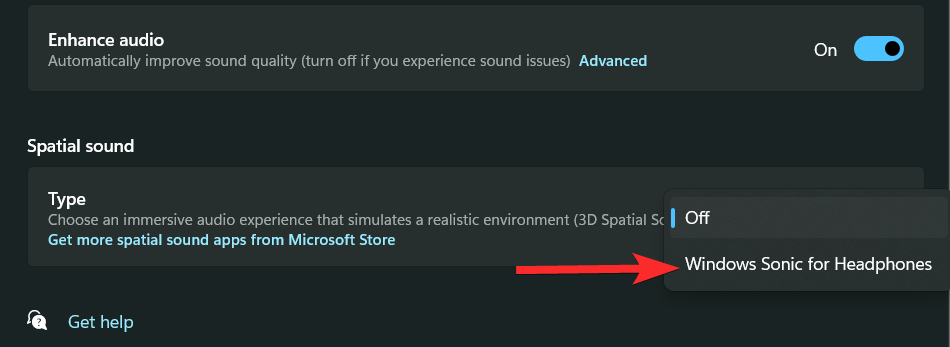
2.2 - For Input Devices
Press the keyboard and click "Sounds" on the right. Windows i

Now click on your preferred input device under "Select a device for speaking or recording" to view its properties.

You can now block devices by clicking "Don't Allow".

#Select the desired format for your input audio by clicking on the same drop-down menu.

You can also use the next slider to control the universal input volume.

If your adapter or microphone supports it, you will be able to see the "Audio Enhancement" section. Click the same drop-down menu and select your preferred enhancement option.
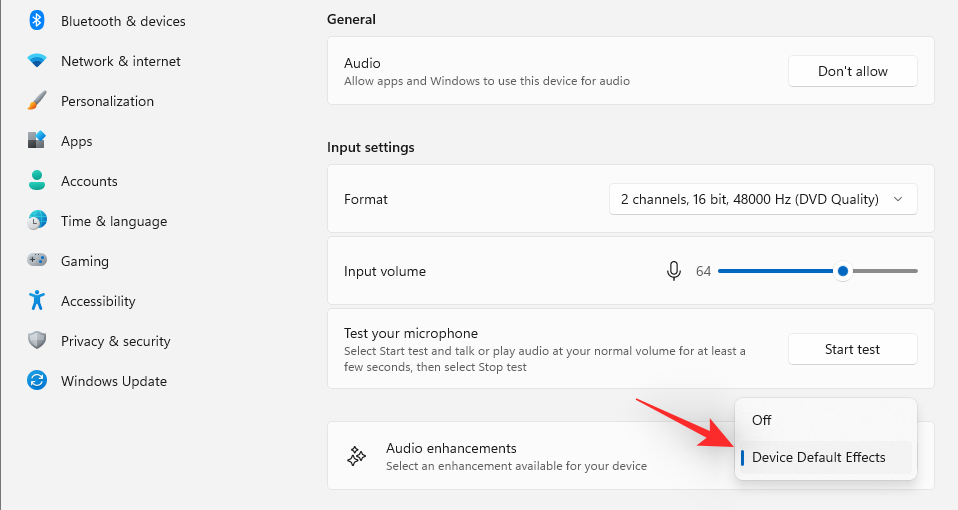
You may need a third-party application provided by the OEM to take advantage of its full potential.
This is how you can configure input devices on Windows 11.
3. Switch mono audio
Here’s how to switch mono and stereo audio on your device.
Mono sound is used to record and playback sounds in a single audio channel, while stereo sound can use two audio channels and create a sense of width and space in the listener feel. Let’s see how to switch between two playback modes on Windows 11.
Press the keys on your keyboard to open the start menu. Windows

In the Start menu, search for "mono" and click on the same sound from the search results.
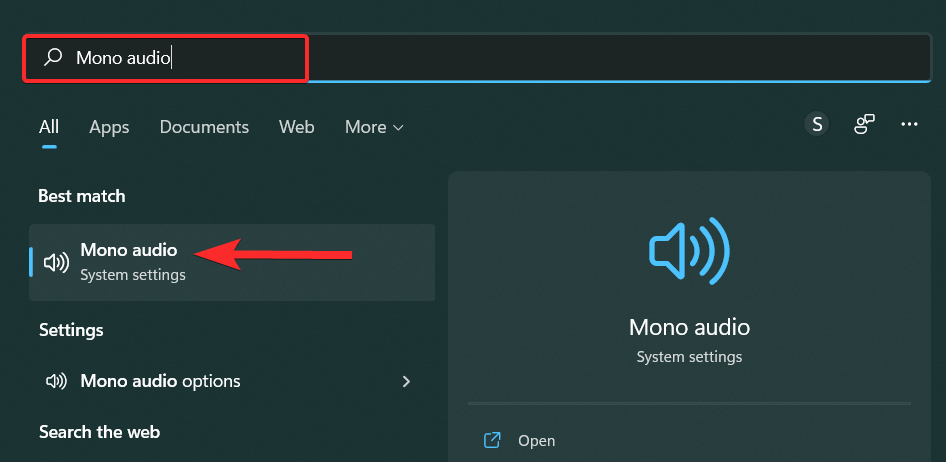
Now, if you want to enable mono audio on your PC, click on the “Mono Audio” toggle button.
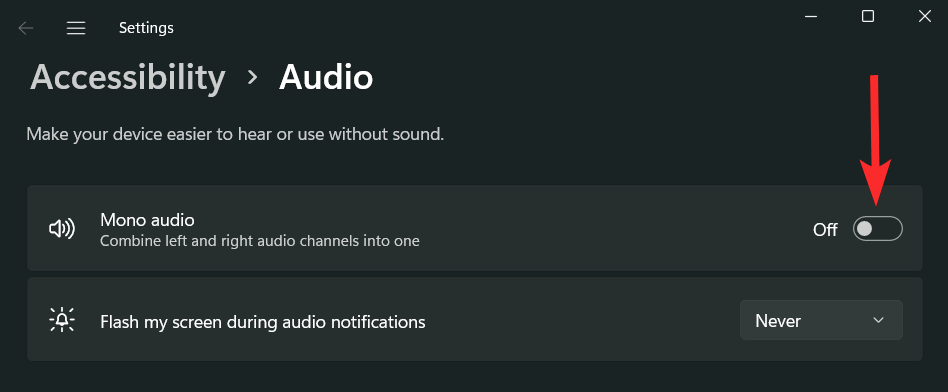
When enabled, the toggle button will display "On".
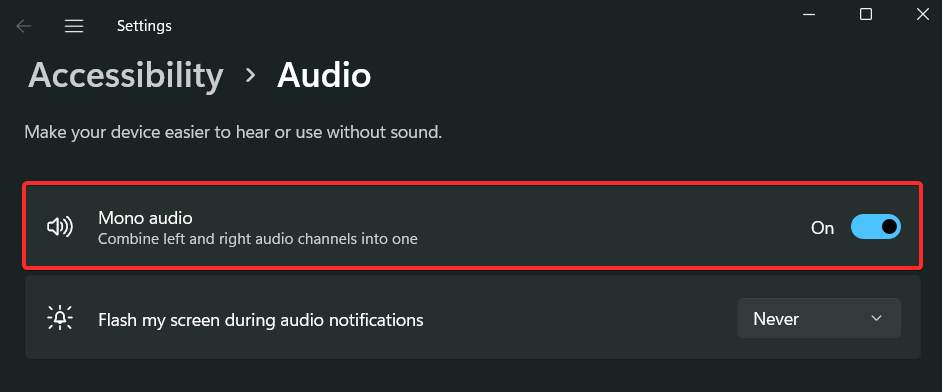
If you want to disable mono audio, click the Mono Audio toggle button.
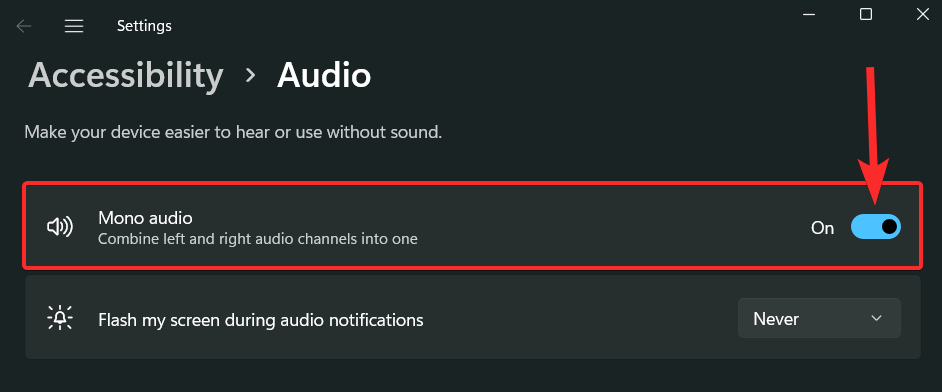
When disabled, this toggle button will display "Off".
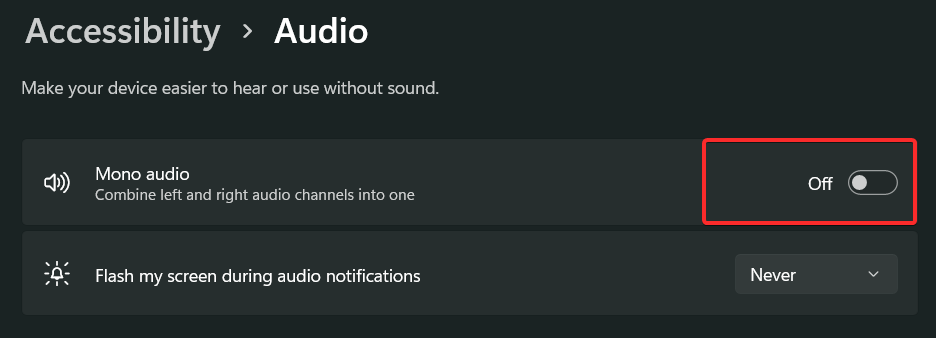
FAQ
In this section, we’ll answer some frequently asked questions about resetting sound settings on Windows 11.
How do I reset my volume mixer in Windows 11?
Resetting the volume mixer is a breeze. Simply go to the Sound page of the Settings app, select Volume Mixer, and click Reset. For a step-by-step demonstration, check out Method 1 in the guide above.
Is there a way to reset the sound settings?
Resetting your system's sound settings can be done from the Settings app's Sound page itself. However, there are other sound options and settings that are hidden and working in the background that you should consider resetting yourself. These include sound and audio services, system sounds and devices, etc. See the guide above to learn how to reset them.
How to fix sound Windows 11?
If you are experiencing sound issues on your Windows 11 computer, there are a few things you can try. Since the problem can have multiple causes, it's best to be thorough and cast as wide a net as possible in your repair. To do this, you should use the Windows Sound Troubleshooter and reset the sound settings, drivers, and devices. See the methodology given above for a detailed breakdown.
The above is the detailed content of 7 Ways to Reset Sound Settings on Windows 11. For more information, please follow other related articles on the PHP Chinese website!

Hot AI Tools

Undresser.AI Undress
AI-powered app for creating realistic nude photos

AI Clothes Remover
Online AI tool for removing clothes from photos.

Undress AI Tool
Undress images for free

Clothoff.io
AI clothes remover

Video Face Swap
Swap faces in any video effortlessly with our completely free AI face swap tool!

Hot Article

Hot Tools

Notepad++7.3.1
Easy-to-use and free code editor

SublimeText3 Chinese version
Chinese version, very easy to use

Zend Studio 13.0.1
Powerful PHP integrated development environment

Dreamweaver CS6
Visual web development tools

SublimeText3 Mac version
God-level code editing software (SublimeText3)

Hot Topics
 How to adjust audio balance in Win11? (Win11 adjusts the left and right channels of volume)
Feb 11, 2024 pm 05:57 PM
How to adjust audio balance in Win11? (Win11 adjusts the left and right channels of volume)
Feb 11, 2024 pm 05:57 PM
When listening to music or watching movies on a Win11 computer, if the speakers or headphones sound unbalanced, users can manually adjust the balance level according to their needs. So how do we adjust? In response to this problem, the editor has brought a detailed operation tutorial, hoping to help everyone. How to balance left and right audio channels in Windows 11? Method 1: Use the Settings app to tap the key and click Settings. Windows click System and select Sound. Choose more sound settings. Click on your speakers/headphones and select Properties. Navigate to the Levels tab and click Balance. Make sure "left" and
 Solve the problem of playing headphones and speakers at the same time in win11
Jan 06, 2024 am 08:50 AM
Solve the problem of playing headphones and speakers at the same time in win11
Jan 06, 2024 am 08:50 AM
Generally speaking, we only need to use one of the headphones or speakers at the same time. However, some friends have reported that in the win11 system, they encountered the problem of headphones and speakers sounding at the same time. In fact, we can turn it off in the realtek panel and it will be fine. , let’s take a look below. What should I do if my headphones and speakers sound together in win11? 1. First find and open the "Control Panel" on the desktop. 2. Enter the control panel, find and open "Hardware and Sound" 3. Then find the "Realtek High Definition" with a speaker icon. Audio Manager" 4. Select "Speakers" and click "Rear Panel" to enter the speaker settings. 5. After opening, we can see the device type. If you want to turn off the headphones, uncheck "Headphones".
 How to make your voice clearer during calls on iPhone 15
Nov 17, 2023 pm 12:18 PM
How to make your voice clearer during calls on iPhone 15
Nov 17, 2023 pm 12:18 PM
Apple's iPhones include a calling feature that allows your voice to come through more clearly to the person you're talking to during a call, even in busy environments. It's called voice isolation, and here's how it works. In iOS15 and later, Apple has included several features to make video conferencing using FaceTime and other video calling apps more attractive on iPhone. One of the features, called Voice Isolation, makes it easier for people to hear you on video calls, and on devices running iOS 16.4 and above, it also works on regular phone calls. When you're on a call, your device's microphone typically picks up a variety of sounds in the environment, but with voice isolation, machine learning can differentiate between these
 The front headphone jack of the computer is not responding? How to solve the problem of no sound from the front headphone of Win11
Apr 11, 2024 pm 06:10 PM
The front headphone jack of the computer is not responding? How to solve the problem of no sound from the front headphone of Win11
Apr 11, 2024 pm 06:10 PM
No sound from the front headset of Win11 computer is a common problem, which may be caused by driver problems, hardware failures or setting errors. This article will introduce several solutions to help you solve this problem quickly so that you can continue to enjoy your music, videos, and games. Method 1. 1. First, press the [Win+X] key combination on the keyboard, or right-click the [Windows Start Logo] on the taskbar, and then select [Settings] in the menu item that opens; 2. Settings window, Click [System] on the left sidebar, and click [Sound (Volume Level, Output, Input, Sound Device)] on the right side; 3. The current path is: System > Sound, under Output, select [Headphones]; Method 2. 1. Click [Start] in the taskbar in the lower left corner, on the top
 Bose Soundbar Ultra launch experience: Home theater right out of the box?
Feb 06, 2024 pm 05:30 PM
Bose Soundbar Ultra launch experience: Home theater right out of the box?
Feb 06, 2024 pm 05:30 PM
For as long as I can remember, I have had a pair of large floor-standing speakers at home. I have always believed that a TV can only be called a TV if it is equipped with a complete sound system. But when I first started working, I couldn’t afford professional home audio. After inquiring and understanding the product positioning, I found that the sound bar category is very suitable for me. It meets my needs in terms of sound quality, size and price. Therefore, I decided to go with the soundbar. After careful selection, I selected this panoramic soundbar product launched by Bose in early 2024: Bose home entertainment speaker Ultra. (Photo source: Photographed by Lei Technology) Generally speaking, if we want to experience the "original" Dolby Atmos effect, we need to install a measured and calibrated surround sound + ceiling at home.
 Resolved: Windows 11 23H2 not showing up in Windows Update
Nov 08, 2023 pm 02:46 PM
Resolved: Windows 11 23H2 not showing up in Windows Update
Nov 08, 2023 pm 02:46 PM
Microsoft recently rolled out Windows 11 version 23H2 to all compatible devices, but it didn't appear for many people. This version was earlier only available to users in the Beta and Dev channels. Ever since its public release, users have been eager to try out the latest operating system version. First, Microsoft rolls out updates in stages, with some users receiving them before others. This does not mean that your device is not compatible or will not receive updates. However, if a few days have passed, you should check for problems. Why doesn't Windows1123H2 appear? When the device blocks newer versions of Windows, there are corrupt update components, or the computer fails due to lack of TPM2.0 or Secure Boot
 Tutorial on how to solve the problem of no sound in LOL games
Jan 15, 2024 am 10:03 AM
Tutorial on how to solve the problem of no sound in LOL games
Jan 15, 2024 am 10:03 AM
The computer is normal, and the sound is normal until the hero is selected. However, after entering the game, there is no sound, the hero does not speak, and the system launches an army attack, but there is nothing. What's going on! The game has also been reinstalled! This is a question from a LOL user, so how to solve it? For users who don’t understand, let’s take a look at the solution to the problem of no sound when playing LOL. "League of Legends" is an online game developed by RiotGames in the United States and operated by Tencent Games in mainland China. It is currently one of the most played games. However, if you play it too much, you will encounter some problems, such as no sound when playing LOL. , what should we do? Next, the editor will tell you how to solve the problem of no sound when playing LOL. Why is there no sound when playing LOL?
 7 Ways to Reset Sound Settings on Windows 11
Nov 08, 2023 pm 05:17 PM
7 Ways to Reset Sound Settings on Windows 11
Nov 08, 2023 pm 05:17 PM
While Windows is capable of managing sound on your computer, you may still want to intervene and reset your sound settings in case you encounter audio issues or glitches. However, with the aesthetic changes Microsoft has made in Windows 11, zeroing in on these settings has become more difficult. So, let’s dive into how to find and manage these settings on Windows 11 or reset them in case any issues arise. How to Reset Sound Settings in Windows 11 in 7 Easy Ways Here are seven ways to reset sound settings in Windows 11, depending on the issue you are facing. let's start. Method 1: Reset app sound and volume settings Press the button on your keyboard to open the Settings app. Click now





