Multiple Ways to Verify Python Installation Windows 11
Different ways to check if Python is installed in Windows 11
If Python is not installed on your system yet, then you can check out our article which shows how to get Python on Windows 11 and A single command for the PIP package manager.
1. Using Command Prompt
The first method is to use the command line, for this we use Windows CMD. This is the best way to find out the version of Python installed on your laptop or PC.
python --version
2. PowerShell
Similar to Command Prompt, PowerShell is Microsoft’s command line shell and scripting tool available on the Windows platform. If you don't want to use CMD, you can use it to verify your Python installation. To get started, just search"Powershell" in the Windows 11 search box. Once opened, use the same command as CMD:
python --version
or
python -V
These commands will provide information about the installed Python version.
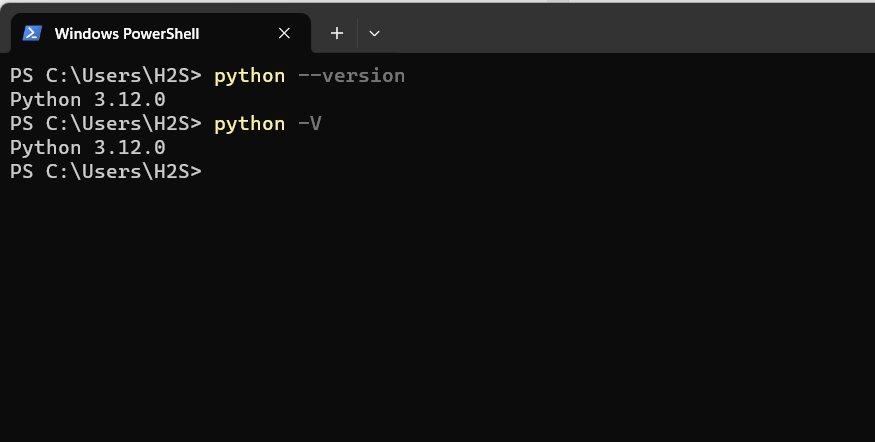
3. Check the Python Interpreter
This is another method we can use to confirm that we have Python installed on Windows 11; we don’t need Check its version and instead access the Python interpreter directly on the command prompt or Powershell. To do this, open CMD or PowerShell again as per your convenience and type:
python
If Python is installed on your system, this will open the Python interpreter otherwise you will see command not found error .
Type) and press Enter to leave the Python interpreter command screen. You can also exit using exit(quit() Ctrl-Z plus Return key
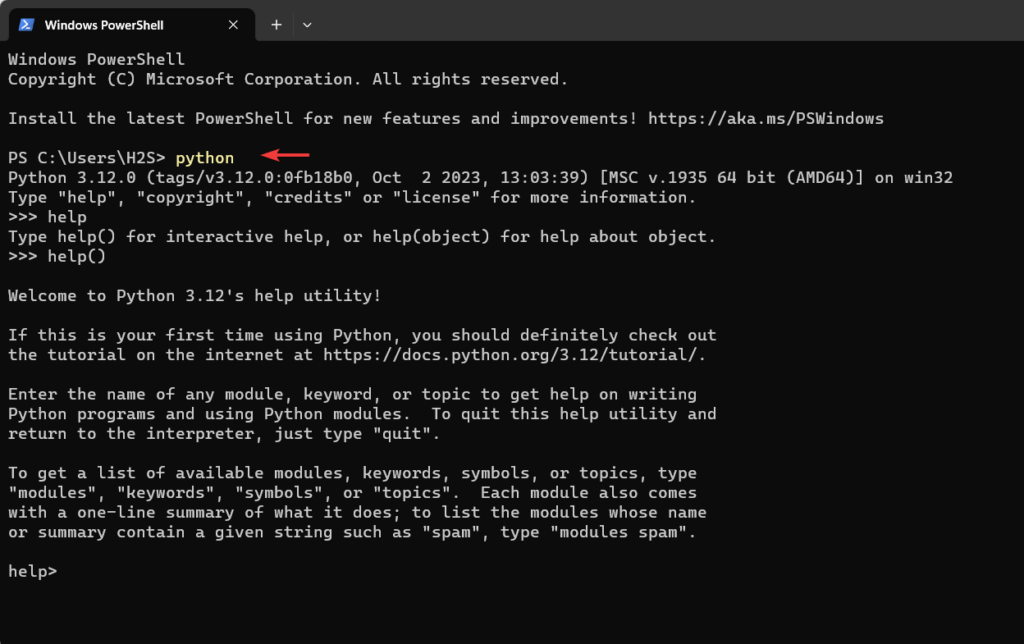
4. Check Python IDLE:
When we install Python on Windows 11 or 10 using its executable, it will also install IDLE (Integrated Development and Learning Environment for Python) to execute Python code. So, Users can search for "IDLE" in the Windows "Start" menu to confirm whether Python is installed on the system.
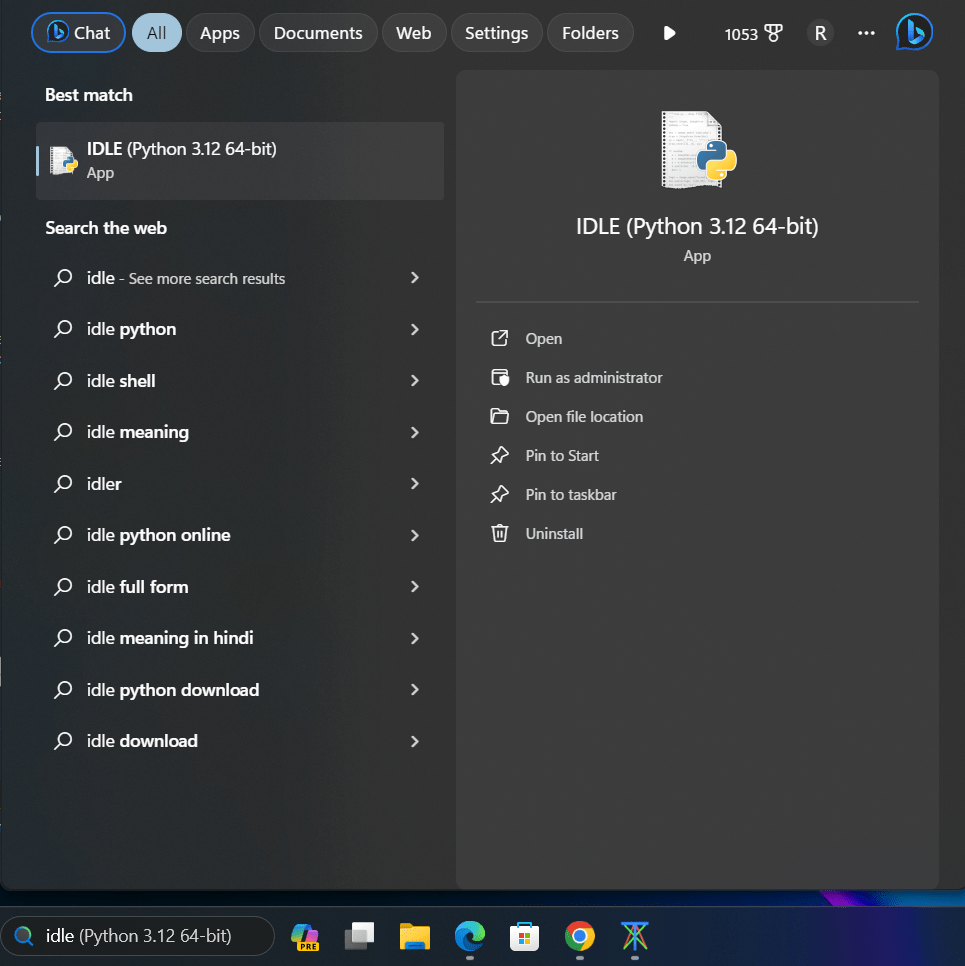
5. Check environment variables
You can further check the environment variables added on the Windows 11 system to see whether Python is correctly added to your PATH and confirm the location of its executable file.
- Right-click Click "This PC" or "Computer" on the desktop or File Explorer, and then select "Properties".
- Single Click "Advanced System Settings" and then click the "Environment Variables" button.
- In "SystemVariables or UserVariables", look for the "Path" variable. If you have Python installed, you should see a path similar to the following:
C:\Users\YourUsername\AppData\Local\Programs\Python\Python3.x\ScriptsC:\Users\YourUsername\AppData\Local\Programs\Python\Python3.x
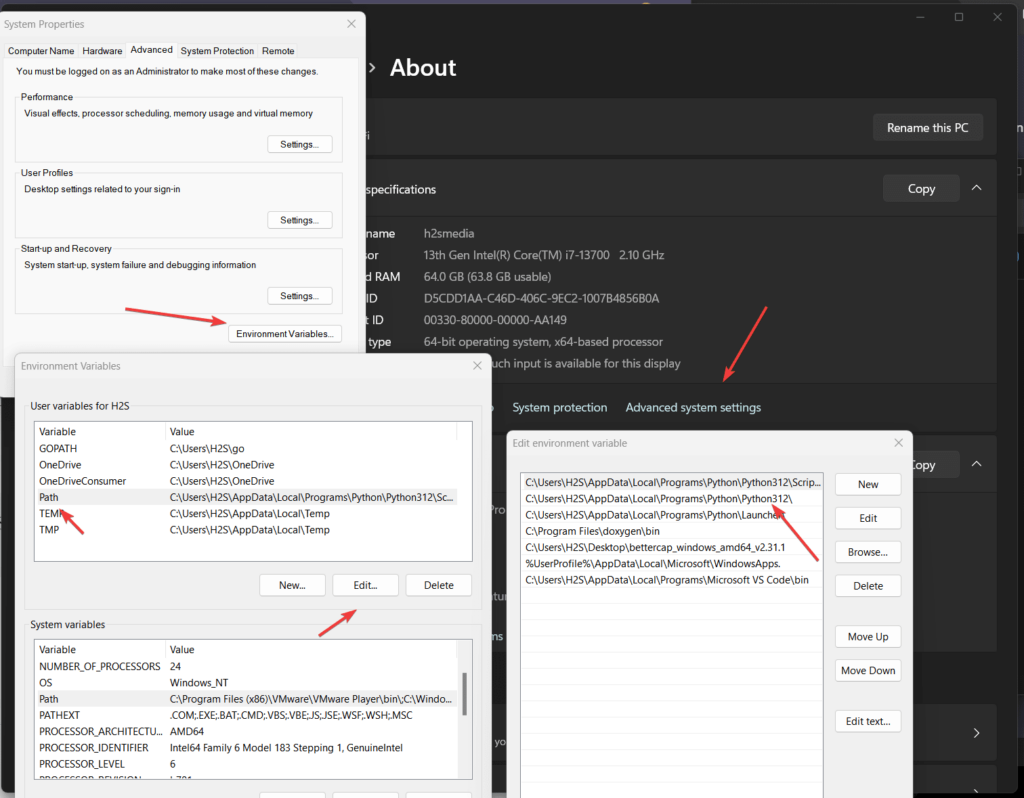
6. Check via Python Installer:
We can also check if Python is installed on Windows 11 using its installer settings. If you have downloaded Python from its official website, find this executable file and double-click it. If Python has been configured, you will have a window that says "Repair", "Modify" or "Uninstall ” installation option.
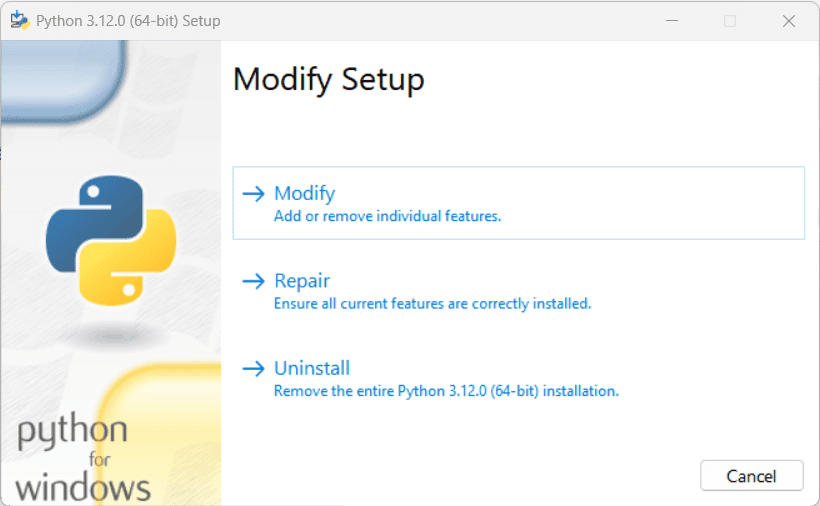
#As you can see, verifying the installation of Python on Windows 11 system is not a complicated task. Just check its version to ensure that python is available on your system. Nonetheless, we have shown multiple methods, any of which you can choose for a seamless development experience in your Windows 11 environment.
The above is the detailed content of Multiple Ways to Verify Python Installation Windows 11. For more information, please follow other related articles on the PHP Chinese website!

Hot AI Tools

Undresser.AI Undress
AI-powered app for creating realistic nude photos

AI Clothes Remover
Online AI tool for removing clothes from photos.

Undress AI Tool
Undress images for free

Clothoff.io
AI clothes remover

AI Hentai Generator
Generate AI Hentai for free.

Hot Article

Hot Tools

Notepad++7.3.1
Easy-to-use and free code editor

SublimeText3 Chinese version
Chinese version, very easy to use

Zend Studio 13.0.1
Powerful PHP integrated development environment

Dreamweaver CS6
Visual web development tools

SublimeText3 Mac version
God-level code editing software (SublimeText3)

Hot Topics
 1378
1378
 52
52
 The 2-Hour Python Plan: A Realistic Approach
Apr 11, 2025 am 12:04 AM
The 2-Hour Python Plan: A Realistic Approach
Apr 11, 2025 am 12:04 AM
You can learn basic programming concepts and skills of Python within 2 hours. 1. Learn variables and data types, 2. Master control flow (conditional statements and loops), 3. Understand the definition and use of functions, 4. Quickly get started with Python programming through simple examples and code snippets.
 How to read redis queue
Apr 10, 2025 pm 10:12 PM
How to read redis queue
Apr 10, 2025 pm 10:12 PM
To read a queue from Redis, you need to get the queue name, read the elements using the LPOP command, and process the empty queue. The specific steps are as follows: Get the queue name: name it with the prefix of "queue:" such as "queue:my-queue". Use the LPOP command: Eject the element from the head of the queue and return its value, such as LPOP queue:my-queue. Processing empty queues: If the queue is empty, LPOP returns nil, and you can check whether the queue exists before reading the element.
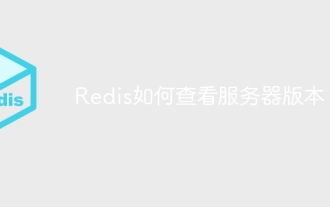 How to view server version of Redis
Apr 10, 2025 pm 01:27 PM
How to view server version of Redis
Apr 10, 2025 pm 01:27 PM
Question: How to view the Redis server version? Use the command line tool redis-cli --version to view the version of the connected server. Use the INFO server command to view the server's internal version and need to parse and return information. In a cluster environment, check the version consistency of each node and can be automatically checked using scripts. Use scripts to automate viewing versions, such as connecting with Python scripts and printing version information.
 How to start the server with redis
Apr 10, 2025 pm 08:12 PM
How to start the server with redis
Apr 10, 2025 pm 08:12 PM
The steps to start a Redis server include: Install Redis according to the operating system. Start the Redis service via redis-server (Linux/macOS) or redis-server.exe (Windows). Use the redis-cli ping (Linux/macOS) or redis-cli.exe ping (Windows) command to check the service status. Use a Redis client, such as redis-cli, Python, or Node.js, to access the server.
 How to set the Redis memory size according to business needs?
Apr 10, 2025 pm 02:18 PM
How to set the Redis memory size according to business needs?
Apr 10, 2025 pm 02:18 PM
Redis memory size setting needs to consider the following factors: data volume and growth trend: Estimate the size and growth rate of stored data. Data type: Different types (such as lists, hashes) occupy different memory. Caching policy: Full cache, partial cache, and phasing policies affect memory usage. Business Peak: Leave enough memory to deal with traffic peaks.
 What is the impact of Redis persistence on memory?
Apr 10, 2025 pm 02:15 PM
What is the impact of Redis persistence on memory?
Apr 10, 2025 pm 02:15 PM
Redis persistence will take up extra memory, RDB temporarily increases memory usage when generating snapshots, and AOF continues to take up memory when appending logs. Influencing factors include data volume, persistence policy and Redis configuration. To mitigate the impact, you can reasonably configure RDB snapshot policies, optimize AOF configuration, upgrade hardware and monitor memory usage. Furthermore, it is crucial to find a balance between performance and data security.
 Python vs. C : Applications and Use Cases Compared
Apr 12, 2025 am 12:01 AM
Python vs. C : Applications and Use Cases Compared
Apr 12, 2025 am 12:01 AM
Python is suitable for data science, web development and automation tasks, while C is suitable for system programming, game development and embedded systems. Python is known for its simplicity and powerful ecosystem, while C is known for its high performance and underlying control capabilities.
 What are the Redis memory configuration parameters?
Apr 10, 2025 pm 02:03 PM
What are the Redis memory configuration parameters?
Apr 10, 2025 pm 02:03 PM
**The core parameter of Redis memory configuration is maxmemory, which limits the amount of memory that Redis can use. When this limit is exceeded, Redis executes an elimination strategy according to maxmemory-policy, including: noeviction (directly reject write), allkeys-lru/volatile-lru (eliminated by LRU), allkeys-random/volatile-random (eliminated by random elimination), and volatile-ttl (eliminated by expiration time). Other related parameters include maxmemory-samples (LRU sample quantity), rdb-compression



