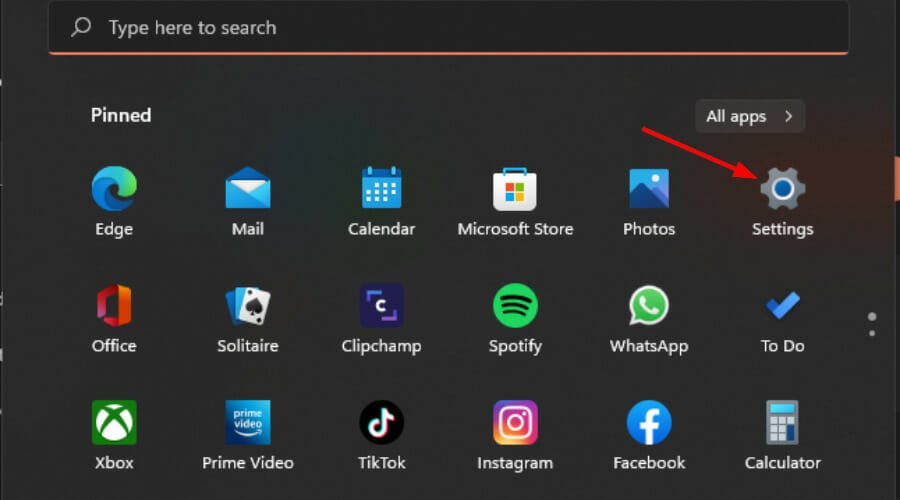How to download Canon MG2540s drivers for Windows 11

The correct driver must be installed for your printer; in this case, the Canon Mg2540s. Canon is known for the quality and efficiency of its products and services, and their printers are no exception.
Given that this is an all-in-one type of hardware, getting the correct drivers should be your first priority, and we show you how easy it is.
Is Canon PIXMA compatible with Windows 11?
How do we test, review and rate?
Over the past 6 months we have been working hard to establish a new review system for how we produce content. Using this, we subsequently redid much of the article to provide practical, hands-on expertise on the guides we produced.
For more details, you can read about how we test, review, and rate on WindowsReport.
Yes, Canon PIXMA is compatible with earlier and later versions of Windows operating systems. Additionally, it supports both 34-bit and 64-bit systems.
How to download Canon Mg11s driver for Windows 2540?
1. Download from the manufacturer’s official website
- Navigate to your browser, go to the Canon official website and enter the Canon PIXMA Mg2540s model number.

- Select Software and Drivers.

- Select your version of Windows from the drop-down menu, select your printer driver from the results, and click the Download button.

- Locate the exe file in the Downloads folder, double-click it to run, and follow the on-screen prompts to install.
- Restart your computer for the changes to take effect.
Make sure you get the drivers from the official website as some third-party websites tend to bundle the downloads with other software that may be harmful to your PC. In this modified form, your PC may not detect the Canon printer.
2. Use the Device Manager
- key, type device manager, and then click to open . Windows

- FindCanon PIXMA Printer Once found, right-click on it and select Update Driver from the context menu .
- Select "Search for drivers automatically" and wait for Windows to update the driver.
3. By using the Driver Updater Utility
It is highly recommended to use the Driver Updater utility to upgrade Canon Mg2540s drivers. This method will provide the most effective results and protect you from malfunctions.
The best practice for using such tools is to ensure that the download is easy to use, the installation is simple and very cost-effective, this is guaranteed by Outbyte Driver Updater.
4. Use the Windows Update
- button and then click Settings. Windows

- Navigate to Windows Update and click Advanced Options.

- Now, click Optional Updates.

- Check the checkbox for all available updates under "Driver Update" and click "Download and Install".

What are the benefits of using a Canon PIXMA printer in Windows 11?
- AFFORDABLE – While there may be thousands of different types of printers on the market today, not all of them are great value for money, like the Canon PIXMA.
- Multi-Function – You get a 2-in-1 deal because it has scanning capabilities. Having a printer that can handle all your printing needs is a great convenience.
- VERSATILE – The printer can accommodate a variety of paper types, such as photo paper and envelopes. It also supports MacOS and different paper sizes such as A4, letter and Legal size.
- Energy Saving – The printer has an auto-off feature that is programmed into it so if it detects no activity on its side, it will automatically turn off after a period of time. Your printer not turning off will be a thing of the past.
While Canon printer errors may be numerous, Canon PIXMA printer errors go beyond that. Be sure to check out its advanced features and explore its full potential and capabilities.
Once you're on board, there are some Canon printing programs that may interest you if you're looking to take your printing to the next level.
The above is the detailed content of How to download Canon MG2540s drivers for Windows 11. For more information, please follow other related articles on the PHP Chinese website!

Hot AI Tools

Undresser.AI Undress
AI-powered app for creating realistic nude photos

AI Clothes Remover
Online AI tool for removing clothes from photos.

Undress AI Tool
Undress images for free

Clothoff.io
AI clothes remover

AI Hentai Generator
Generate AI Hentai for free.

Hot Article

Hot Tools

Notepad++7.3.1
Easy-to-use and free code editor

SublimeText3 Chinese version
Chinese version, very easy to use

Zend Studio 13.0.1
Powerful PHP integrated development environment

Dreamweaver CS6
Visual web development tools

SublimeText3 Mac version
God-level code editing software (SublimeText3)

Hot Topics
 1386
1386
 52
52
 Detailed introduction to the difference between NVIDIA graphics card driver Game ready and Studio
Mar 14, 2024 am 10:00 AM
Detailed introduction to the difference between NVIDIA graphics card driver Game ready and Studio
Mar 14, 2024 am 10:00 AM
NVIDIA is a graphics card brand used by many users, that is, N card. However, some users found that there are Gameready and Studio when downloading the graphics card driver. Is there any difference? Let’s take a look at the detailed introduction of the difference between NVIDIA graphics card driver Gameready and Studio. Gameready is a product of NVIDIA graphics cards optimized for the gaming field, while the Studio series is aimed at professional users and optimizes the experience of using productivity software. These two series of graphics cards provide the best performance and stability for different application fields to meet users' needs for games and professional software. 2. The frequency of updates is different: gameready is updated frequently and will be released
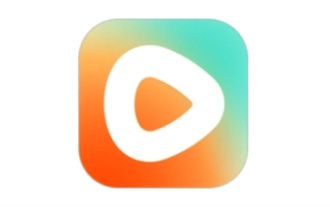 How to download episodes of Hongguo short drama
Mar 11, 2024 pm 09:16 PM
How to download episodes of Hongguo short drama
Mar 11, 2024 pm 09:16 PM
Hongguo Short Play is not only a platform for watching short plays, but also a treasure trove of rich content, including novels and other exciting content. This is undoubtedly a huge surprise for many users who love reading. However, many users still don’t know how to download and watch these novels in Hongguo Short Play. In the following, the editor of this website will provide you with detailed downloading steps. I hope it can help everyone in need. Partners. How to download and watch the Hongguo short play? The answer: [Hongguo short play] - [Audio book] - [Article] - [Download]. Specific steps: 1. First open the Hongguo Short Drama software, enter the homepage and click the [Listen to Books] button at the top of the page; 2. Then on the novel page we can see a lot of article content, here
 What should I do if Win11 fails to load the driver? What to do if the driver cannot be loaded on this device?
Apr 11, 2024 pm 05:01 PM
What should I do if Win11 fails to load the driver? What to do if the driver cannot be loaded on this device?
Apr 11, 2024 pm 05:01 PM
This article aims to solve the "The driver cannot be loaded on this device" error message that Win11 users encounter when trying to install or update drivers. By reading this article, Win11 users will be able to solve the "The driver cannot be loaded on this device" problem, thereby ensuring the stability of the system and the normal operation of the hardware device. Program Compatibility Assistant prompts: The driver cannot be loaded on this device. Method 1: 1. Press the [Win+X] key combination, or [right-click] click [Windows Start Logo] on the taskbar, and open the hidden menu item , select [Terminal Administrator]; 2. User Account Control window, do you want to allow this application to make changes to your device? Click【
 UCM in Windows 11/10 - UCSI VPI device driver error
Mar 24, 2024 am 09:50 AM
UCM in Windows 11/10 - UCSI VPI device driver error
Mar 24, 2024 am 09:50 AM
UCM-UCSIVPI is crucial to your computer because it is responsible for managing the USB Type-C port. When you encounter error messages for this driver in Device Manager, it will affect the normal working of your USB Type-C port. Therefore, it is crucial to resolve this issue promptly and this article will guide you on how to resolve the issues caused by this error message. UCM-UCSIACPI, Windows has stopped this device because it reported a problem (code 43). What is UCM—UCSIVPI device driver? Microsoft provides a driver that complies with the USB Type-C Connector System Software Interface (UCSI) specification for TPI transmission. If your system is configured
 Unable to complete operation (Error 0x0000771) Printer error
Mar 16, 2024 pm 03:50 PM
Unable to complete operation (Error 0x0000771) Printer error
Mar 16, 2024 pm 03:50 PM
If you encounter an error message when using your printer, such as the operation could not be completed (error 0x00000771), it may be because the printer has been disconnected. In this case, you can solve the problem through the following methods. In this article, we will discuss how to fix this issue on Windows 11/10 PC. The entire error message says: The operation could not be completed (error 0x0000771). The specified printer has been deleted. Fix 0x00000771 Printer Error on Windows PC To fix Printer Error the operation could not be completed (Error 0x0000771), the specified printer has been deleted on Windows 11/10 PC, follow this solution: Restart Print Spool
![What should I do if my Bluetooth peripheral device does not have a driver? [solved]](https://img.php.cn/upload/article/000/465/014/171033721377290.jpg?x-oss-process=image/resize,m_fill,h_207,w_330) What should I do if my Bluetooth peripheral device does not have a driver? [solved]
Mar 13, 2024 pm 09:40 PM
What should I do if my Bluetooth peripheral device does not have a driver? [solved]
Mar 13, 2024 pm 09:40 PM
When many users use the Bluetooth function, an error message box pops up: The driver for the bluetooth peripheral device cannot be found, and an exclamation mark is displayed when opening the device manager. What is going on? In response to this problem, today I will share with you how to deal with the problem that the driver for the bluetooth peripheral device cannot be found. How to solve the problem that the driver cannot be found for bluetooth peripheral devices? Right-click the Bluetooth icon in the lower right corner to display Bluetooth devices. Right-click the paired Bluetooth device and click Delete Device, and the Bluetooth peripheral device will disappear. There is an uninstalled "Bluetooth Peripheral Device" in "Device Manager"
 What should I do if I download other people's wallpapers after logging into another account on wallpaperengine?
Mar 19, 2024 pm 02:00 PM
What should I do if I download other people's wallpapers after logging into another account on wallpaperengine?
Mar 19, 2024 pm 02:00 PM
When you log in to someone else's steam account on your computer, and that other person's account happens to have wallpaper software, steam will automatically download the wallpapers subscribed to the other person's account after switching back to your own account. Users can solve this problem by turning off steam cloud synchronization. What to do if wallpaperengine downloads other people's wallpapers after logging into another account 1. Log in to your own steam account, find cloud synchronization in settings, and turn off steam cloud synchronization. 2. Log in to someone else's Steam account you logged in before, open the Wallpaper Creative Workshop, find the subscription content, and then cancel all subscriptions. (In case you cannot find the wallpaper in the future, you can collect it first and then cancel the subscription) 3. Switch back to your own steam
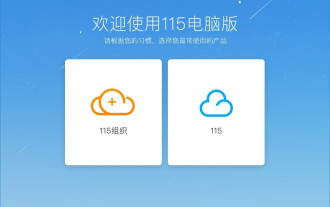 How to download links starting with 115://? Download method introduction
Mar 14, 2024 am 11:58 AM
How to download links starting with 115://? Download method introduction
Mar 14, 2024 am 11:58 AM
Recently, many users have been asking the editor, how to download links starting with 115://? If you want to download links starting with 115://, you need to use the 115 browser. After you download the 115 browser, let's take a look at the download tutorial compiled by the editor below. Introduction to how to download links starting with 115:// 1. Log in to 115.com, download and install the 115 browser. 2. Enter: chrome://extensions/ in the 115 browser address bar, enter the extension center, search for Tampermonkey, and install the corresponding plug-in. 3. Enter in the address bar of 115 browser: Grease Monkey Script: https://greasyfork.org/en/